ВНИМАНИЕ! Советую прочитать статью до конца, так как там написино то, что нигде почему-то не описано.
Всем доброго времени суток! Разбираем очередное письмо, которое пришло к нам в редакцию, с вопросом – как телефон использовать в качестве модема? По сути, вы можете использовать один из трех вариантов: USB, Bluetooth и Wi-Fi. Для ЮСБ подключения можно использовать кабель, который идет от зарядки. В остальных случаях вам понадобится только второе устройство, на котором есть Bluetooth или Wi-Fi модуль.
Далее я постараюсь как можно понятнее и подробнее описать инструкцию с картинками и небольшими пояснениями, так как почему-то в интернете по данной теме нет ничего внятного. Расскажу как про Android, так и про iPhone. Также расскажу про подключение и проблемы, которые могут возникнуть после раздачи. Если у вас будут вопросы, вы заметите ошибку или у вас будут дополнения – пишите в комментариях.
ПРИМЕЧАНИЕ! Инструкции подходят для смартфонов: Samsung, Xiaomi, Huawei (Honor), HTC, Nokia, Google, Sony, Motorola, Vivo, Realme, Oppo, OnePlus, Lenovo, Redmi и другие. В том числе iPhone: 4, 4s, 5, 5s, 6, 6s, 7, 7s, SE, X, 11 и другие.
Android
Чтобы использовать телефон как модем, вам нужно изначально выбрать один из путей подключения, о которых я написал выше. Для ПК чаще всего используют именно USB подключение, так как у компьютера нет Wi-Fi модуля. Для ноутбука подойдет WiFi и «Блютус».
- Убедитесь, что у вас включен мобильный интернет на телефоне. Также я бы советовал выключить вай-фай, если он активен. Далее зайдите в основное меню и найдите раздел настроек – они обычно имеют значок шестеренки.
- Теперь находим раздел сети и интернета. В некоторых прошивках раздел может иметь отдельное название «Wi-Fi». Заходим туда.
- Заходим в «Точку доступа и модема». Иногда он может называться как просто «Режим точки доступа» или «Режим модема».
Теперь, чтобы использовать телефон как модем, нужно выбрать одно из подключений ниже. Просто нажмите на пункты, чтобы их раскрыть.
Итак, теперь нам надо включить бегунок в режим «Вкл» напротив «Точки доступа WiFi». После этого ваш смартфон превратится в некий модем и одновременно в роутер. Он будет принимать мобильный интернет и раздавать его через беспроводную сеть на другие устройства.
Если вы не знаете имя сети и пароль от неё, то вы можете зайти в настройки, которые находятся чуть ниже. Далее вы можете поменять имя сети, пароль, а также установить класс защиты. Также если ваш телефон поддерживает частоту 5 ГГц, то можно включить и этот режим – главное убедитесь, что второе устройство поддерживает «пятёрку».
ПРИМЕЧАНИЕ! Для безопасности лучше всего оставить тип шифрования как WPA2-PSK.
Чтобы использовать телефон как модем для компьютера через USB подключение, нужно в первую очередь взять кабель от зарядки и подключить его к телефону и к ПК. Только после этого режим ЮСБ-модема будем активен, и вы сможете его включить. Активируем его!
Просто активируем режим «Bluetooth-модема».
iPhone и iPad
- Нажимаем по шестеренке.
- Переходим в раздел «Режим модема».
- Активируем верхний бегунок.
- Выберите тип подключения.
- Если вы раздаете интернет по беспроводной сети, то пароль можно посмотреть чуть ниже.
- Его также можно поменять.
Подключение c компьютера
Перед подключением, если вы подключены с компьютера к какому-то модему, роутеру или у вас подключена 3G/4G флешка – то все отключите. Иначе могут возникнуть проблемы при настройке смартфона в качестве модема.
Теперь останется подключиться к данной Wi-Fi сети. На компе или ноуте нужно будет нажать на подключение в правом нижнем углу в трее. После этого выбрать созданную сеть и нажать «Подключиться». Не забудьте ввести пароль. Если будут какие-то проблемы с подключением, то попробуйте убрать ключ.
Также убедитесь, что у вас стоит частота 2.4 ГГц – так как она чаще всего используется во всех известных беспроводных адаптерах. Можно попробовать обновить драйвера на вайфай модуль у компьютера, если проблема сохранится.
ПРИМЕЧАНИЕ! Если при подключении интернета не будет, то перейдите к последней главе.
После этого в трее на подключении вы увидите, что связь начинает потихоньку устанавливаться. Дождитесь пока кружок исчезнет полностью. После этого телефон будет работать как USB-модем.
ВНИМАНИЕ! Если же после подключения вы увидите, что сверху появился желтый треугольник, то перейдите к последней главе данной статьи.
Нажимаем на клавиатуре на кнопки + I. Далее переходим в раздел «Bluetooth», включаем модуль и нажимаем на наш смартфон для подключения.
Теперь отыщите в трее значок «Голубого зуба» и нажимаем на него правой кнопкой. Переходим в раздел подключения к личной сети (PAN).
Нажмите на свой телефон правой кнопкой, далее выбираем: «Подключиться через» – «Точка доступа».
Нет интернета
Если кто не знает, но большинство мобильных операторов блокируют раздачу интернета при активации режима модема. Зачем они это делают? – наверное от жадности, кто их поймет. Некоторые провайдеры дают возможность попользоваться бесплатно какое-то время. Кто-то вообще блокирует или ограничивает скорость. Но переживать не стоит и все эти ограничения легко обходятся. Смотрим инструкции по своим операторам:








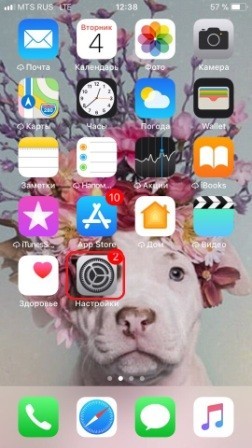

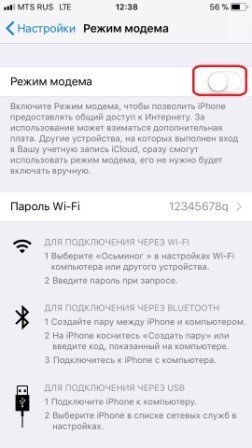
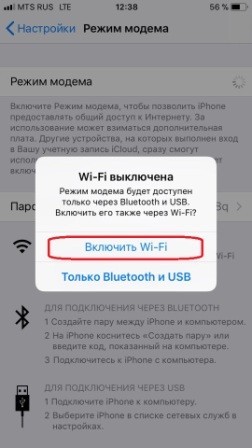
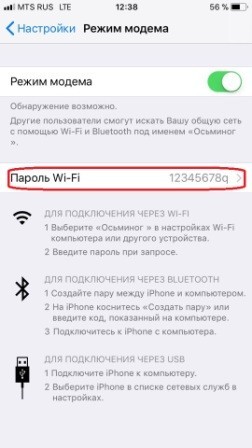
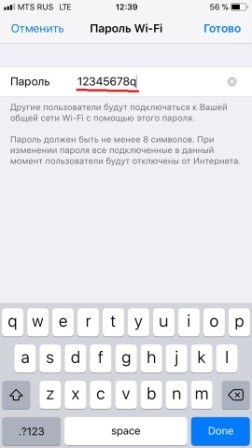






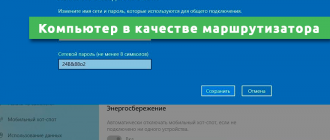
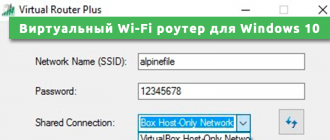
Спасибо тебе огромное. Такая же штука была – блокировали интернет. Но вроде по вашим ссылкам удалось обойти блокировку.
Спасибо, все работает
Да уж, замудрили они конечно. А так вроде пока раздает и нормально. На ноутбук по крайней мере все норм.