Всем привет! Сегодня мы посмотрим, как на ноутбуке или ПК с материнской платой Asus загрузиться с флешки. Статья будет разбита на 3 части. В первой и второй мы поговорим, как загрузиться с карманного носителя. Если же вы уже пробовали это, и у вас что-то не получилось – сразу переходим к предпоследней главе, где мы попробуем решить проблему запуска с флешки.
Способ 1: Boot menu
Необязательно запускать БИОС Асус для загрузки с флешки – достаточно при начальной загрузке вызвать BOOT Menu. Давайте покажу, как это можно сделать:
Читаем – как запустить Бут меню на ноутбуке.
- Подключите флешку к USB порту вашего компьютера или ноутбука.
- Перезагрузитесь или включите ПК.
- При начальной загрузке BIOS вам нужно зажать (или несколько раз кликнуть) по кнопке:
Esc или F8
ПРИМЕЧАНИЕ! Обычно на начальном экране есть подсказка – какую именно кнопку нужно нажимать для запуска Boot Menu.
- В Бут-меню с помощью стрелок на клавиатуре выберите вашу флешку, а потом нажмите:
Способ 2: Через BIOS
Данный вариант более сложный, но также работает. Наша задача зайти в БИОС, поменять там порядок загрузки и на первое место поставить нашу флешку.
- Перезагрузите систему или включите комп.
- При начальной загрузке нужно зажать или много раз кликнуть по кнопке:
Delete или F2
ПРИМЕЧАНИЕ! Аналогично, как и с BOOT menu – смотрите на подсказку на экране.
- Дальнейшие шаги будут отличаться в зависимости от версии и прошивки BIOS.
BIOS версия 1
- Переходим в «Boot».
- Жмем по пункту «Hard Drive BBS Priorities».
- В пункт «Boot Option #1» ставим нашу флешку.
- Не забываем сохранить настройки, нажав:
BIOS версия 2
- Переходим в «Boot».
- Далее никуда заходить не нужно и сразу же выбираем «Boot Option #1» и ставим нашу флешку.
- Жмем:
Версия UEFI
Здесь есть два варианта. Или вы можете сразу же нажать:
F8И выбрать нашу флешку в BOOT Menu. Или можете перейти в продвинутый режим «Advanced Mode», нажав «F7». Далее в разделе «Boot» на первом место «Boot Option #1» ставим нашу флешку. Не забудьте сохраниться, перед тем как выйти – обычно для этого используется кнопка:
F10Есть проблемы с загрузкой флешки
В этой главе мы рассмотрим проблемы, когда наш БИОС по каким-то причинам не может загрузиться с флешки. Загрузите BIOS с помощью клавиш:
Delete или F2
- В разделе «Security» отключите функцию «Secure Boot Control».
- На вкладке «Boot» отключите функцию «Fast Boot».
- Там же включите функцию «Launch CSM», если она есть.
- Сохраняем и выходим, нажав:
- Снова пытаемся запуститься с флешки.
Если вышеперечисленные шаги не помогли, можно попробовать обновить прошивку БИОС. Более подробно об этом читаем в этой инструкции.
Еще одна характерная проблема – это неправильная схема разделов MBR и GPT при установке устаревших Windows 7. Про решение этой проблемы – читаем в этой инструкции.


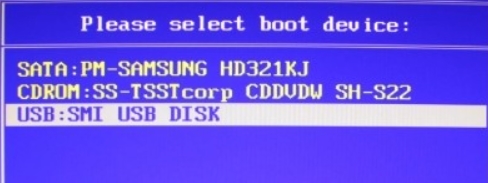
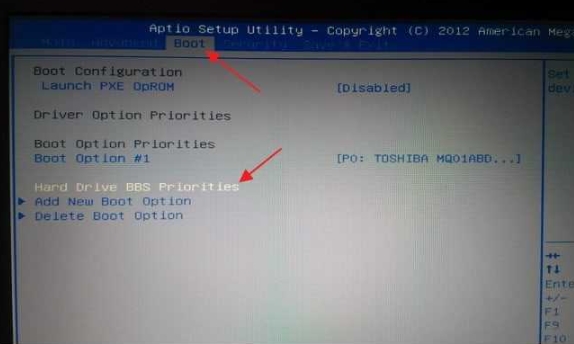
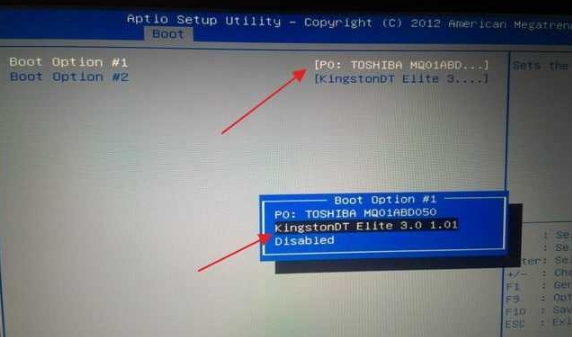
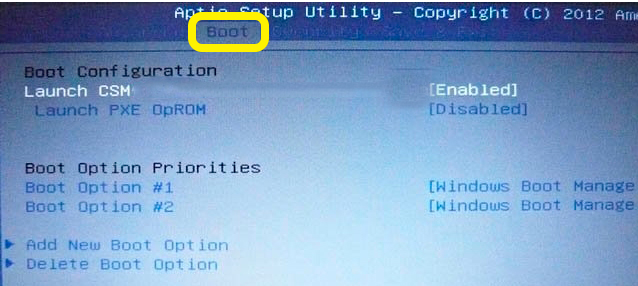
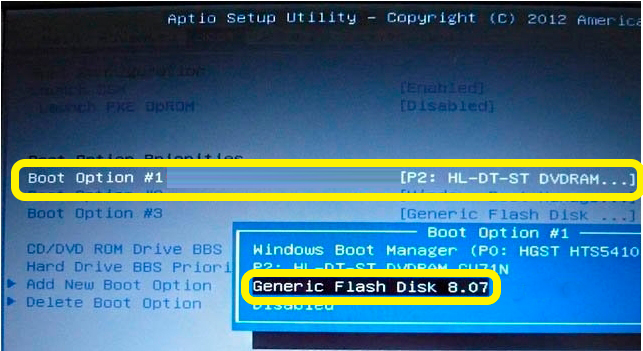
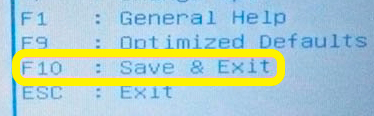
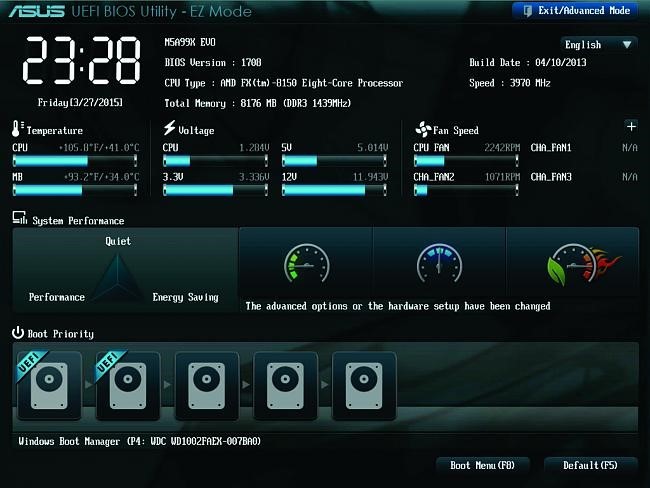
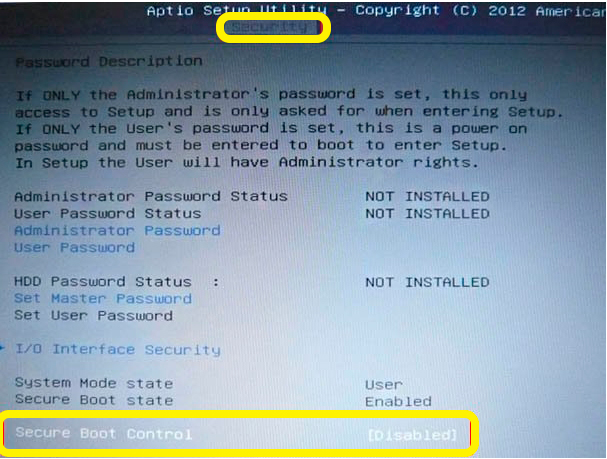
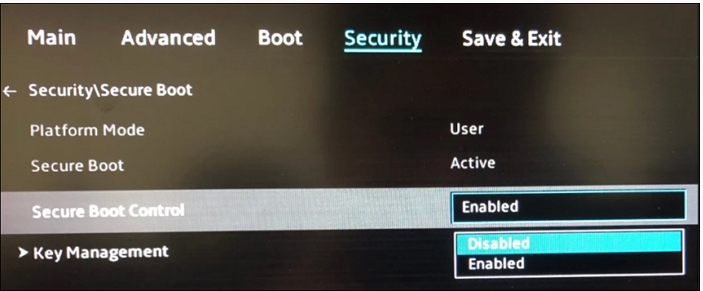
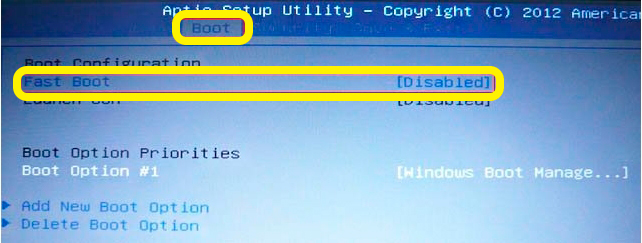
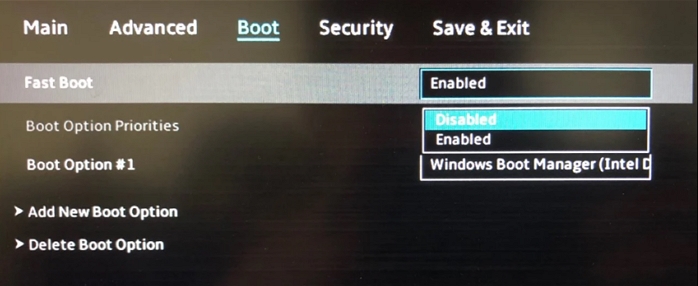
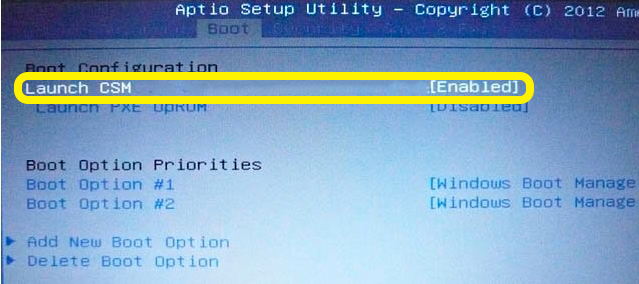




Сложно, но получилось. Правда не сама делала)
у меня тоже ноутбук асус, говорят там вообще нет биосов больше
Отличная инструкция, как всегда выручаете!