Всем привет! Сегодня мы поговорим про то, как преобразовать GPT в MBR раздел (или наоборот MBR в GPT) при установке Windows. Причем неважно какую версию Виндовс вы хотите установить – 7, 8, 10 или 11. В данном случае при выборе диска вы увидите ошибку:
Установка Windows на данный диск невозможна. Выбранный диск имеет стиль разделов GPT (MBR)
На самом деле ошибка может быть и другая, но сама суть в том, что установку продолжать невозможно. Такое часто происходит при первичной установке на новый жесткий диск (SSD или HDD). Например, я частенько с ней встречался при установке 32-х битной системы (х86) в раздел GPT или на компах со старыми версиями BIOS (без UEFI).
Ниже в статье я описал несколько способов, как перевести диск из GPT в MBR (и обратно). Это можно сделать как через командную строку при установке, там и воспользоваться сторонними программами в интерфейсе установленной ОС.
СОВЕТ! Также можете почитать вот эту инструкцию (ссылка) – там тоже есть дельные решения, которые могут вам помочь. Например, вы вообще можете ничего не переделывать, а просто изменить некоторые настройки вашего BIOS или UEFI – это может помочь на новых ноутбуках и компьютерах.
Способ 1: Во время установки Windows
- Все действия мы будем делать из командной строки. Её можно запустить двумя способами. Первый – это на моменте выбора диска. Вам нужно просто одновременно зажать клавиши:
Shift + F10
ПРИМЕЧАНИЕ! Если у вас ноутбук, то возможно нужно будет дополнительно нажать на вспомогательную кнопку: Shift + Fn + F10.
- Второй способ – это запустить консоль через режим восстановления. Давайте я покажу, как это можно сделать. Как только вы запуститесь с загрузочной флешки или диска, просто жмем «Далее».
- Установку мы пока делать не будем – перейдите в режим восстановления. Наша задача открыть командную строку.
- Выберите пункт «Поиск и устранение неисправностей».
- И запускаем командную строку.
- Теперь поочередно вводим команды. Сначала нам нужно запустить работу с жесткими носителями:
diskpart
- Ниже вы увидите, как компьютер подключился к режиму работы с дисками. Нам нужно посмотреть список всех разделов:
list disk
- Посмотрите внимательно, здесь вы НЕ увидите привычные нам буквы, и нужно ориентироваться на размер. Выберите тот, который вы хотите переделать из GPT в MBR (или наоборот из MBR в GPT). Еще раз повторюсь, что нам нужно выбирать по номеру:
select disk 1 (у вас может быть другая цифра)
ВНИМАНИЕ! Далее мы будем очищать этот раздел. Поэтому еще раз внимательно посмотрите, чтобы вы выбрали правильный диск – это очень важно. Иногда при выводе «list disk» также отображается еще и флешка. Конечно, ничего страшного не будет, если вы с неё все снесете. Но есть риск удалить важные файлы, например, с основного носителя, на котором хранятся фотографии, видео или другая информация.
- Отлично, мы выбрали раздел и теперь можем с ним спокойно работать. Нужно обязательно его полностью очистить. Если у вас есть какие-то данные на нем, то перед этим обязательно скопируйте их в безопасное хранилище или во второй раздел. После этого очищаем диск:
ПРИМЕЧАНИЕ! Если данные вам нужны, то вы можете посмотреть и ознакомиться с третьим способом.
clean
- А теперь уже делаем преобразование GPT в MBR (или наоборот):
convert mbr
или
convert gpt
- Теперь можете закрыть консоль, нажав по крестику в правом верхнем углу экрана.
Способ 2: Преобразование в самой системе
Конвертировать GPT раздел в MBR можно с помощью встроенной функции – «Управление дисками». Данная утилита есть по всех версиях Windows (7, 8, 8.1, 10 и 11) и инструкция будет одинаковая для всех «Окон».
- Для запуска зажимаем одновременно горячие клавиши:
+ R
- Теперь в окне «Выполнить» вводим запрос и жмем «ОК»:
diskmgmt.msc
СОВЕТ! Утилиту можно запустить и через поиск Виндовс.
- Найдите тот диск, который вам нужно переделать. Вам нужно сначала удалить с него все разделы – для этого кликаем правой кнопкой мыши по разделу (D, E и т.д.) и выбираем из списка «Удалить том». Удаляем все что есть на носителе.
- Теперь кликаем правой кнопкой мыши и выбираем «Преобразовать в MBR-диск».
- Ждем, пока процедура закончится и потом выполняем установку.
Способ 3: Сторонние программы
Минус всех предыдущих способов в том, что при их реализации все данные полностью удаляются с диска. Но что делать, если мы хотим их сохранить. Я конечно же бы вам рекомендовал подключить диск к другому ПК и перекинуть важную информацию. Но можно выполнить преобразование без потери данных через сторонний софт. К таким программам относят:
- Acronis Disk Director
- Minitool Partition Wizard
- Aomei Partition Assistant
- DiskGenius
Работают они все примерно одинаково, поэтому смысла рассказывать про каждую нет. Да и все достаточно интуитивно понятно. Для работы с дисками жмем правой кнопкой и выбираем вариант конвертации. Давайте покажу на примере DiskGenius:
- Если вы хотите сделать конвертацию в MBR, то выбираем «Convert to MBR Partition Table».
- Если хотите преобразовать диск в GPT, то кликаем по пункту «Convert to GUID Partition Table (GPT)».
Самое главное выбрать именно диск – то есть носитель, а не раздел (или том диска). Так как преобразование происходит всего жестака (HDD или SSD).
На этом все, наши дорогие читатели портала WiFiGiD.RU. Если у вас еще остались какие-то трудности, или что-то не получается – пишите в комментариях.

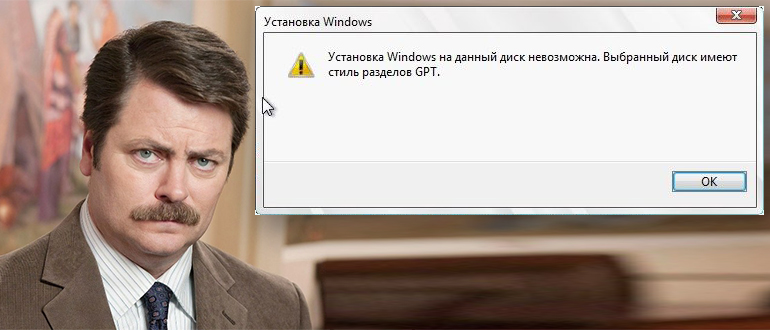
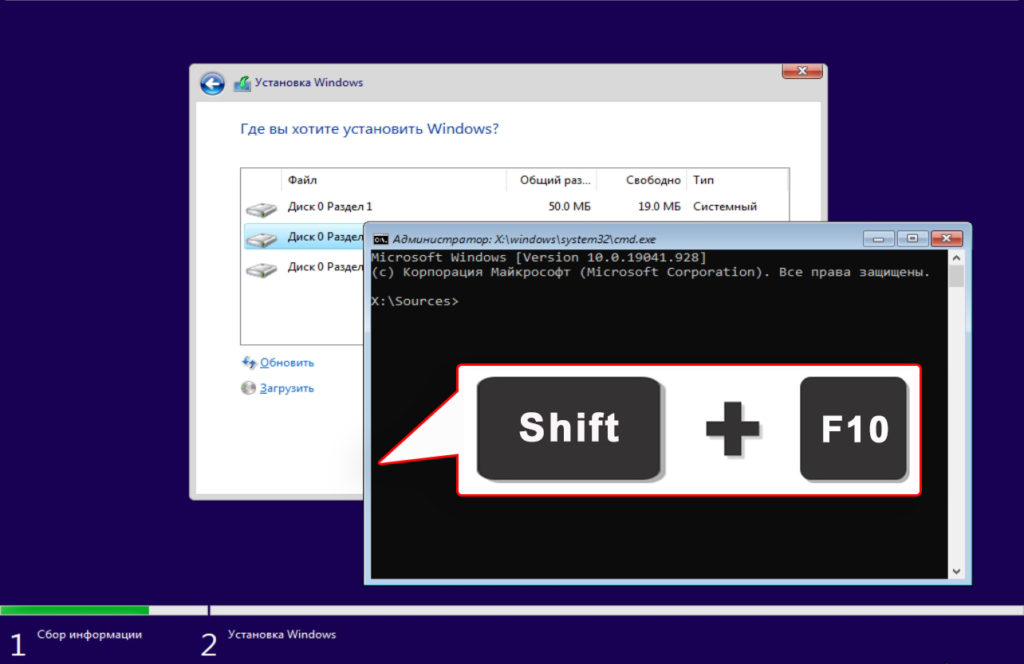
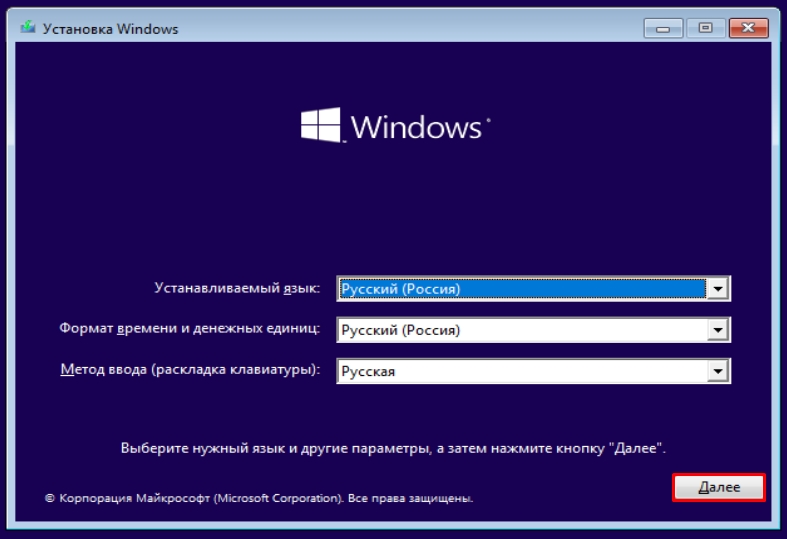
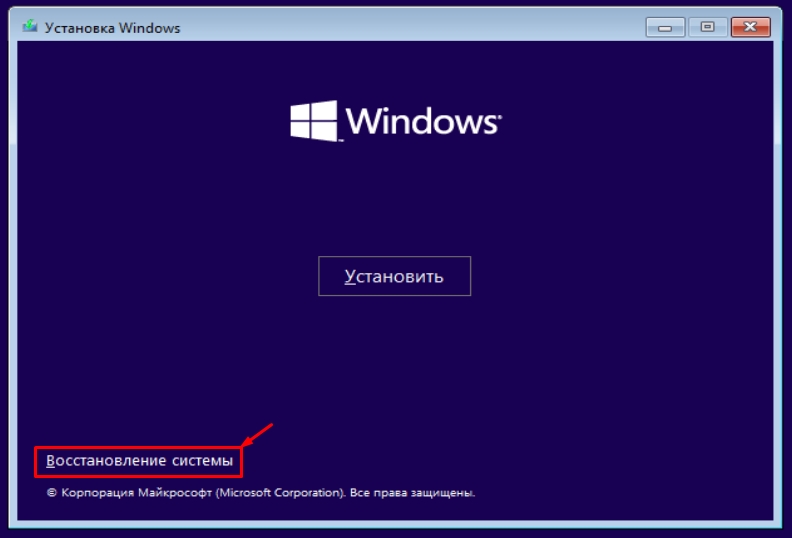
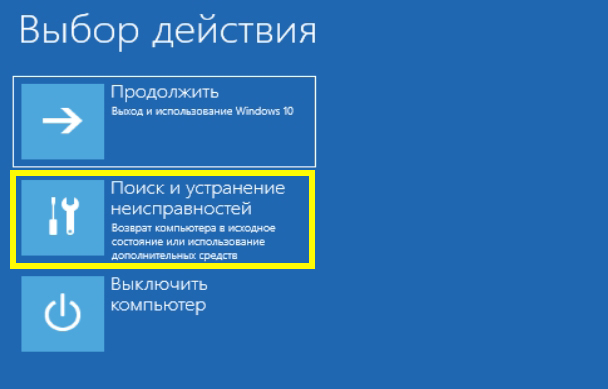
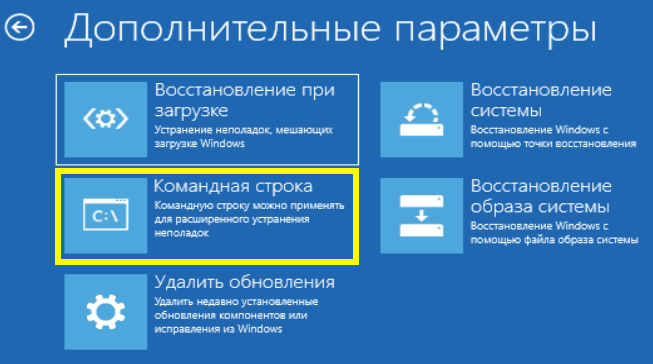
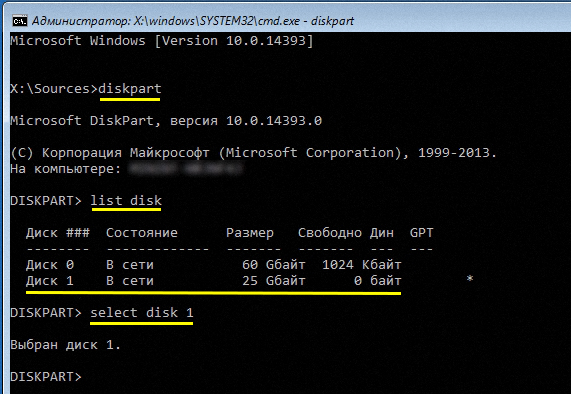
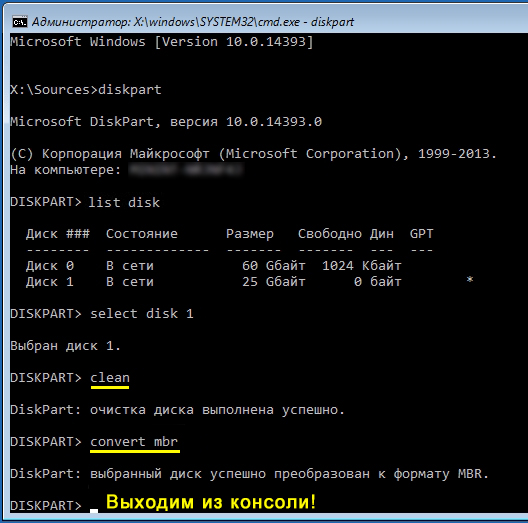
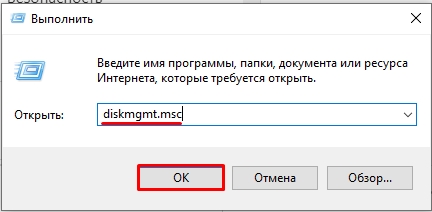
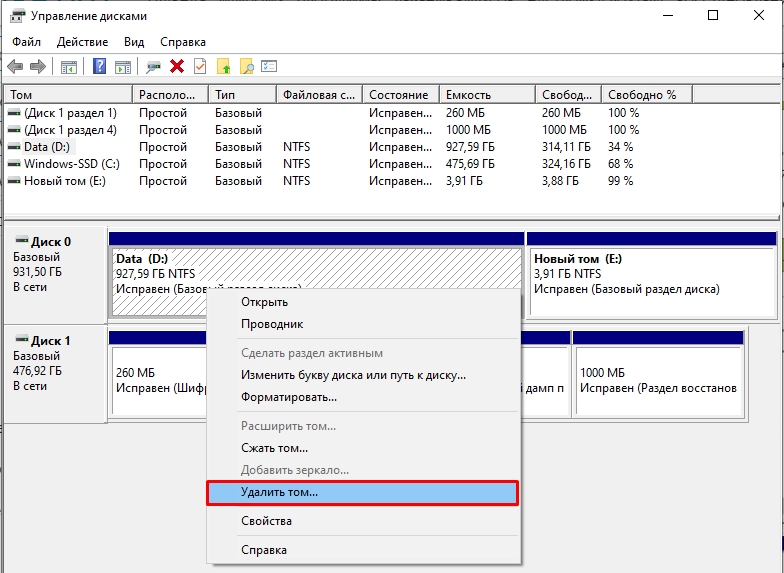
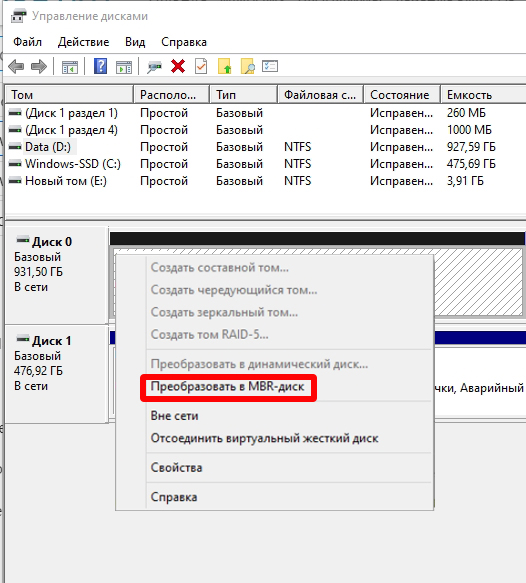
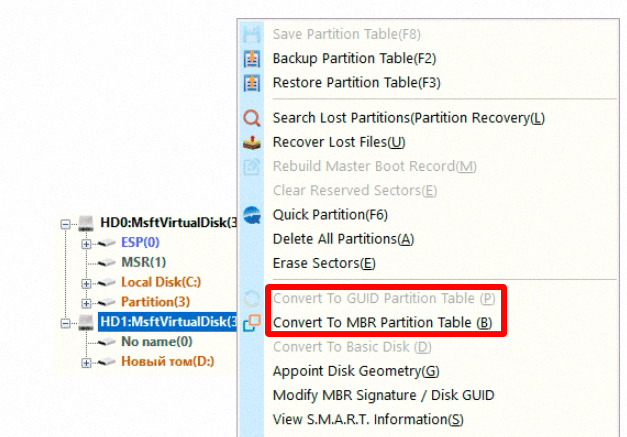




Спасибо за вторую статью по ссылке- просто ставим другую настройку в UEFI и все гуд. Ура
Все гуд, переделал и стало работать. Теперь хоть нормально винда встала
У меня что-то консоль сразу не открывается приходится ждать. У кого также?
Давно мучался с понятиями GPT, MBR. А надо было не торопиться. Просто сделать несколько шагов назад и разобраться в сущности того, с чем имеешь дело. До конца еще не все осознал, но эта статья меня подвигла к тому, чтобы разобрать основы устройства компьютеров досконально. Иначе всю жизнь будешь натыкаться на непонятные ошибки и терять уйму времени. Спасибо автору за лаконичное объяснение проблем с установкой операционных систем.
Спасибо огромное за подсказку
Для ноутбука