Всем привет! В статье сегодня мы пообщаемся про виртуальный роутер для Виндовс 10. В общем это бесплатная программа, которая позволяет превратить ваш компьютер или ноутбук в маршрутизатор и раздавать вокруг себя Wi-Fi с интернетом. Сейчас в интернете есть две программы Virtual Router Plus и Switch Virtual Router. Работает они примерно одинаково и настраиваются аналогично.
Но, прежде чем заняться этим, нужно проверить, чтобы ваш WiFi адаптер мог строить вокруг себя воздушную сеть. Запустите командную строку от имени администратора и пропишите команду:
netsh wlan show drivers
После этого должна вылезти вся информации об устройстве. В строке «Поддержка размещенной сети» должно стоять «Да». Если никакой информации вообще нет, или в строке стоит значение «Нет», то вам нужно установить или обновить драйвера на вай-фай модуль. Поэтому поводу есть отдельная статья, так что сначала идём туда.
ПРИМЕЧАНИЕ! Помимо программы вы можете использовать как командную строку, так и запуск точки доступа (хот-спот) с помощью стандартных инструментов Windows 10. В этом случае не нужно ничего качать и достаточно выполнить некоторые действия. По запуску хот-спота у нас есть ещё одна инструкция по этой ссылке
Инструкция
- В первую очередь нужно скачать программу. Её можно спокойно найти в интернете. Просто вбиваем в поисковик название программы Virtual Router Plus или Switch Virtual Router.
- И так в первую строку «Network Name (SSID)» вписывайте любое наименование сети, по которому вы и будете подключаться. Чуть ниже в «Password» вписываем пароль.
- И теперь самое главное в строке «Shared Connection» нужно указать то подключение, по которому у вас идёт интернет. Обычно это или «Ethernet» (кабель) или «Беспроводная сеть».
- В самом конце нажмите запустить программу кнопкой «Start».
После этого стандартно подключаемся к этой беспроводной сети и пользуемся интернетом. Правда иногда бывают некоторые проблемы. Когда подключиться к вайфай можно, но вот интернета там нет. В таком случае идём к следующей главе.
Нет интернета
- Найдите на клавиатуре две клавиши и R и нажмите на них. После этого вылезет вот такое окошко, нужно вписать команду «ncpa.cpl» и нажать «ОК».
- И так у вас должно быть как минимум 3 подключения. Выберите то, через которое у вас компьютер или ноутбук подключен к интернету. У меня это «Ethernet». Далее нажимаем по нему правой кнопкой и заходим в свойства. Во вкладке «Доступ» нужно установить верхнюю галочку, которая разрешает следующему соединению пользоваться интернетом. А после этого нужно чуть ниже в списке выбрать подключение, которое создалось после запуска программы виртуального роутера.
- В конце нажимаем «ОК».
Если у вас на этом этапе возникли какие-то трудности, вылезла ошибка или вкладки «Доступ» вообще нет, то по решению данных проблем у нас есть отдельная статья тут.

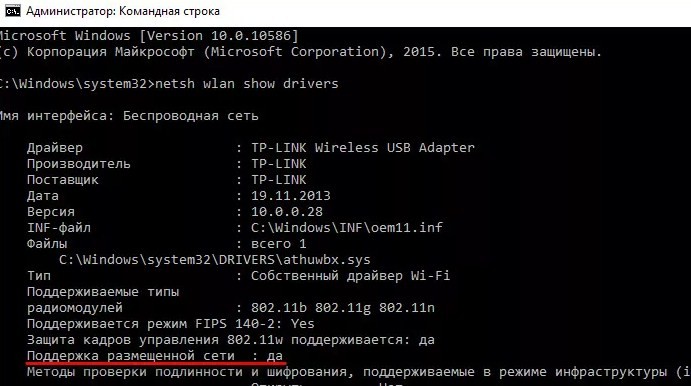
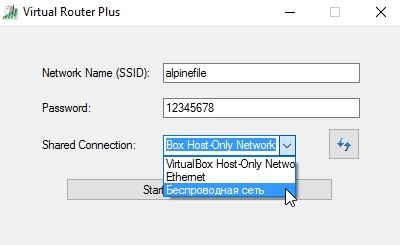
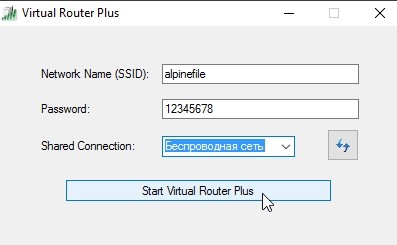
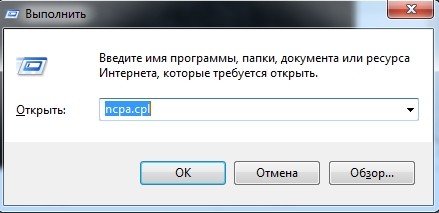
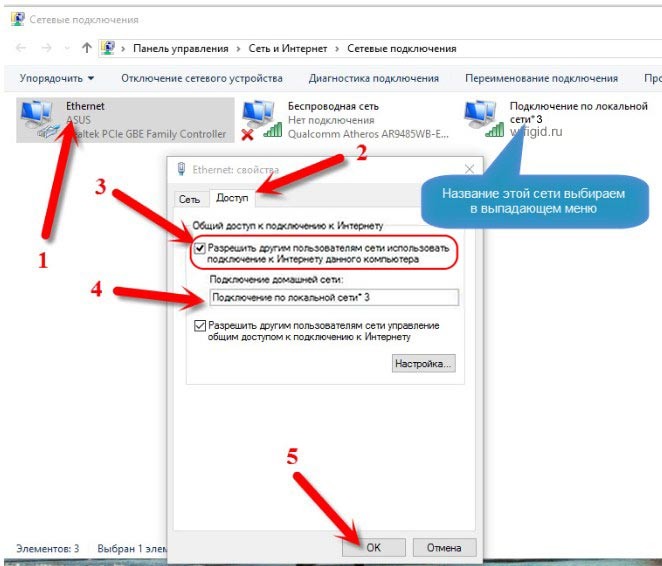



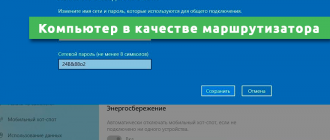
Если у кого будут проблемы с интернетом на втором устройстве – то переходим по ссылке из статьи
Николай, спасибо как раз помогло
Я просто обновил винду и через интерфейс сделал – проще и лишнего на компе ничего не будет