Всем привет! У многих из вас дома есть по 2, а то и больше, компьютеров и ноутбуков. Для удобства вы можете создать домашнюю сеть. Слышали про такое? Сегодня я расскажу об этом максимально подробно.
Что такое домашняя сеть? Зачем она нужна? Это сеть с определённой конфигурацией, которая позволяет девайсам подключаться к ней просто и эффективно.
Организация выполняется по правилу «звезды»: все устройства, которым нужен выход во Всемирную паутину, подключаются к одному роутеру. Подробнее об этом ниже.
Зачем это нужно?
Когда у вас дома есть несколько девайсов, которые используют один и тот же способ выхода в Интернет, вам может потребоваться домашняя сеть. Выполнить задачу создания такой сети можно при помощи маршрутизатора, который сделает несколько точек для подключения других устройств. Далее появится возможность отказаться от проводов и быстро подключать все устройства к одному маршрутизатору.
Домашняя сеть через Wi-Fi роутер обладает рядом преимуществ:
- оперативное и надёжное соединение между различными устройствами;
- доступность в нужное время;
- быстрый обмен данными.
Чтобы организовать домашнюю сеть, будет необходим роутер и правильное подключение каждого девайса. Ключевые сведения про то, как это совершить, описаны ниже.
Подготовка
Локальная сеть дома создается без большого труда. Потребуется совершить такую последовательность действий:
- Подобрать подходящий маршрутизатор. Желательно брать устройство, которое поддерживает стандарт 802.11n. Он обеспечивает лучшее покрытие и общую производительность.
- Выбрать тип подключения, который бы подходил для вашего поставщика интернет-услуг и не создавал конфликтов. Если вы не разбираетесь в вопросе, обратитесь к провайдеру или посмотрите договор.
- Сконфигурировать маршрутизатор для доступа к Всемирной паутине.
- Подключить все необходимые устройства.
Варианты подключения устройств
Как построить домашнюю сеть при помощи маршрутизатора и добавить все нужные девайсы через роутер? Это не слишком сложная процедура, но она требует понимания некоторых технических аспектов.
Сзади у маршрутизатора находится несколько портов, к ним обычно подключаются кабели. За счёт этих портов необходимо добавить девайсы.
Для справки. На каждом роутере обязательно имеются следующие порты:
- WAN – порт для выхода в Интернет;
- портом LAN подключаются другие различные девайсы. Домашняя локальная сеть создаётся при правильном подключении устройств.
Кроме того, организовать сеть можно следующим образом:
- Сетевой кабель. Для подключения двух ПК (неважно, компьютер или ноутбук) к одной сети понадобится обжатый кабель Computer-Hub/Switch.
- Wi-Fi. Требуется наличие беспроводных адаптеров на ПК.
- Коммутатор (свитч) – для подключения к сети больше двух ПК.
Пример подключения и настройки
Видео-инструкции для Windows 7 смотрите тут:
Как настроить домашнюю сеть через роутер? Существует несколько вариантов. Для наглядного разбора взят девайс от TP-Link и ОС Windows 7. Провод сетевого типа позволяет одно устройство подключить прямо к маршрутизатору, второе – подсоединить за счёт беспроводного подключения. Количество беспроводных подключений способно быть большим.
Последовательность действий:
- Выполнить проверку доступности выхода в интернет. Индикаторный огонек на маршрутизаторе будет гореть стабильным зелёным цветом. Если этого не происходит, потребуется определить и устранить проблему.
- Выполнить проверку связи между компьютерами (если сеть создается между ними): зайти в конфигурацию маршрутизатора и выбрать вкладку «DHCP Clients List», где нужно найти IP-адрес компьютера (альтернативный вариант: посетить сайт 2ip.ru).
- Далее вызвать командную строку, где ввести слово «ping», кликнуть на пробел и указать IP-адрес компьютера. Если отправка пакетов завершится успешно, то можно переходить к следующему шагу.
- Настроить сеть локального типа.
- Обеспечить для девайсов общий доступ.
- Подключить принтер (если это является необходимым).
Подробности о выполнении некоторых пунктов приведены ниже.
Настройка сети
Чтобы настроить домашнюю сеть, потребуется сделать следующее:
- Девайсы должны находится в одной рабочей группе. Если условие не соблюдено, в настройках необходимо изменить группу на единую необходимую. Также можно поменять и имя компьютера. Нужно: щёлкнуть правой кнопкой мыши по «Мой компьютер» и выбрать пункт «Свойства» > «Дополнительные настройки» > «Имя компьютера». Внести изменения в имя компьютера и группы.
Важно! Рекомендуется использовать только латинские символы. После внесения изменений нужно нажать на кнопку “Ok” и выполнить перезагрузку.
- В параметрах каждого девайса выбрать сеть домашнего типа для ее создания.
- Создать домашнюю группу.
- Чтобы определить все устройства в организованную сеть через Wi-Fi, в центре управления сетями выбираем «Домашняя группа» – «Присоединиться».
- Указать пароль. Рекомендуется выбирать сложный пароль (латинские символы, цифры, разный регистр).
- Сохранить выполненные изменения.
Настройка общего доступа
Для выполнения настройки общего доступа потребуется сделать следующее:
- Выбрать папку или диск, к которому нужно настроить общий доступ с различных устройств.
- Выбрать пункт «Общий доступ» в настройках выбранного элемента.
- Перейти к настройкам расширенного типа.
- Установить флажок напротив разрешения общего доступа для устройств.
- Ввести наименование ресурса общего типа, чтобы его было возможно обнаружить.
После этого папка будет доступна для общего доступа разрешенным устройствам.
Как объединить два маршрутизатора в одну сеть?
В некоторых случаях настройка домашней сети может потребовать объединения двух роутеров. Сделать это возможно, так как второй роутер также является устройством, которое можно подключить к первому.
Для выполнения этой задачи можно использовать кабель или подключение беспроводного типа. Для подключения первым способом потребуется:
- При помощи сетевого кабеля подключиться к LAN-порту ключевого маршрутизатора (нужно самостоятельно решить, какое из двух девайсов будет ключевым, а какое – вторым).
- Другой конец сетевого кабеля подключить к WAN-порту второго роутера.
- Активировать опцию DHCP.
- Настроить домашнюю сеть на главном роутере.
- Второй роутер должен получать IP-адрес автоматически от ключевого роутера.
Чтобы объединить два девайса, на втором нужно включить поиск. Он обнаружит беспроводную сеть ключевого роутера и подключится к ней.
Важно проверить, чтобы при этом была включена функция DHCP + автоматическое получение IP-адреса.
Подключение сетевого принтера
Иногда требуется подключение сетевого принтера. Ведь это очень удобно, если подключиться к нему можно с любого устройства дома. Ниже описан способ, как это сделать.
Чтобы выполнить задачу, потребуется сделать настройку сетевого соединения через коммутатор:
- Выполнить подключение с использованием USB-порта (иное в случае принтера недоступно). Если подключать его к компьютеру, то это приводит к лимиту: компьютер, к которому будет подключен принтер, должен быть постоянно включен. Если компьютер будет выключен, то и принтер станет недоступен для других устройств. Это неудобно. Поэтому рекомендую использовать подключение к роутеру.
- Для настройки подключения на компьютере необходимо перейти в параметры установки принтера и указать там подключаемое устройство, после этого потребуется нажать на кнопку «Далее».
- Выбрать порт для принтера (указать Standard TCP).
- Указать значение для IP-адреса. По умолчанию ставится 192.168.1.1. Если потребуется, можно указать иное значение. Оно тоже будет корректным. Данное значение будет использоваться в качестве сетевого адреса для маршрутизатора. Флажок напротив опроса принтера и драйвера стоит оставить включенным.
- Подождать, пока устройство обнаружит порт. Это займет некоторое время. Обязательно подождите окончания процесса или ошибки. В случае ошибки необходимо выполнить рекомендации по устранению и обнаружить порт повторно. Иногда может потребоваться указать дополнительные данные о порте. Нужно указать в графе «Тип устройства» – «Особое».
- Указать параметры принтера:
- наименование;
- модель;
- используемые драйверы (при необходимости установить их).
- Разрешить общий доступ к девайсу (устанавливается на последней вкладке настроек).
- Нажать на «ОК» для завершения процесса.
Теперь ваши устройства находятся в одной домашней сети. Также вы можете свободно пользоваться с любого девайса общим принтером.
Для наглядности предлагаю посмотреть видео:
Если остались вопросы, обязательно пишите в комментарии! У нас есть онлайн-мессенджер, а также толковые и грамотные админы, которые постараются помочь по всем вопросам. Всем пока и до новых встреч!













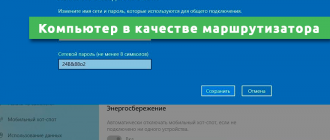
Благодарю. интересно
в общем подключила. нажала. получилось))
просто подключаете все и работает из коробки. тут даже думать не надо
Доброе утро. Хотел бы получить подсказку и вот по какому вопросу:
Имею дома 2 компа, один с Вин7, второй с 10-кой. Они у меня в домашней сети и проблем нет. Но, сейчас, мне понадобилось, подключится к проектору на Андроиде, который так же, подключен к моему ВайФаю. Мне нужно зайти в Андроид, но ни с одного из компов, я это пока не смог сделать…. Не видит моя сеть егою Может вы мне подскажите, что нибудь?