Всем привет! Сегодня будет короткий урок, где я подробно опишу – как преобразовать формулу в число в Excel. Очень часто это нужно в двух случаях. Первый – вы хотите скинуть кому-то файл, но вам необходимо скрыть формулы расчета данных. Второй – вы хотите улучшить оптимизацию работу программы и ускорить Эксель. Ведь теперь все данные будут храниться не формулах, а простых числах.
Способ 1: Простой способ
Итак, как же нам преобразовать формулу в текст в Excel редакторе. Для этого мы воспользуемся самым простым способом, а именно – копирование и вставка значения.
Читаем – как создать умную таблицу в Эксель.
- Выделите ячейки, которые хотите преобразовать.
- Кликаем правой кнопкой мыши по первой ячейке в самом верху выделения.
- Далее выбираем «Копировать».
- Теперь делаем то же самое (шаги: 2-3), только вместо копирования выберите кнопку вставки значения, как на скриншоте ниже.
- Есть и второй способ – в этом же контекстном меню выбрать первый вариант в списке «Вставить значения».
- Теперь проверяем, чтобы во всех ячейках были именно цифры, а не формулы.
Способ 2: Горячие клавиши
В этой главе, мы попробуем преобразовать формулу в текст в Excel, но уже не с помощью мыши – мы будем использовать клавиатуру и горячие клавиши.
Читаем – как вставить формулу в Эксель.
- Выделяем ячейки с формулами.
- Одновременно зажимаем клавиши:
Ctrl + C
СОВЕТ! Для того чтобы быстро использовать горячие клавиши – сначала зажимаем вспомогательную первую кнопку, а потом, не отпуская, жмем по второй.
- Теперь жмем:
Ctrl + V
- Еще раз нажимаем, но уже на другую кнопку:
- Вы переключились в дополнительное контекстное меню. Теперь у нас есть два варианта. Первый – с помощью стрелок и «Enter» вызвать нужный вариант. Второй – нажать по русской букве:
Способ 3: С помощью курсора и мыши
Дайте отдохнуть вашей клавиатуре. Сейчас я покажу те же самые действия, но уже с помощью мыши и курсора.
Читаем – как выполнить анализ данных в Excel.
- Выделяем ячейки.
- Наведите стрелку мыши на правую границу выделенного.
- Зажимаем правую кнопку мыши.
- Оттягиваем блок вправо и возвращаем его обратно.
- Из контекстного меню выбираем команду, как на картинке ниже.
Способ 4: Добавление кнопки
Заменить формулы на значения в Excel табличке можно с помощью отдельной кнопки, не вызывая контекстное меню. Но нам нужно эту кнопку добавить.
- В меню выбираем «Файл».
- Откройте «Параметры». В новых версиях они будут находиться в левом нижнем углу окна.
- Раскройте вкладку «Панель быстрого доступа».
- Указываем «Все команды».
- Находим команду «Значения [Вставить значения]» или в старых версиях просто «Вставить значения». Выделяем, кликнув ЛКМ и жмем «Добавить», в конце не забудьте кликнуть «ОК».
- Кнопка будет расположена рядом с сохранением и шагом назад и вперед. Вы можете быстро её использовать.
На этом все, дорогие и любимые наши читатели. Если у вас еще остались вопросы – пишите в комментариях, и команда WiFiGiD постараемся вам помочь. Всем добра и берегите себя!


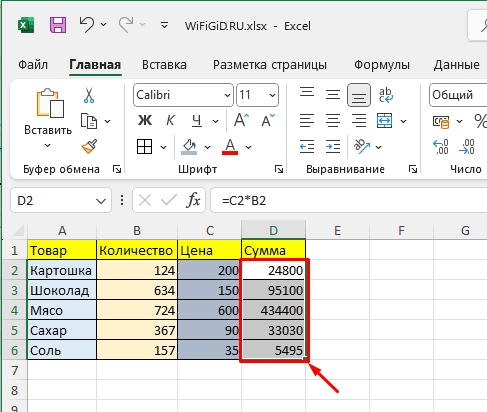
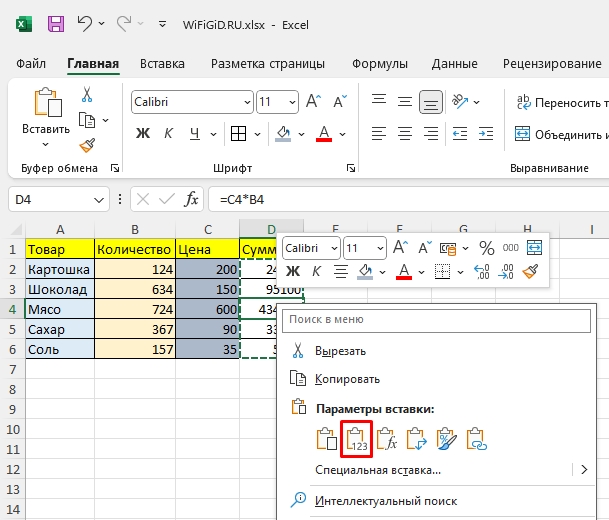
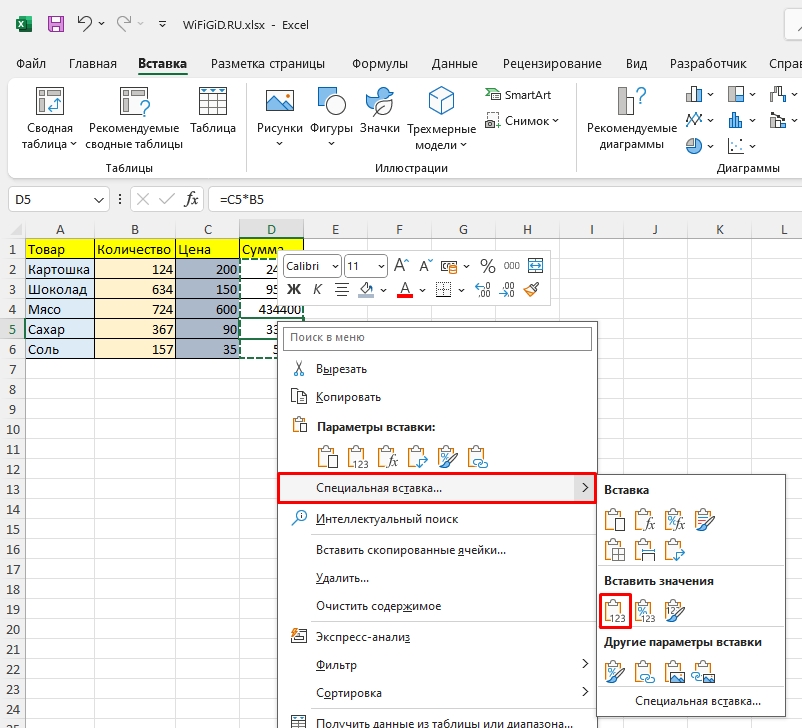
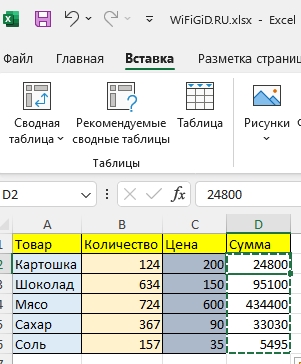
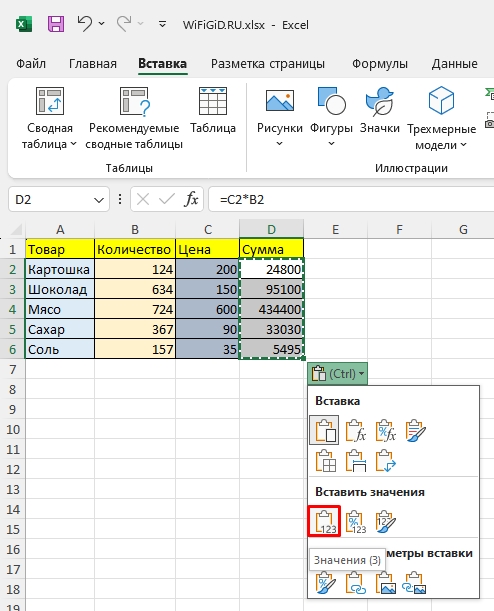
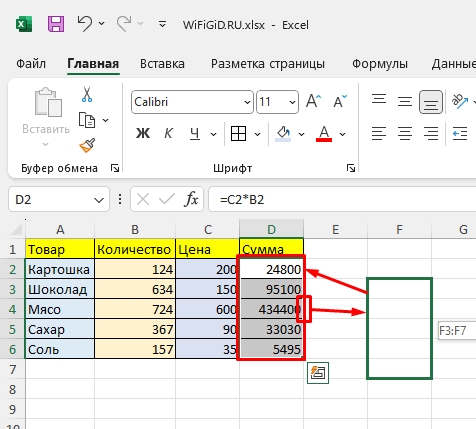
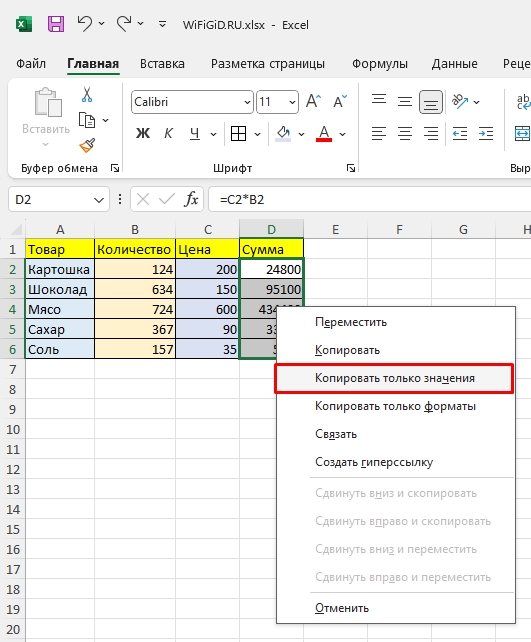
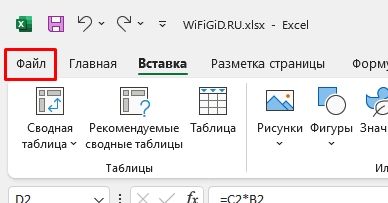
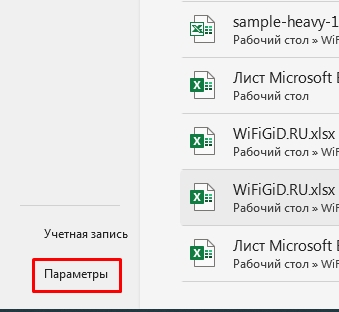
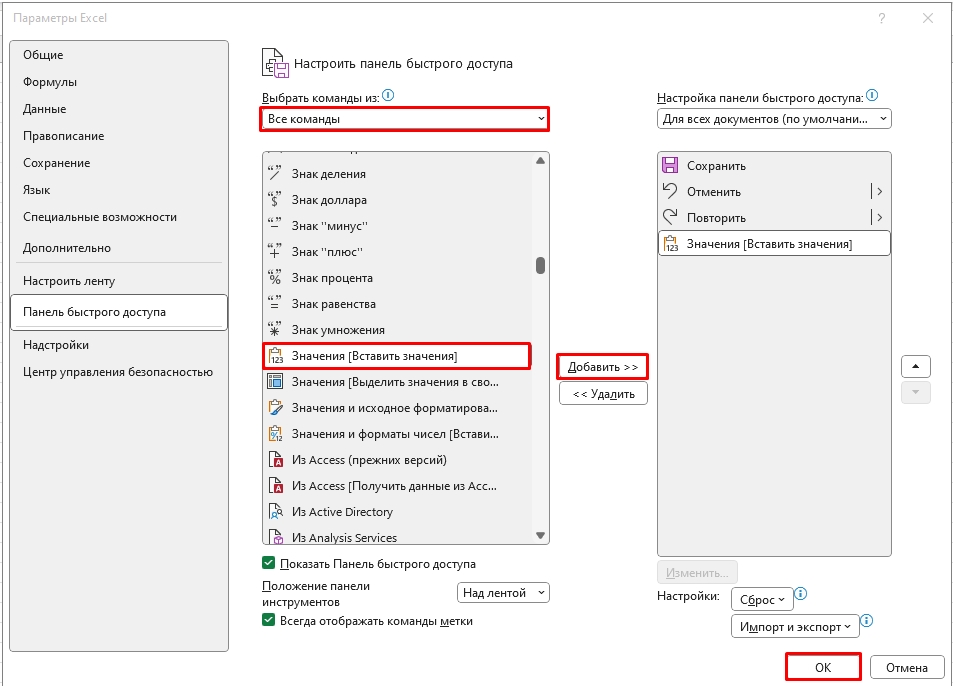
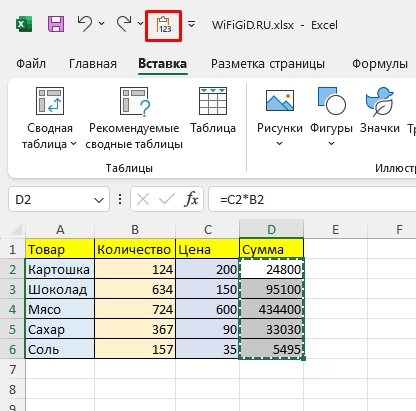




Спасибо! Способ с горячими клавишами оказался самым удобным для меня. Очень быстро получилось заменить формулы на значения. Теперь буду использовать только его
Добавил кнопку на панель быстрого доступа
Раньше всегда использовала мышку для замены формул, теперь буду использовать Ctrl + C и Ctrl + V