IP камера – цифровая видеокамера, которая передает видеоизображение в цифровом потоке по сети. Такое устройство – это не просто прибор, подключенный к приемнику или передатчику, а полноценный участник сети. Камера имеет возможность подключения с помощью провода или WI-FI, в зависимости от модели. Процедуру подключения и настройки легко выполняют самостоятельно. Главное – знать, как это правильно сделать.
Отличие от веб-камеры
Веб-камера и устройство IP – это разные приборы, вопреки мнению некоторых пользователей. Механизм веб-камеры позволяет общаться с другими людьми через Skype или другие подобные программы. IP устройство предназначено для видеонаблюдения и демонстрации картинки в цифровом потоке.
IP камера имеет собственный адрес, через который подключается к сети.
Типы приборов
Выделяют несколько разновидностей IP камер:
- поворотные;
- цилиндрические;
- купольные;
- квадратные;
- корпусные.
Из неповоротных наибольшей популярностью пользуются купольные и корпусные устройства.
В зависимости от места использования, выделяют такие приборы:
- уличные;
- для использования в помещениях.
Для видеонаблюдения применяют различные типы устройств. Главное – правильно установить и настроить камеру.
Посмотрите видео, где описываются модели лучших поворотных IP камер для дома:
Где устанавливать?
Правильная установка IP камеры – гарантия нормальной работы. Поскольку прибор работает от WI-FI, важно, чтобы он находился недалеко от маршрутизатора. Если поставить устройство слишком далеко, возникнут проблемы с передачей изображения и будут регулярно возникать сбои иного характера.
Однако также не рекомендуется ставить камеру слишком близко к приемнику во избежание возникновения помех в работе роутера. Итог – следует размещать прибор на средней удаленности от маршрутизатора.
Подключение и настройка
Устройство подключают к компьютеру и настраивают камеру видеонаблюдения. Процесс монтажа проходит так:
- фиксируют антенну;
- прибор включают в сеть;
- по сетевому кабелю провайдера соединяют устройство и компьютер.
После этого выполняется настройка IP камеры:
- выполняют вход в раздел «Центра управления сетями»;
- переходят в подпункт «Подключение по локальной сети»;
- выбирают вкладку «Свойства»;
- открывают «Протокол версии 4»;
- в соответствующее окно вбивают IP-адрес, который указан на корпусе устройства;
- выполняют вход в браузер;
- в строку поиска вбивают адрес камеры видеонаблюдения;
- осуществляют вход в файл с настройками устройства;
- в окна вписывают логин и пароль, которые указаны на коробке от прибора.
Если к интернету нужно подключить только одно устройство, то процедура будет завершена. Если же камер несколько, то действуют следующим образом:
- Меняют IP-адрес. Для этого ставят значок напротив надписи «Fixed IP» и вбивают данные. Чтобы выполнить манипуляцию, потребуется адрес роутера. Для камеры устанавливают такой же адрес, но меняют последнюю цифру.
- Напротив надписи «Port Number» вписывают или выбирают цифры 8181. Если такой настройки нет, ставят значение ВЕБ-порта 80 и сохраняют.
- Кабель отсоединяют от компьютера и вставляют в порт LAN, который находится на маршрутизаторе. После этого на компьютере входят в настройки подключения по локальной сети. Очищают все параметры, после чего ставят отметки напротив автоматического получения IP и DNS.
- Возвращают патч-корд обратно в сетевую карту. Заходят по новому адресу устройства и вводят логин и пароль в соответствующие графы. После этого переходят в подпункт «Wireless». Вводят все данные сети Wi-Fi. Установки сохраняют и выполняют перезагрузку устройства.
- Камеру отключают, выполняют подключение другого прибора и проводят процедуру повторно. Адрес для камеры устанавливают тот же, что для предыдущего прибора, но меняют последнюю цифру, а в окно порта вписывают цифры 8282. Манипуляцию проводят для всех имеющихся приборов, меняя только указанные данные.
Камеру можно подключить к смартфону с Android и iOS. Подробности в видео:
Настройка на роутере
Если говорить о том, как подключить IP камеру к роутеру, то делают это следующим образом. Соединяют маршрутизатор с камерой. Для этого или используют соответствующий провод, либо выполняют подключение с помощью Вай-Фай.
Делают проброс портов, чтобы маршрутизатор показывал нужную камеру при обращении к адресу локальной сети из внешней. Для этого входят в раздел «Port Forwarding» или любой другой похожий. Перед этим напротив надписи «Виртуальный сервер» ставят значок.
Затем заполняют следующие графы:
- имя службы – дают любое название;
- диапазон портов – присваивают значение, указанное выше (для первой камеры это 8181, для второй 8282 и т. д);
- соответствующий адрес Ай-Пи камеры;
- локальный порт, который был указан во время настройки прибора;
- протокол ТСР и соответствующий номер.
Такую же манипуляцию выполняют для всех приборов, меняя данные. После этого действуют следующим образом. В строке поиска браузера вводят такие данные: «http://статический_внешний_адрес_провайдера:8181».
Если же IP адрес динамический белый, то процедуру выполняют через сервис DynDNS. Для этого действуют так:
- осуществляют вход в настройки роутера;
- переходят в подпункт «WAN»;
- выбирают вкладку «DDNS»;
- ставят галочку напротив надписи «Да» в графе «Включить DDNS», задают соответствующие параметры и сохраняют их.
Подключение камеры через роутер завершено.
Инструкции по установке и настройке системы видеонаблюдения смотрите в видео-формате:
Настройка через утилиты
Еще один способ настроить Ай-пи камеру – через фирменную утилиту. Для этого используют диск, который входил в набор устройства. Первое, что делают – подключают все камеры видеонаблюдения к сети через маршрутизатор. Дальнейшие действия зависят от марки устройства.
Настройка камеры через утилиты будет рассмотрена через модель от TRENDnet. Диск такого устройства оснащен двумя программами.
IPSetup
С ее помощью можно изменить заводские установки. Программу устанавливают на ПК, после чего на экране появляется окно, где указаны все камеры, которые подключены к устройству. Обозначено их название и адрес.
После появления окна выполняют такие манипуляции:
- нажимают курсором на название камеры;
- устройству задают свое название и авторизуются;
- задают новые IP адреса, согласно диапазону, используемому в локальной сети.
После этого в поисковом окне браузера можно задать новый IP адрес устройства и настроить прибор соответствующим образом:
- в меню «Network» выполняют настройку главных параметров;
- раздел «Event Config» позволяет настраивать детектор движения и контролировать его;
- меню «Event Setting» позволяет настраивать E-mail или FTP, куда приходят данные о записи с камеры видеонаблюдения;
- раздел «Shedule Profile» позволяет выставлять расписание работы устройства, чтобы прибор функционировал в заданное время или круглосуточно.
SecurView
С помощью такой программы можно в одну панель управления добавлять все изображения, которые демонстрируются в меню «Live View» в веб-интерфейсе, где выдается по одной картинке с каждого устройства.
Для этого выполняют следующие манипуляции:
- устанавливают программу и осуществляют запуск приложения;
- входят в меню «Settings»;
- в пункте «Camera List» выбирают один из приборов;
- кликают по клавише «Add Camera»;
- в сответствующие графы вводят логин и пароль устройства.
Такую манипуляцию выполняют для всех камер. Это позволит получать изображение одновременно со всех приборов.
Настройка P2P устройства
Можно выбрать альтернативную P2P камеру, где P2P – это пиринговый протокол связи. Преимущества:
- многофункциональность;
- высокий показатель отказоустойчивости;
- простота установки и легкость настройки;
- отсутствие привязки к статическому адресу;
- возможность использования различных приборов для воспроизведения видео;
- нет зависимости от расстояния.
Чтобы выполнить настройку прибора, выполняют такие манипуляции:
- скачивают и устанавливают программное обеспечение, которое совместимо с ОС компьютера или другого устройства, на котором будет выполняться просмотр;
- камеру фиксируют и включают;
- прибор подключают к интернету с помощью провода или Wi-FI;
- на компьютере запускают программу и в поисковом окне вписывают ID код устройства;
- в соответствующие графы вводят пароль камеры.
Зная, как настроить IP камеру, можно самостоятельно выполнить все соответствующие манипуляции и осуществлять видеонаблюдение за интересующим объектом. Главное – придерживаться инструкции, приведенной выше.
Надеемся, что у вас не возникнет проблем в процессе установки и настройки камер видеонаблюдения. Если вопросы остались, пишите, мы постараемся ответить в короткие сроки. Всем спасибо!



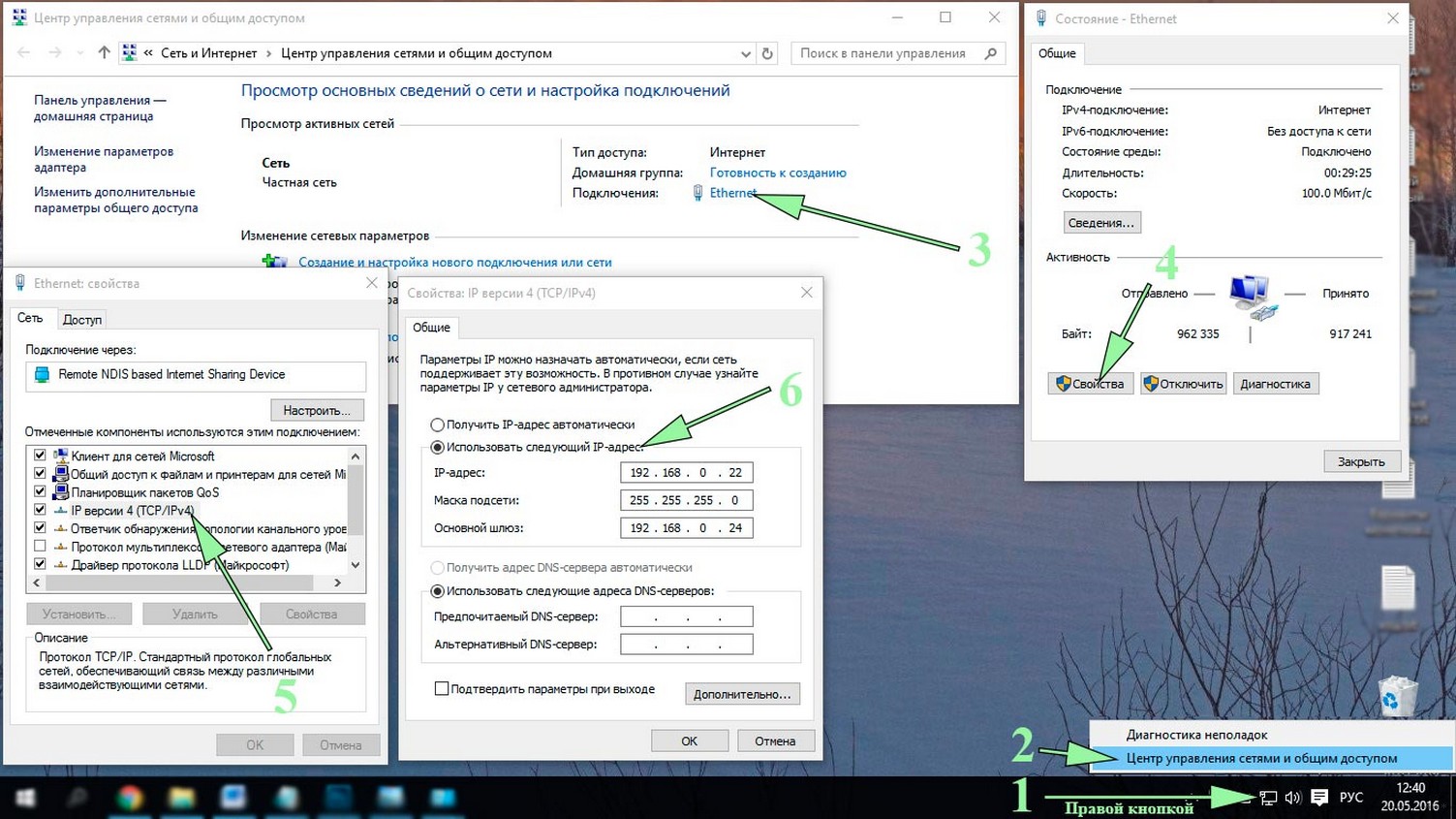
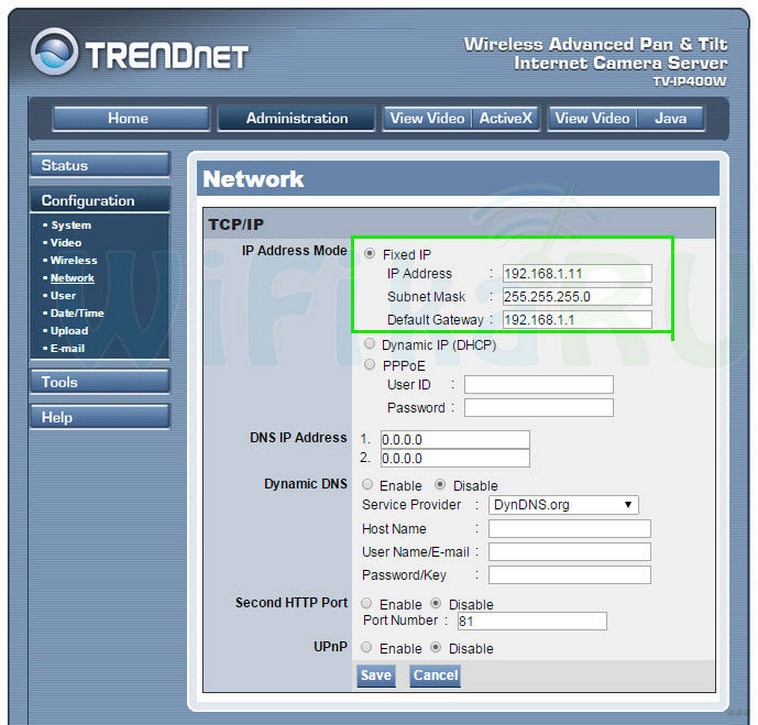
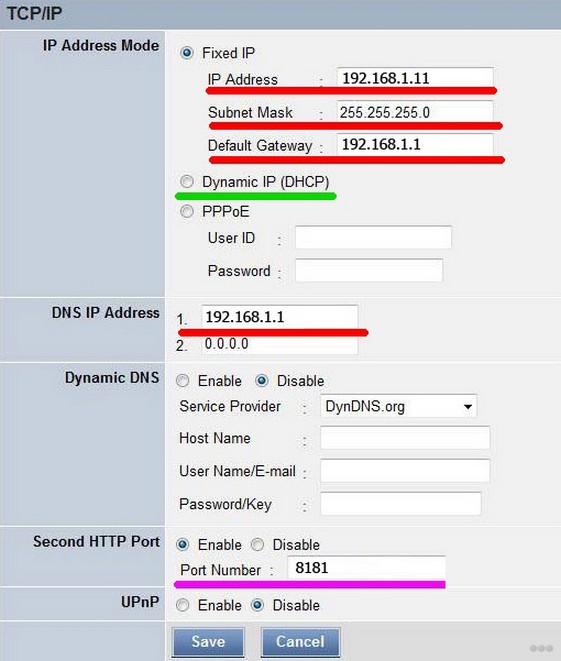
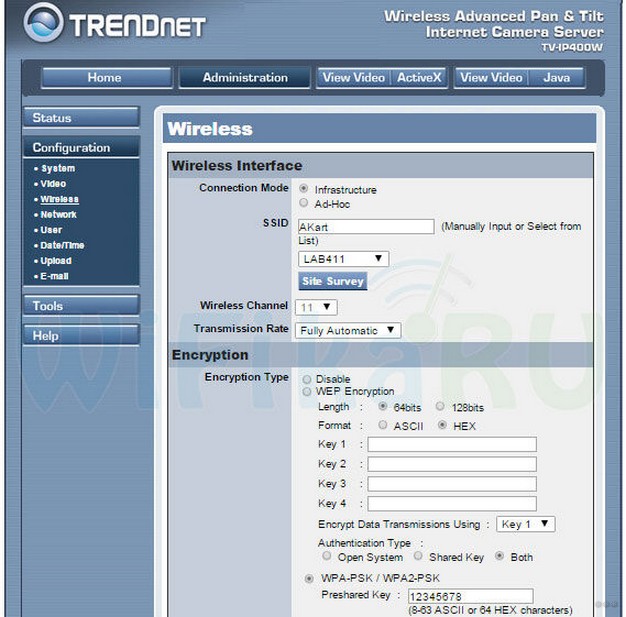
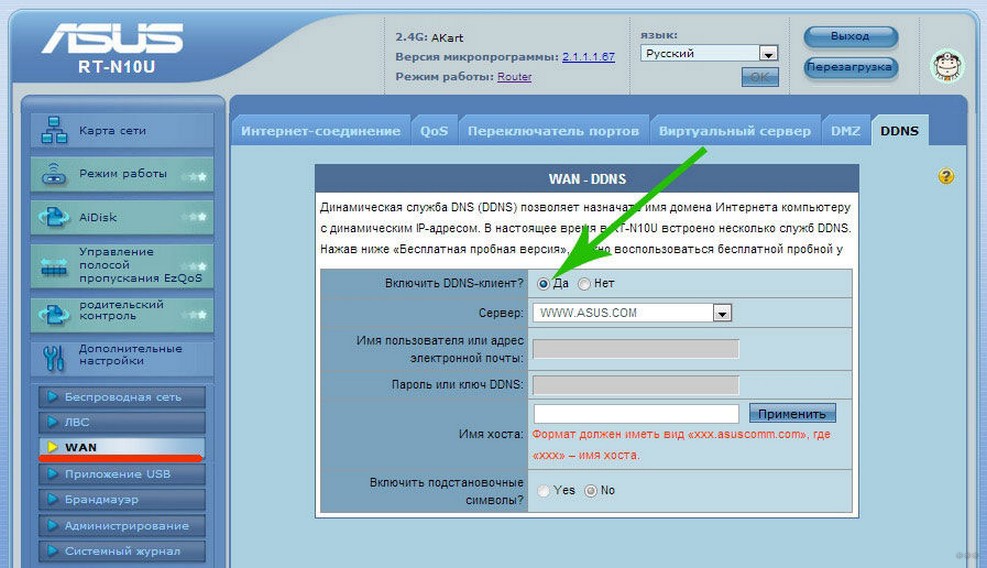
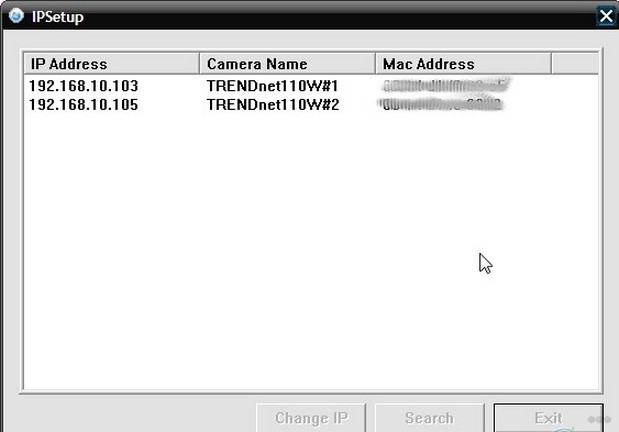
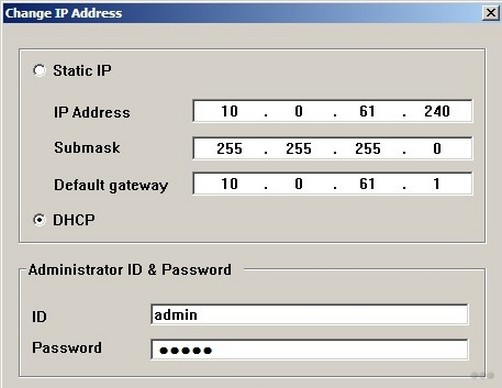
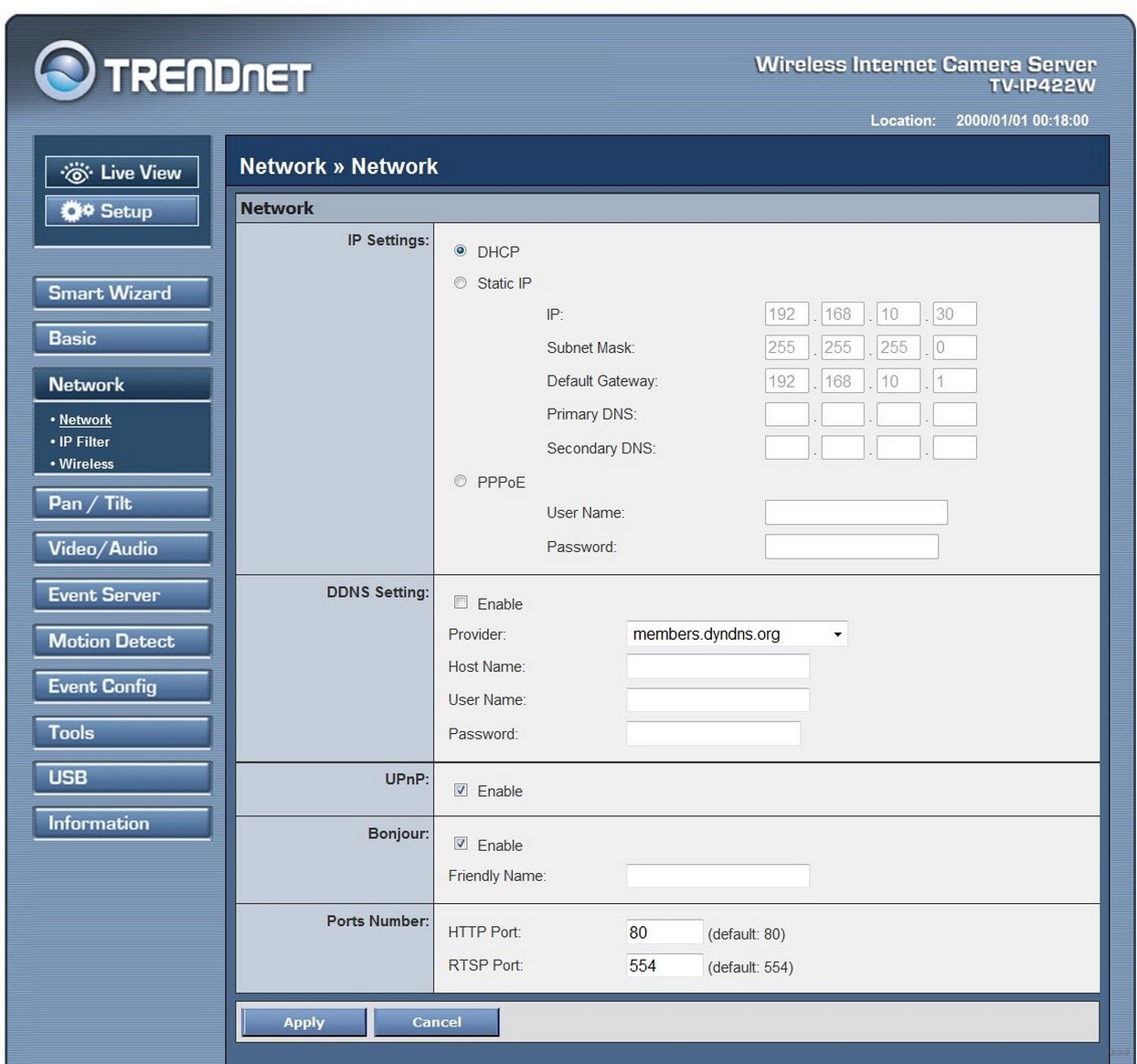
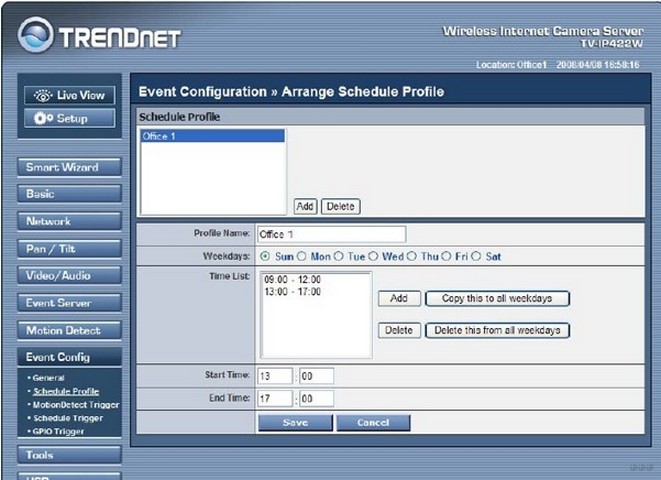




У нас все просто получилось – принесли,Подключили, заработало. Само
она на меня смотрит думаю как отключить)
а легко такую свинтить?)))