Да пребудет с вами WiFiGid, дорогие читатели! Мы продолжаем публиковать обновленные инструкции под новейшую версию операционной системы Windows 11. Тема сегодняшней статьи – как отключить ускорение мыши в Windows 11. Предлагаю посмотреть на работу старых методов в новом интерфейсе, а также различные альтернативные варианты, которые вообще не зависят от Windows. Приправляю личным опытом и историями
Истинный способ – через Параметры Windows 11
Вообще это делает через «Параметры мыши» (например, можно найти с помощью поиска Windows), но я покажу самый долгий и занудный вариант, который наверняка сработает у всех.
- Переходим в Параметры. Способов много, но лично мне почему-то нравится щелкать правой кнопкой мыши по кнопке Пуск, и в выпадающем меню выбирать пункт «Параметры».
- Bluetooth и устройства – Мышь. Пункт «Мышь» расположен чуть ниже, нужно пролистать.
- Выбираем нужную скорость указателя мыши (и тут же при желании можно сразу отрегулировать ту же скорость прокручивания и время для определения двойного клика). Изменить скорость мышки легко: увеличить – тянем ползунок вправо, уменьшить – влево. После изменения обязательно пробуем, восприятие у всех разное.
При необходимости здесь можно использовать «Дополнительные параметры мыши» — это активирует классическое окно настроек мыши из старых версий Windows, доступную еще и через «Панель управления». На вкус и цвет выбирайте сами.
Изменение DPI мыши
Да, изменение DPI может привести не к тем результатам, которые нужны, но наш портал про простого домашнего пользователя. Поэтому представляем ситуацию, что вы просто случайно задели кнопку изменения DPI на самой мыши (о которой ранее вообще не слыхивали), а в итоге ищете отключение акселерации мыши именно в Windows 11. Вот специально для тех, кто не знал про эту кнопку, поясняю:
На современных мышках есть кнопка изменения DPI, которая на практике как раз и может привести к изменению скорости курсора мыши.
Просто попробуйте попереключать ее, а вдруг поможет убрать ускорение мыши. Показываю расположение кнопки на примере моей G305, у вас ее расположение может отличаться:
Специальные утилиты
Нет, я не рекомендую устанавливать какие-то «левые» программы для управления мышью. Все на примере моей же Logitech G305 – для ее работы рекомендуется использовать программу Logitech G HUB (у вас для вашей мыши могут быть свои приложения, ни к чему не призываю, чем пользуюсь, то и показываю). Так и в таких программах можно задавать режимы работы мыши.
Снова на своем пример, для переключения кнопки DPI задал разные значения, которые меня устраивают. А во время работы, игры или точной обработки изображения в Photoshop уже переключаюсь между ними все с помощью той же кнопки DPI, но сам факт настройки (считаем настройки ускорения мыши) задается именно в программе.
Игры
Сейчас любая порядочная игра позволяет настроить нужную чувствительность мыши. Скидывать скрины настроек для всех возможных игр здесь не буду. А в некоторых играх есть и дополнительное ускорение, которое можно выключить отдельной галочкой (прямое отключение доступно не всегда, обычно как раз остается только регулирование скорости). Просто пробуем найти самостоятельно.
Другие странные способы
- Видел, что некоторые рекомендуют устанавливать какой-то сторонний софт. Не рекомендую это делать без знания и твердой уверенности. Вполне возможно, что за доброй маской этой программы стоит какая-то зараза.
- Реестр. Ежу понятно, что настройки Windows хранятся по большей части в реестре. Так вот видел способы, где люди задают те же самые параметры акселерации мыши под разные масштабы через реестр. Не делал подобного и не буду, а за информацией ради информации статью раздувать не буду – только самое полезное. Если же этот способ действительно очень нужен, напишите в комментариях его предназначение, авось я действительно не прав, и просто живу в своем параллельном мирке.


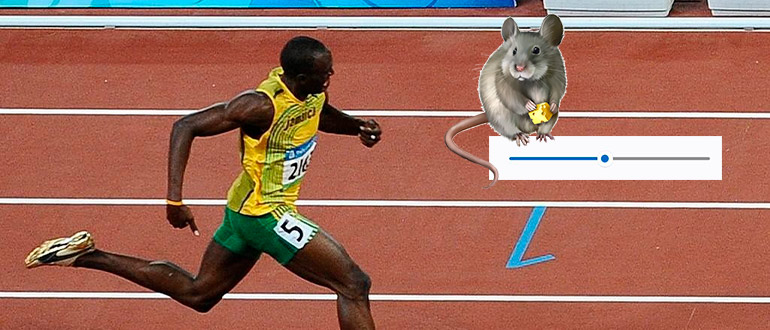
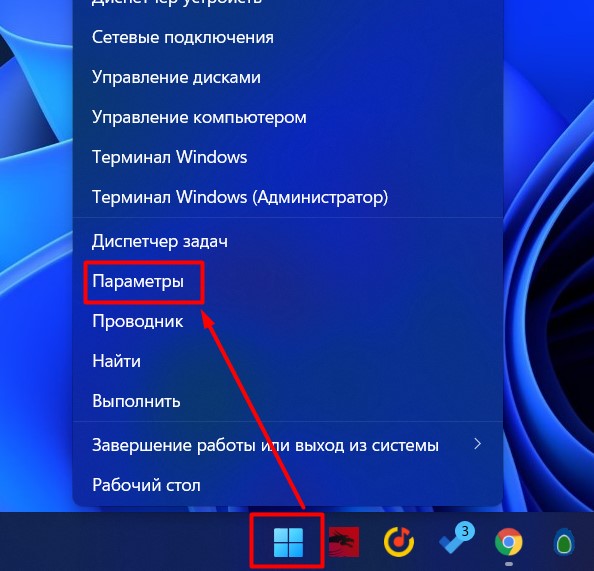
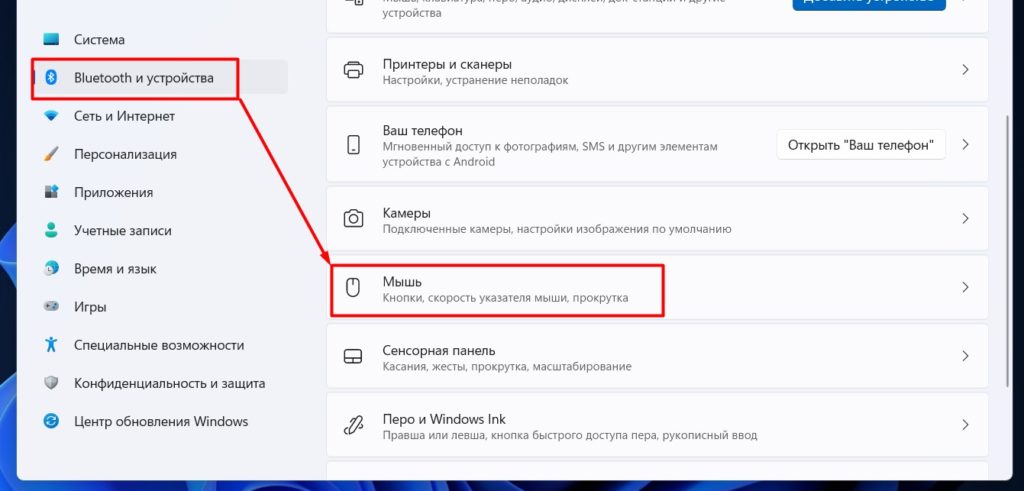
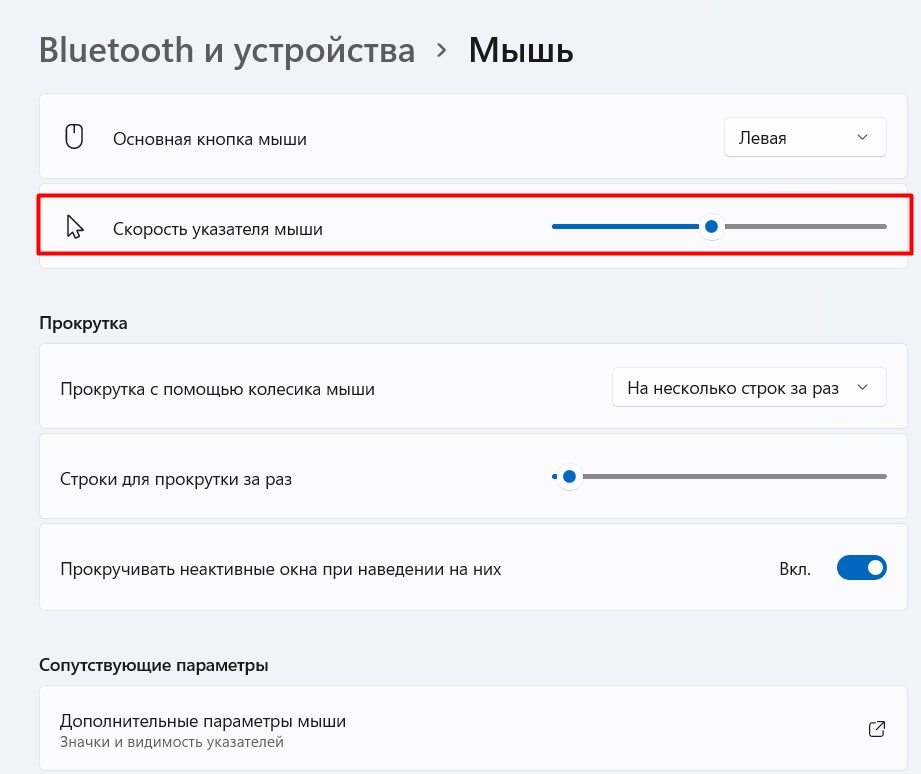

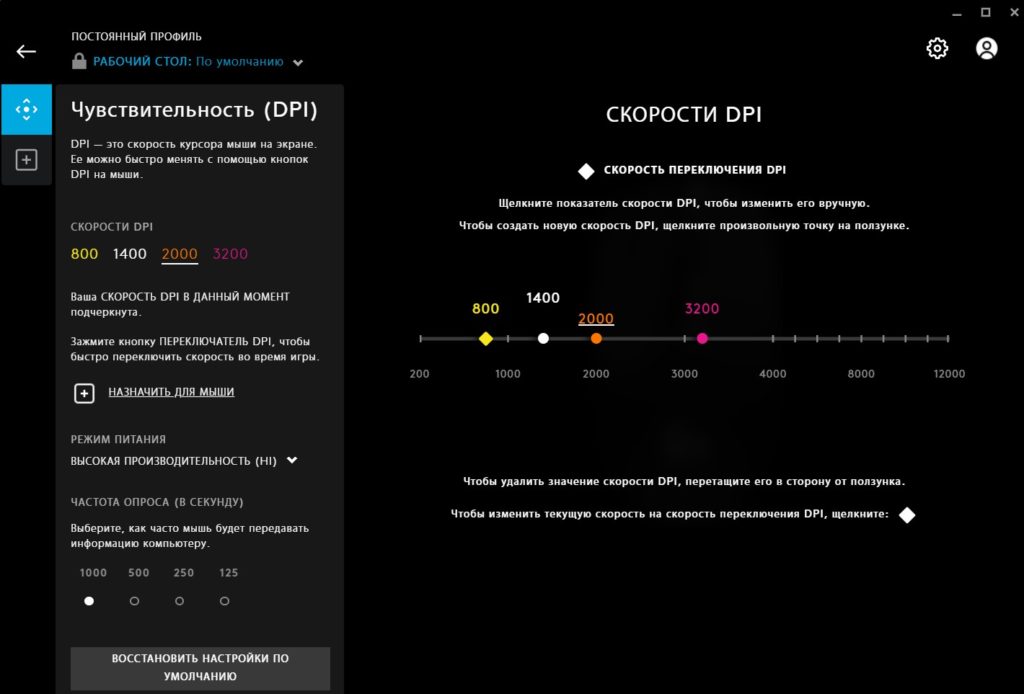




Спасибо! и правда случайно задел кнопку. кто ее туда придумал только
все равно даже через этот ползунок моя мышь для меня слишком медленная
Отлично! это работает и с беспроводными мышами!!!!!!!!!!!!!!!!!!!!