Всем привет! Наконец-то поменял свой старый роутер на новенький TP-Link TL-WR845N. Сразу скажу, что этот аппарат уже долгие годы не выходит из производства, и не зря. Для тех, кто еще сомневается, в самом начале я описал все плюсы и минусы – все коротко и по существу. Если вам это не интересно, то вы можете пропустить эту главу – далее мы сразу приступаем к подключению и настройке. Если будут какие-то вопросы, то пишите в комментариях.
- Плюсы и минусы аппарата и мое личное мнение
- ШАГ 1: Знакомство и распаковка
- ШАГ 2: Подключение к локальной сети
- ШАГ 3: Быстрая настройка
- Настройка с компьютера
- Настройка с телефона с помощью приложения Tether
- ШАГ 4: Знакомство с дополнительными плюшками роутера (детальные настройки)
- Состояние (Status)
- Рабочие режимы
- Настройка интернета
- Изменить внутренний IP адрес роутера
- Клонирование MAC-адреса (MAC Clone)
- Беспроводной режим (Wireless)
- Фильтрация MAC-адресов (Wireless MAC Filtering)
- Гостевая сеть (Guest Network)
- DHCP
- Проброс портов
- DMZ
- Как управлять роутером из интернета (Локальное управление – Remote Management)
- Блокировка сайтов по URL (Родительский контроль – Parental Control Settings)
- Контроль пропускной способности
- Обновление прошивки
- Инструкция на русском языке (Manual)
- Эмулятор
- Задать вопрос автору статьи
Плюсы и минусы аппарата и мое личное мнение
- Стильный дизайн, который подходит почти под любой интерьер.
- Стабильно работает с нагрузкой в 6-8 устройств. Никаких перезагрузок и зависаний.
- Удобный старый олдскульный интерфейс. Если кто хоть раз видел новые прошивки от TP-Link, то меня поймет. На мой взгляд старая прошивка куда удобнее.
- Удобный режим «Быстрой настройки», где тебе не нужно выбирать тип подключения – достаточно ввести страну, регион и выбрать поставщика услуг. Удобно.
- Родительский контроль – есть возможность заблокировать ненужные сайты или установить Яндекс.ДНС, который будет блокировать опасный и ненужный контент.
- Есть проброс портов и удаленный доступ через приложение или браузер. Для, тех у кого динамический IP адрес – есть возможность использовать ДДНС.
- Хорошая сборка.
- Нет никаких проблем с перегреванием – на дне есть дырочки для отвода тепла.
- Настройку и контроль можно выполнять через приложение Tether.
- Цена – аппарат стоит достаточно дешево, учитывая его огромный функционал.
- Поддерживает все режимы работы от точки доступа до повторителя.
- В отзывах на других сайтах ребята пишут, что аппарат стабильно работает годами, и никаких проблем.
- Нет поддержки Wi-Fi 5 ГГц. Есть поддержка стандартов IEEE 802.11n/b/g и максимальная скорость в беспроводной сети – 300 Мбит в секунду. Это 4-е поколение Wi-Fi. Недавно вышло уже 6-ое WiFi поколение с большей скоростью.
- Все порты на 100 Мбит в секунду. Хочешь поставить интернет с большим каналом? Придется брать другой аппарат.
- Нет USB порта – хотя он мне и не нужен.
Это бюджетный аппарат, который подойдет почти для 90% небольших семей. Хорошо подходит для квартир до 5 комнат. В моем случае 8 устройств стабильно работают при постоянном использовании интернета. Все минусы, которые я описал, притянуты за уши, так как многим и не нужно 5-ое или 6-ое поколения Wi-Fi. Но если вы хотите посмотреть модель подороже, и с поддержкой всех современных плюх, то можете почитать обзоры вот этих аппаратов:
Нужно только понимать, что стоят такие интернет-центры уже дороже. И уже каждый сам решает, что брать, но в качестве бюджетного варианта роутер TP-Link TL-WR845N – это идеальный выбор, почти в любую квартиру.
ШАГ 1: Знакомство и распаковка
Итак, 845-ый ТП-Линк идет вот в такой вот стильной коробке. Давайте посмотрим, что у нас внутри:
- Сам аппарат.
- Блок питания.
- Сетевой кабель.
- Руководство по быстрой настройке.
- Гарантийный талон.
В общем ничего особенного, как и на любых (даже не бюджетных) моделях. Давайте посмотрим, какие у нас есть индикаторы.
- Питание – включен ли наш роутер
- Wi-Fi – если просто горит, то значит беспроводная сеть работает. Если мигает, то идет передача данных.
- 4 локальных подключения к LAN портам.
- Интернет – есть ли подключение к центральному узлу провайдера.
- WPS подключение.
Теперь давайте посмотрим на порты сзади и сразу подключим роутер:
- Power – подключаем блок питания.
- Power On/Off – включаем роутер.
- Reset – кнопка для сброса маршрутизатора до заводских настроек. Если вы его получили с рук, то зажимаем эту кнопку на 10 секунд (при включенном роутере) и ждем, пока система полностью перегрузится.
- WPS/Wi-Fi – можно выключить или включить Wi-Fi сеть. Также нужна для подключения по WPS.
- Internet – подключаем сюда кабель, который вам прокинул провайдер.
- 1-4 – локальный порты. Сюда можно подключить компьютер, ноутбук, телевизор и другие аппараты с подобными выходами. Я лично подключил сюда комп.
Если для выхода в интернет вы используете DSL-модем, то нужно от LAN порта модема прокинуть кабель и подключить его в Internet-порт.
ШАГ 2: Подключение к локальной сети
Для настроек мы будем использовать Web-интерфейс, так как он самый удобный. Но прежде, нам нужно подключиться к локальной сети маршрутизатора. Вы можете использовать проводное подключение и приконнектиться к любому LAN порту, как это сделал я. Или использовать Wi-Fi – имя (SSID) и пароль (Wireless Password/PIN) находятся на этикетке под корпусом.
Напомню, что подключиться по Wi-Fi вы можете с любого устройства, будь это телефон или даже телевизор.
ШАГ 3: Быстрая настройка
Далее у вас есть выбор, настраивать роутер через Web-интерфейс – ничего устанавливать не нужно, и вся конфигурация происходит через браузер. Второй вариант – делать настройку через приложение Tether – это очень удобное приложения для телефона и планшета. Выберите нужную вам главу.
ВНИМАНИЕ! При настройке вам скорее всего понадобятся конфигурационные данные, которые прописаны в договоре от провайдера – поэтому держите этот лист под рукой.
Настройка с компьютера
- Открываем браузер и вводим в адресную строку один из адресов:
http://tplinkwifi.net
192.168.0.1
- Если вас попросят ввести логин и пароль, то вводим admin-admin. На новых прошивках логина и пароля не должно быть. Информацию можно посмотреть на этикетке – если там нет данных по этому поводу, то сбросьте аппарат до заводской конфигурации.
- При первом включении вас должен поприветствовать мастер быстрой настройки, если этого не произошло, то нажимаем в меню «Быстрая настройка» (Quick Setup).
- Нажимаем «Далее» (Next).
- Далее вас просят выбрать один из режимов. По умолчанию он работает как обычный беспроводной роутер.
- Можно попробовать автонастроить роутер. Для этого выбираем страну, город (регион), поставщика услуг и указываем тип подключения. Если вы не нашли своего поставщика в списке, нажмите на галочку «Я не нашел подходящих настроек».
- Если вы нажали на галочку, то вам нужно вручную выбрать тип подключения – эта информация находится в договоре от провайдера.
- Далее вам нужно будет ввести дополнительную информацию из договора. Также возможно понадобится вписать дополнительные данные типа IP адреса, маски и шлюза. Все это можно найти в договоре. Если вы сомневаетесь какой тип подключения вы используете, то позвоните в техническую поддержку провайдера.
- Интернет уже должен появиться. Теперь нужно настроить Wi-Fi. «Имя беспроводной сети» (Wireless Network Name) – вписываем имя сети. В некоторых прошивках нужно также указать регион (Region) – указываем свою страну. В качестве защиты (Wireless Security) указываем «WPA2-PSK» и ниже вписываем пароль (используйте и буквы, и цифры). Нажмите на галочку «Дополнительные настройки беспроводного режима» (More Advanced Wireless Settings) и посмотрите, чтобы стояла такая же конфигурация как у меня (смотрите на картинку ниже).
- На этом настройки завершены. Если вы все сделали верно, у вас уже должен появиться интернет, а вай-фай будет иметь новое имя и пароль. Кликаем «Сохранить».
Не спешите закрывать статью, я советую вам почитать про дополнительные плюшки аппарата в главе ниже.
Настройка с телефона с помощью приложения Tether
- Скачиваем программу TP-Link Tether с нужной платформы. Вы можете сами найти её или воспользоваться ссылками ниже:
- Google Play Market
- App Store
- Далее нужно будет зарегистрироваться в учетной записи TP-Link – это нужно для того, чтобы иметь удаленный доступ к роутеру из любой точки мира.
- Как только вы войдете внутрь, кликните по плюсику.
- Теперь выбираем тип устройства «Маршрутизатор».
- Выбираем первый тип «Wi-Fi маршрутизатор».
- Далее идут шаги, который мы уже проделали, просто идем дальше. После этого вас попросят подключиться к Wi-Fi-сети, если вы к ней еще не подключены. Вы увидите свой роутер, нажмите по нему.
- Два раза вводим пароль от админки роутера. Запомните эту информацию, а то внутрь больше не попадете!
- Указываем тип подключения, который использует ваш провайдер – эту информацию смотрим в договоре. Можно попробовать нажать «Автоопределение».
- Теперь вводим дополнительные данные для авторизации в сети провайдера – списываем с договора.
- Вводим имя и ключ от вайфай сети.
- Ура, мы его настроили.
ШАГ 4: Знакомство с дополнительными плюшками роутера (детальные настройки)
Состояние (Status)
Тут можно посмотреть статус устройства, внешний и внутренний IP, а также конфигурацию Wi-Fi. Полезная вещь, чтобы не лезть за этим в отдельные разделы системы.
Рабочие режимы
Если вам нужно изменить рабочий режим роутера, то не нужно запускать «Быструю настройку». Про режимы я уже говорил ранее.
- Беспроводной роутер – стандартный режим.
- WISP – для подключения к провайдеру по Wi-Fi. Часто используется в деревнях и селах.
- Точка доступа – подключение интернета идет от другого роутера по кабелю. Более детально про этот режим читаем тут.
- Усилитель Wi-Fi сигнала (Режим повторителя) – роутер подключается к другому маршрутизатору по Wi-Fi и просто повторяет его сигнал.
Настройка интернета
Если вы хотите изменить только настройки интернета, то просто переходим в «Сеть» (Network) – «WAN» – далее вы уже знаете, что делать.
Изменить внутренний IP адрес роутера
Вы можете поменять локальный айпишник на другой («Сеть» – «LAN»).
Клонирование MAC-адреса (MAC Clone)
Данная штука необходима только в том случае, если ваш провайдер использует привязку по МАК-адресу.
Беспроводной режим (Wireless)
Коротко рассмотрим каждый из разделов:
- Основные настройки (Wireless Settings) – меняем имя сети и устанавливаем основной и канальный режим.
- WPS – отключите функцию, если вы не используете.
- Защита беспроводного режима (Wireless Security) – можно поменять режим шифрования и пароль от вай-фай.
Фильтрация MAC-адресов (Wireless MAC Filtering)
Я вынес эту штуку отдельно, чтобы поговорить о ней поподробнее. Вы можете создать белый лист устройств, которые смогут иметь доступ к сети аппарата. Или заблокировать соседа, который вас взломал. Все очень просто, выбираем разрешающее (Allow) или запрещающее (Deny) правило, а уже потом добавляем устройства по МАК-адресам. Не забываем «Включить» (Enable) фильтр выше.
Гостевая сеть (Guest Network)
Интересная функция создания отдельной сети для сторонних пользователей. Они не смогут иметь доступ к локальной сети ваших устройств. Но все это можно более точно настроить.
DHCP
- Настройки DHCP (DHCP Settings) – Можно настроить пул адресов локальной сети.
- Список клиентов DHCP (DHCP Client List) – Просмотреть все подключенные устройства.
- Резервирование адресов (Address Reservation) – полезная штука, если вы хотите, чтобы для отдельного устройства был выделенный внутренний адрес.
Проброс портов
Переходим в раздел «Переадресация» (Forwarding) – «Виртуальный сервер» (Virtual Servers). Вводим данные:
- Порт сервера – внешний порт.
- IP-адрес – устройство, на которое будет идти переадресация.
- Внешний порт – порт, который используется приложением или системой устройства.
- Протокол – указываем протоколы (TCP, UDP или ВСЕ)
- Состояние – ставим «Включено».
СОВЕТ! Список портов можете глянуть тут.
Также для проброса вам нужен белый и статический адрес. Если он у вас динамический, то для доступа можно настроить «Динамический DNS».
Переходим в DDNS. Далее вверху указываем любого поставщика и нажимаем по ссылке справа. Вас перекинет на сайт. Регистрируемся и создаем ДДНС. Далее переходим обратно и вводим Доменное имя, логин и пароль. Нажмите на галочку ниже, чтобы включить правило. Сохраняемся! После этого вы сможете иметь доступ к этому роутеру, через DDNS.
DMZ
Делает отдельное устройство полностью открытым в сети. Полезная штука, когда нужный порт занят, а времени на настройку нет. Про DMZ подробно читаем тут.
Как управлять роутером из интернета (Локальное управление – Remote Management)
Функция находится в разделе «Защита» (Security). Указываем порт управления, чаще всего используют браузеры, поэтому используем 80 или 8080. Если есть конкретный IP адрес устройства, с которого вы будете заходить из интернета, то указываем IP. Если нет, то вписываем 255.255.255.255 – чтобы использовались любые адреса.
Доступ к роутеру будет по IP адресу, который можно посмотреть на вкладке «Состояние» (Status) в WAN. Далее через любой браузер вводим сначала внешний IP, а потом через двоеточие порт, который мы указали ранее. Например:
34.28.176.243:8080
ПРИМЕЧАНИЕ! При этом у вас должен быть белый статический внешний IP адрес. Про белые и серые адреса читаем тут. Если он динамический, то используйте ДДНС.
Блокировка сайтов по URL (Родительский контроль – Parental Control Settings)
- Указываем MAC-адрес ребенка.
- Можно настроить расписание. Если вы хотите, чтобы правило работало постоянно, то ничего не меняем.
- В поле URL вводим адрес, и кликаем «Добавить». В конце жмем «Сохранить»
Но это еще не все. Я вам советую также использовать Яндекс.ДНС – для этого переходим в раздел «Защита».
Сначала давайте я расскажу пару слов, что такое Яндекс.DNS – это ДНС сервера, которые распределены по разным типам:
- Базовый – просто быстрый ДНС.
- Безопасные – блокируют все мошеннические и опасные сайты.
- Семейный – то же самое, что безопасный, только плюсом идет блокировка взрослого контента.
Нажимаем по кнопке «Добавить». Далее выбираем MAC-адрес устройства. Ниже вводим наименование. И выбираем режим. В конце жмем сохранить.
Также смотрите, чтобы само правило было включено. В самом конце жмем еще раз «Сохранить».
Контроль пропускной способности
Если у вас очень большая семья, а по вечерам, кто-то забирает весь интернет (запуском того же Торрента), то можно для отельных устройств назначить ограниченную пропускную способность. Там ничего сложного нет, поэтому рассказывать подробно про эту настройку не буду.
Обновление прошивки
- Переходим в «Системные инструменты» (System Tools) – «Обновление встроенного ПО» (Firmware Upgrade).
- Аппаратную версию можно посмотреть на этикетке.
- Или можно посмотреть в строку «Версия оборудования» (Hardware Version).
- Переходим на официальную страницу аппарата. В строке выбираем нашу аппаратную версию. Внизу нажимаем по вкладке «Встроенное ПО».
- Скачиваем его. Далее на странице маршрутизатора, нажимаем выбрать файл, и кликаем по кнопке «Обновить» (Upgrade).
Инструкция на русском языке (Manual)
Эмулятор
Ссылка на эмулятор





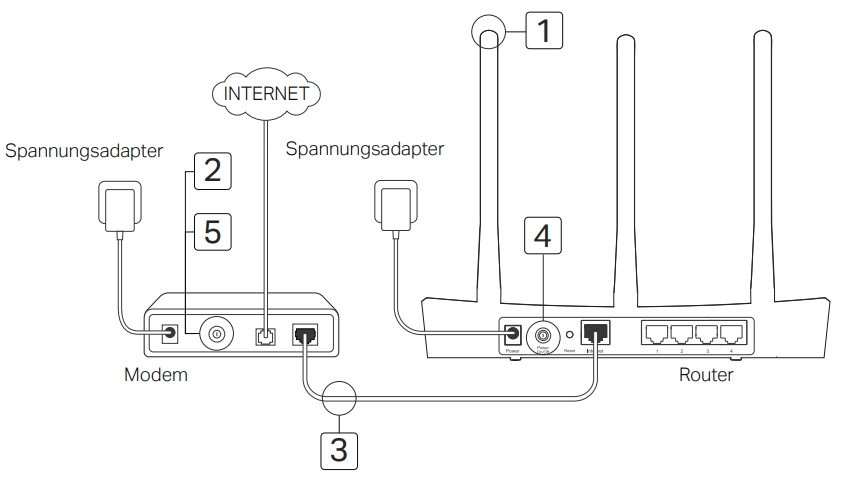

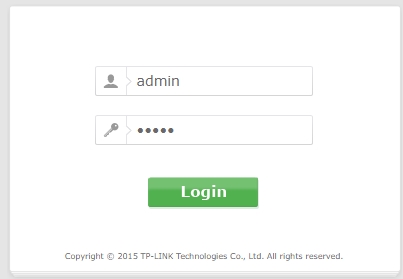
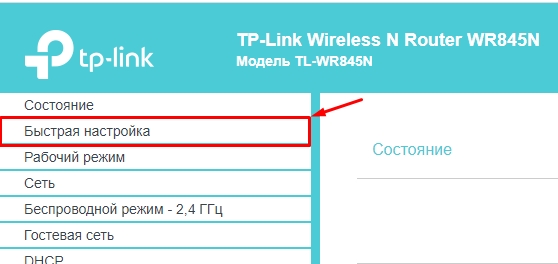
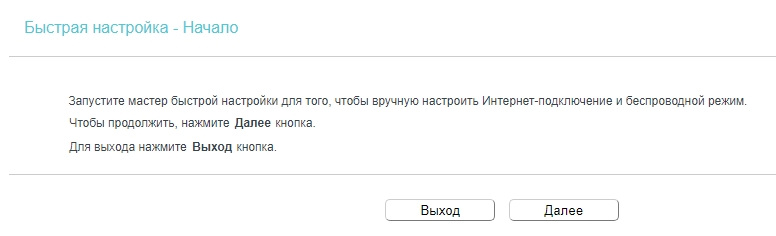
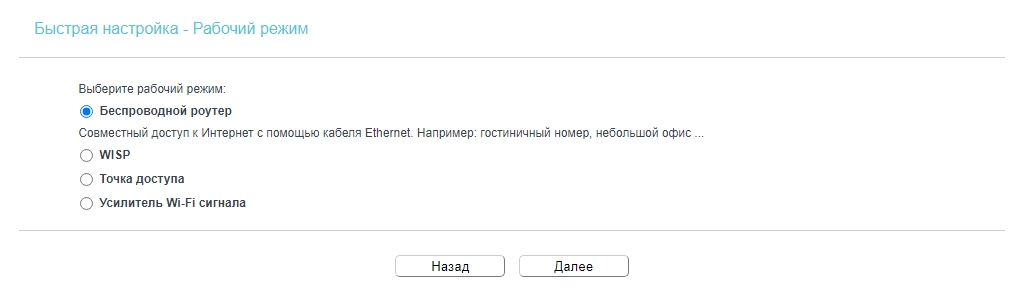
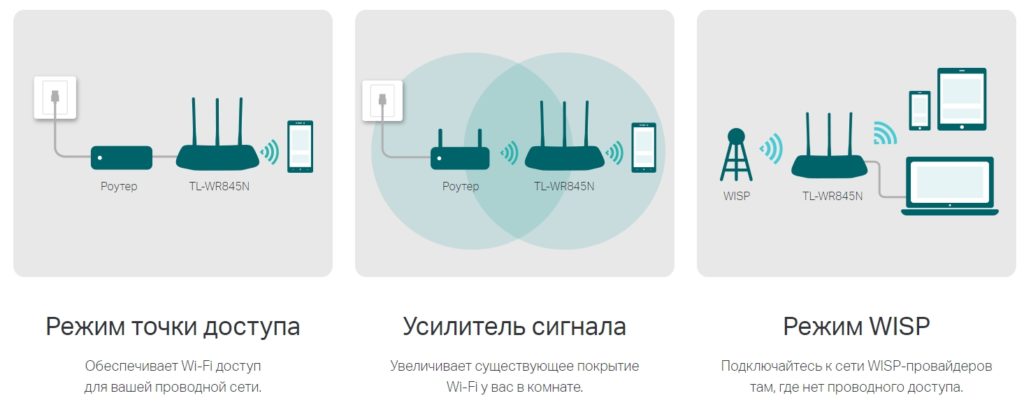
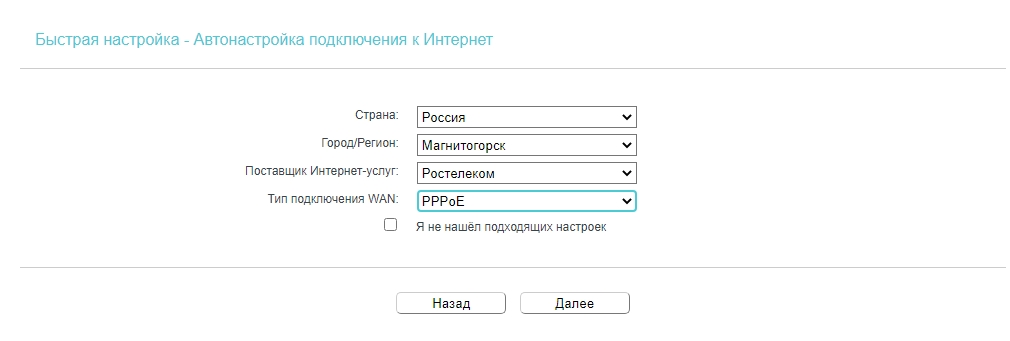
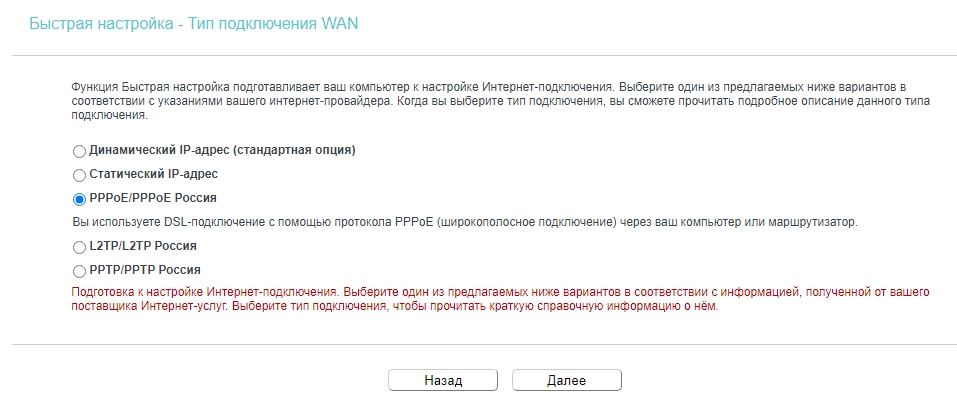
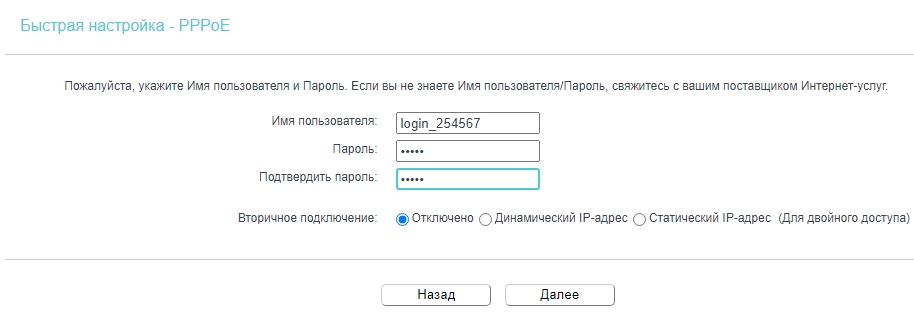
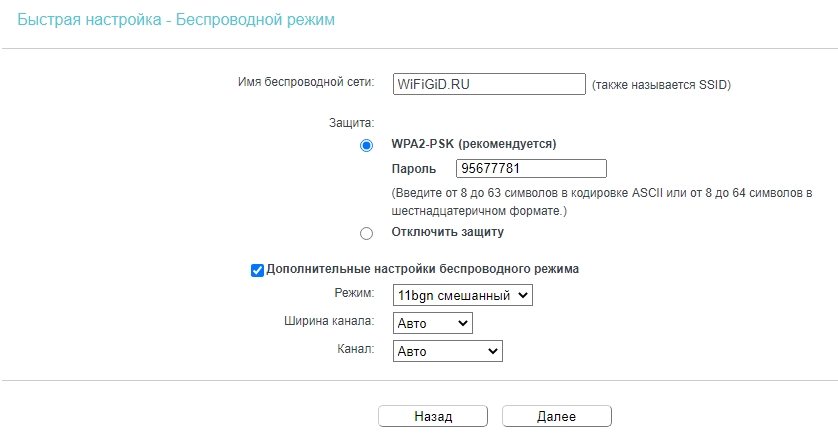
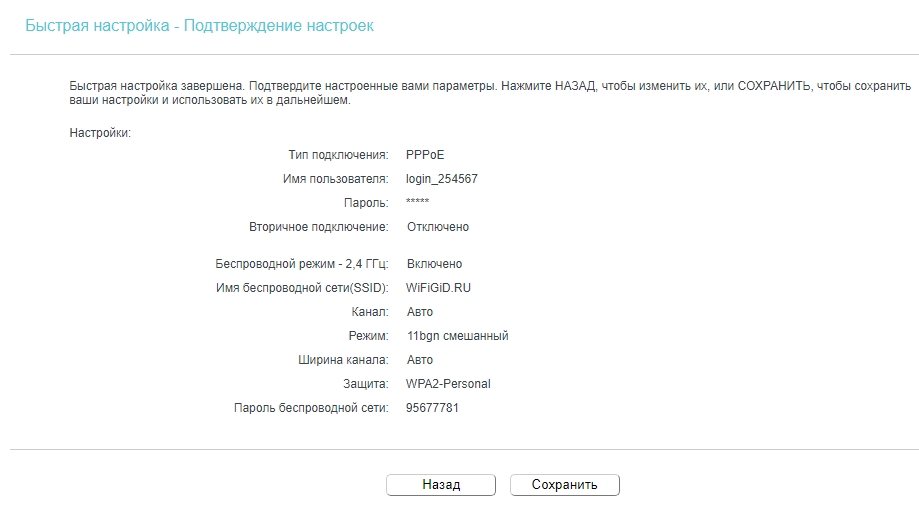
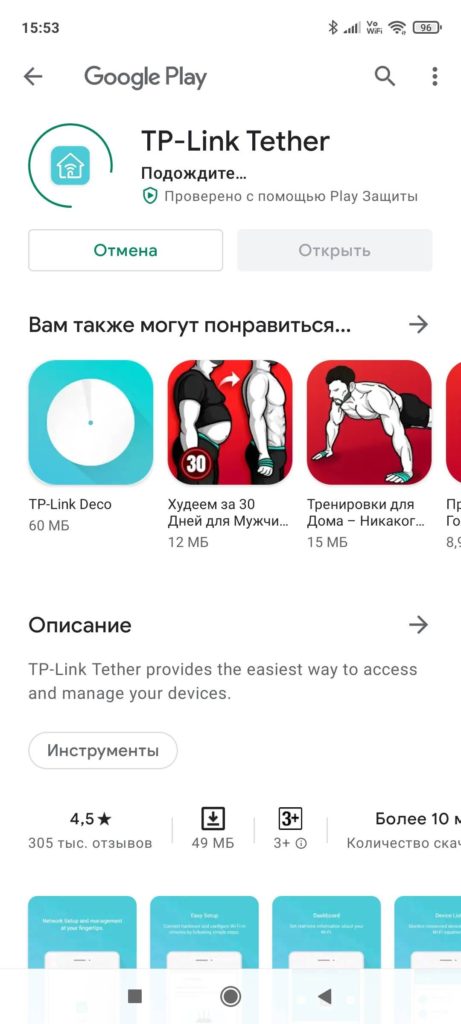
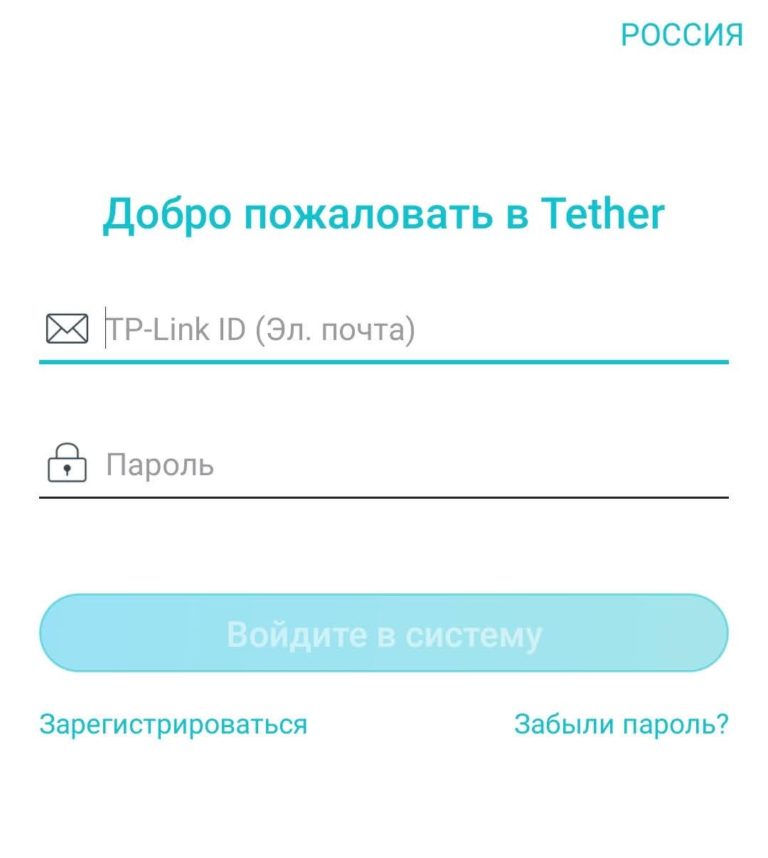
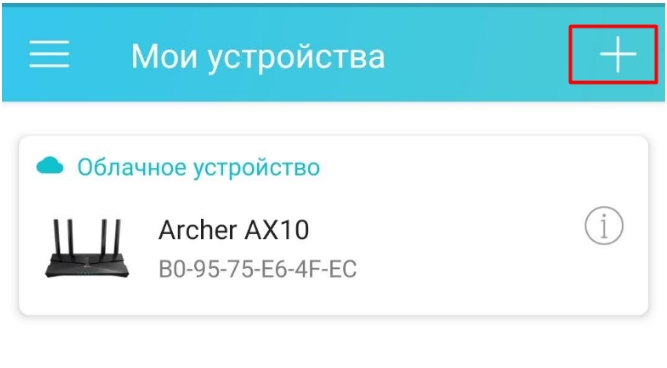
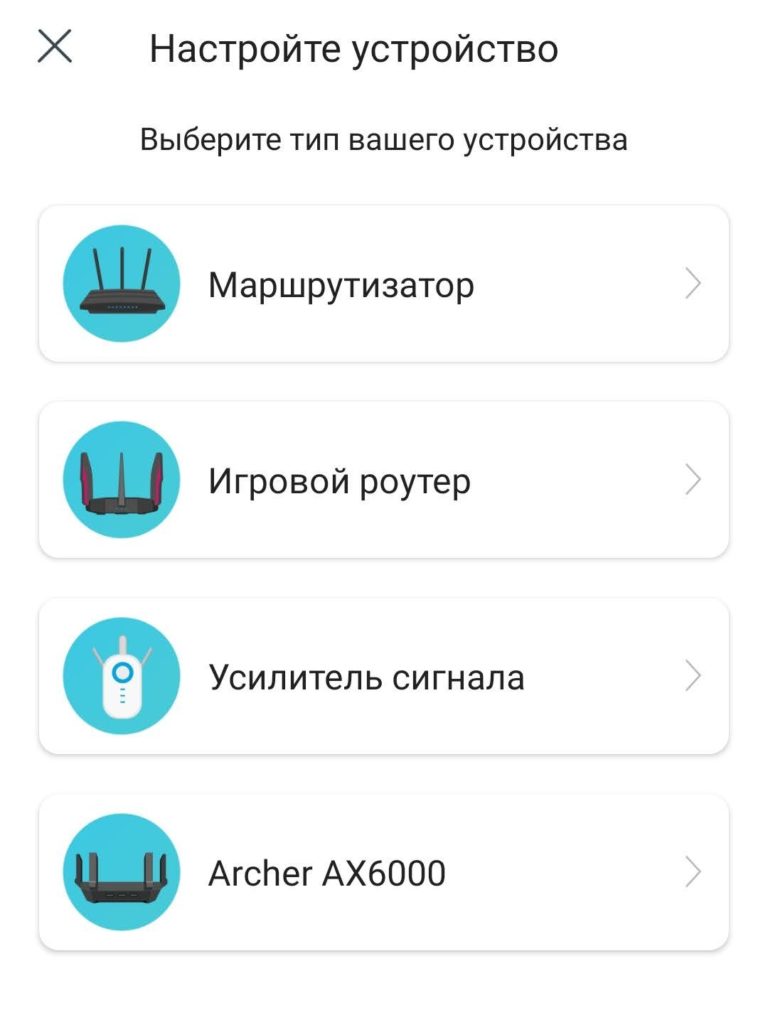
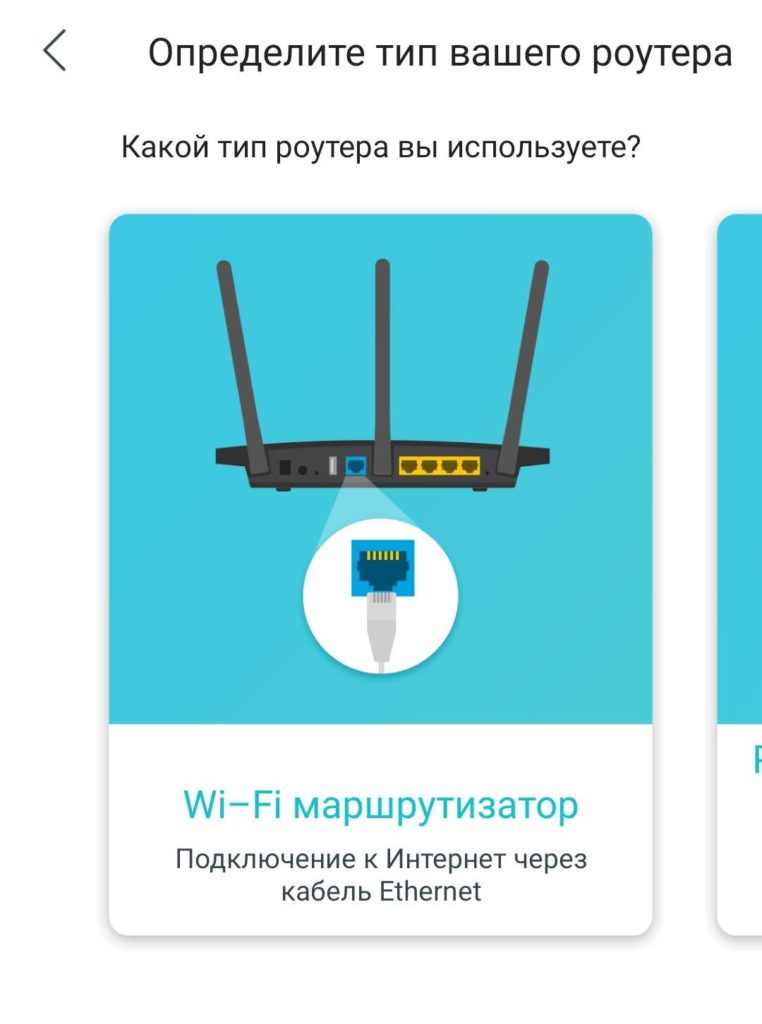
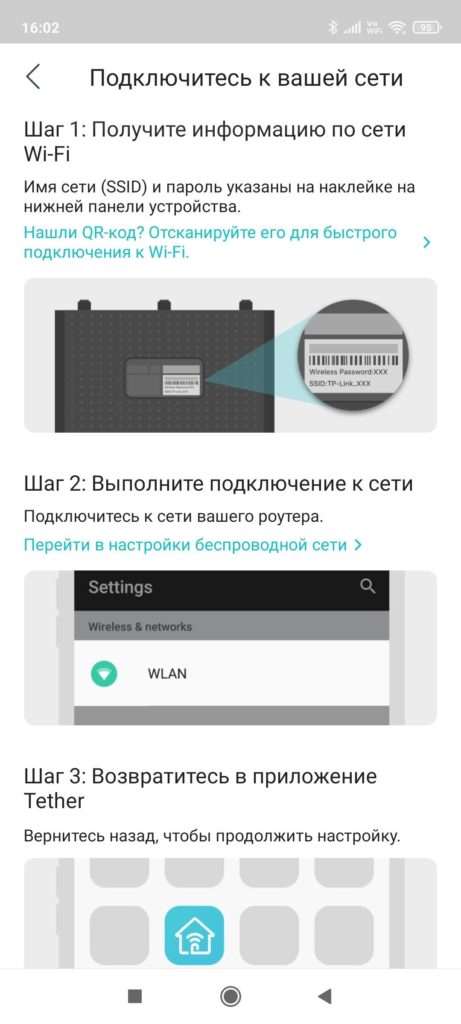
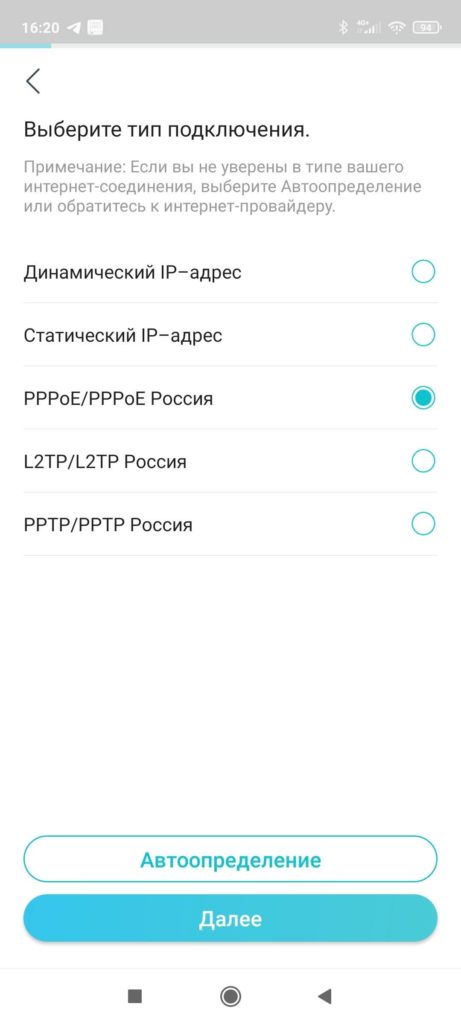
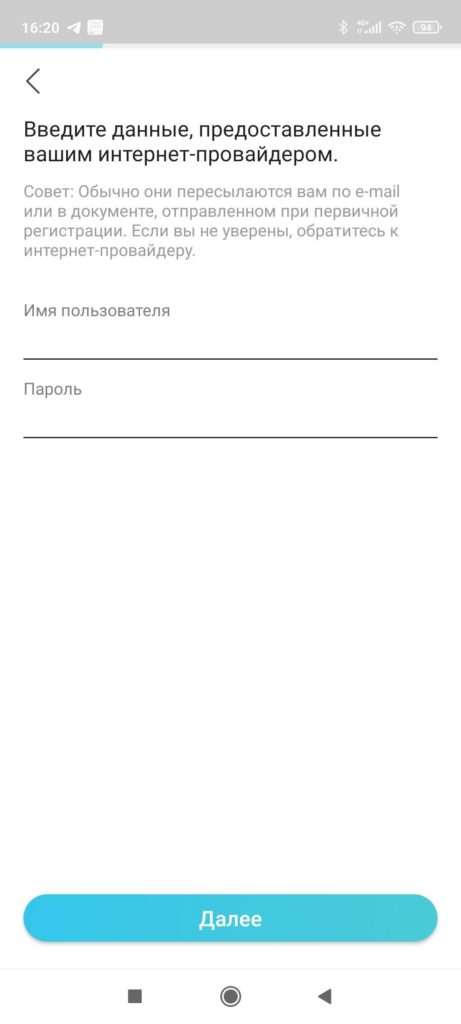
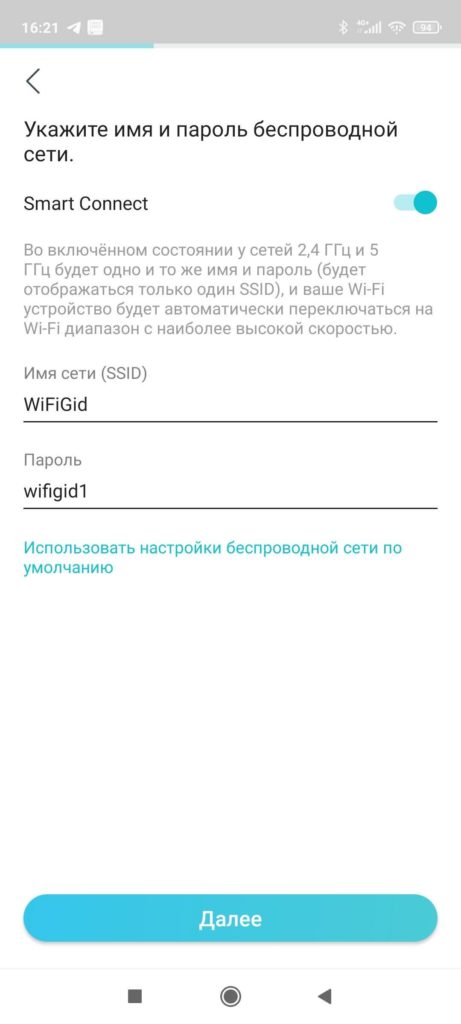
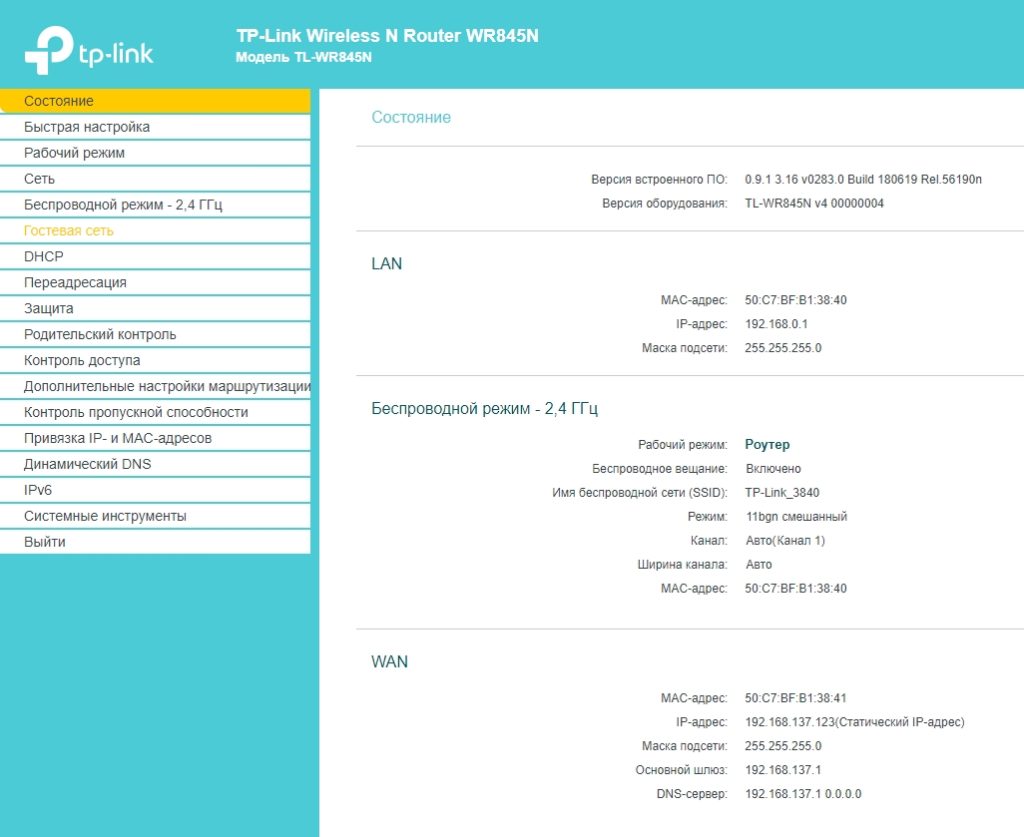
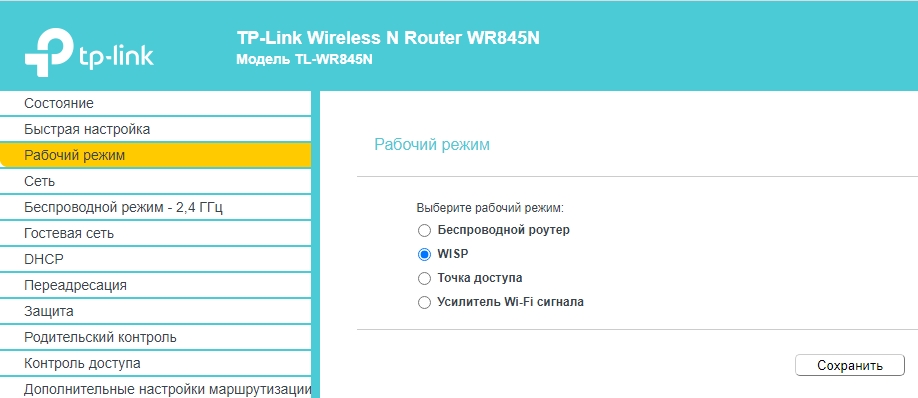
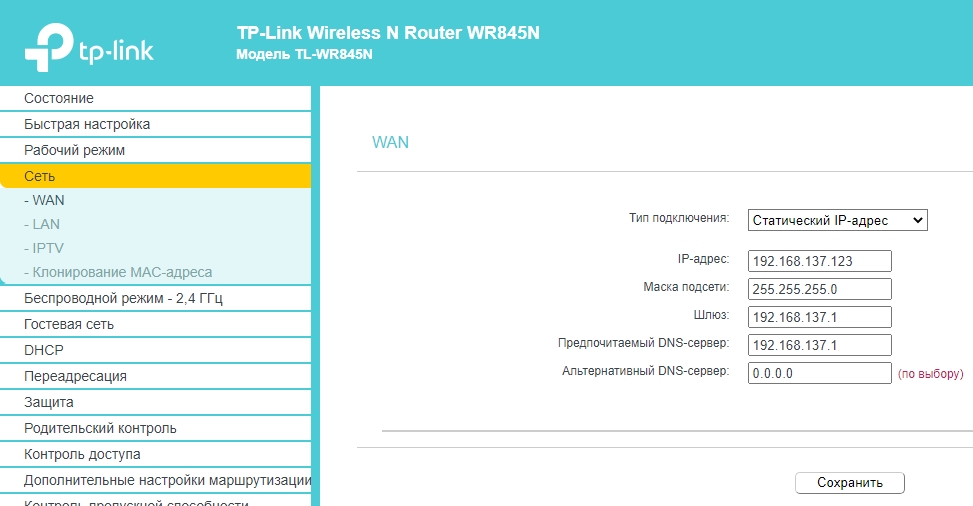
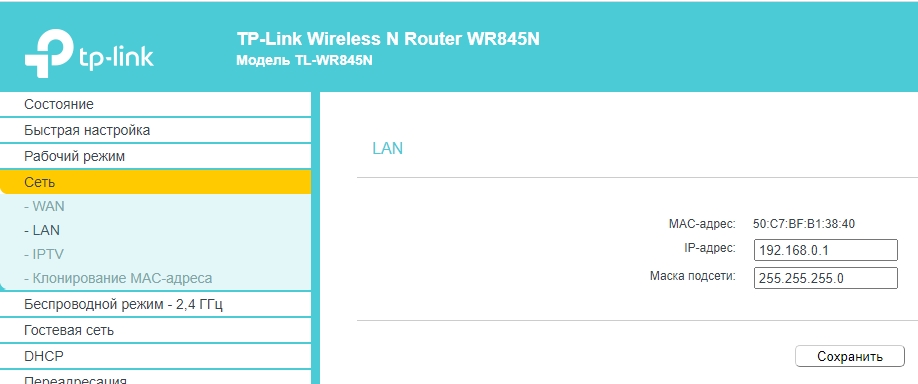
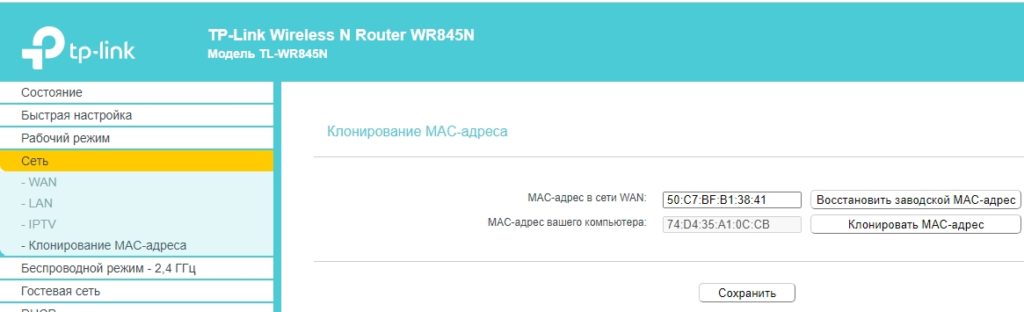
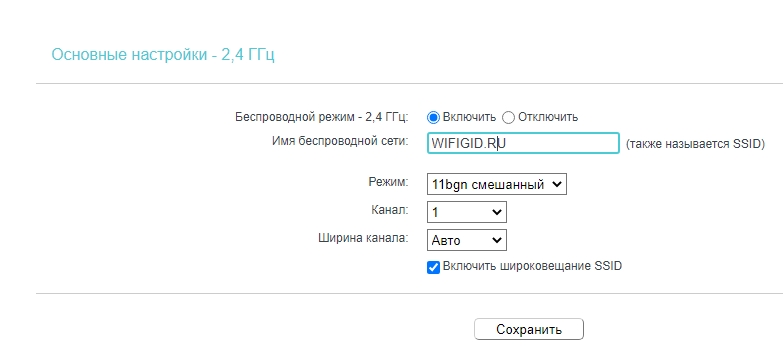
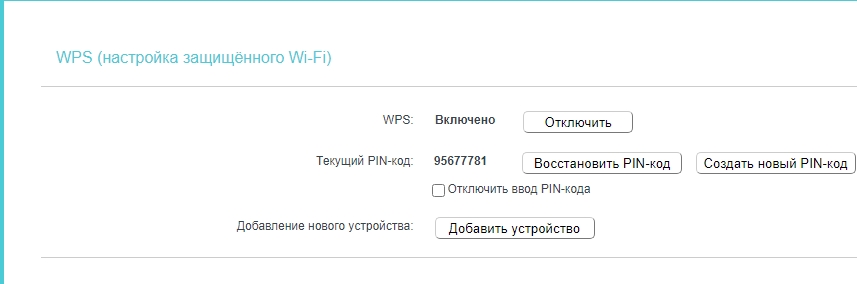
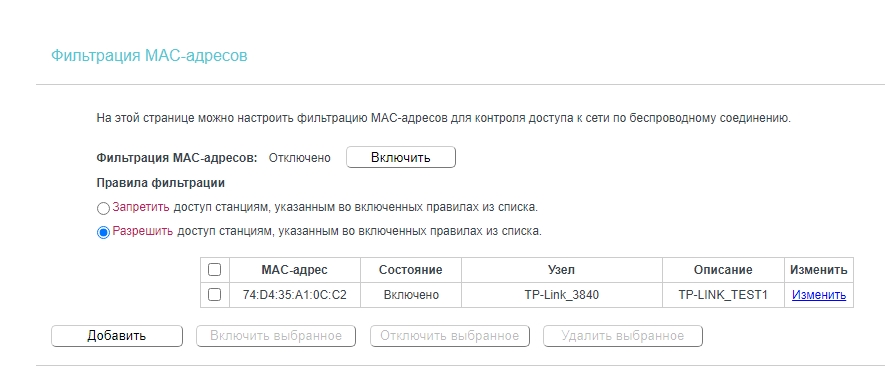
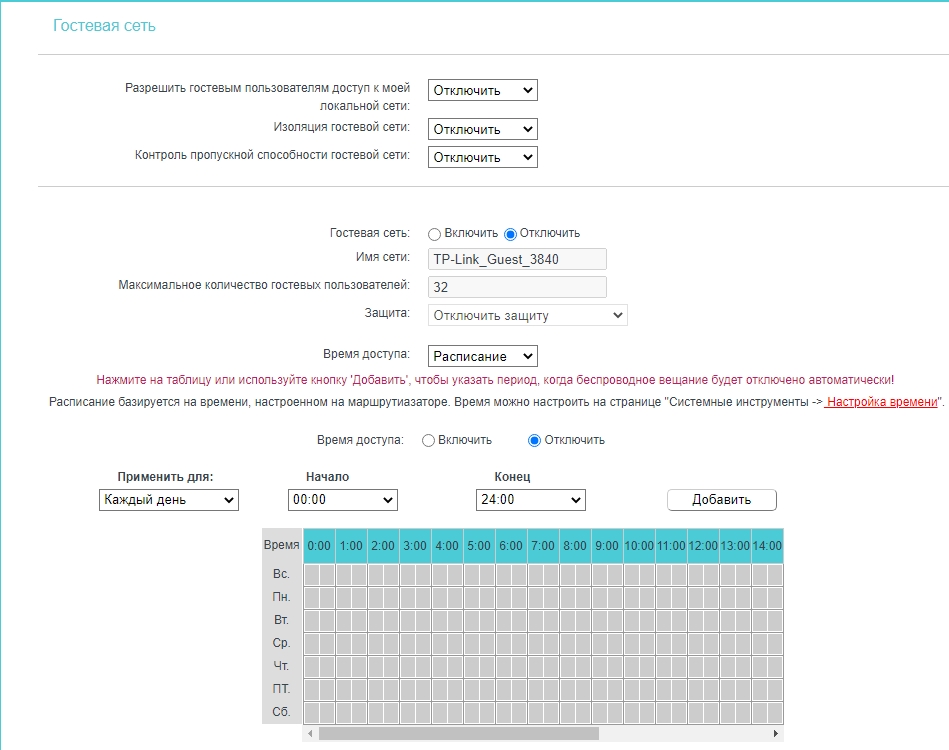
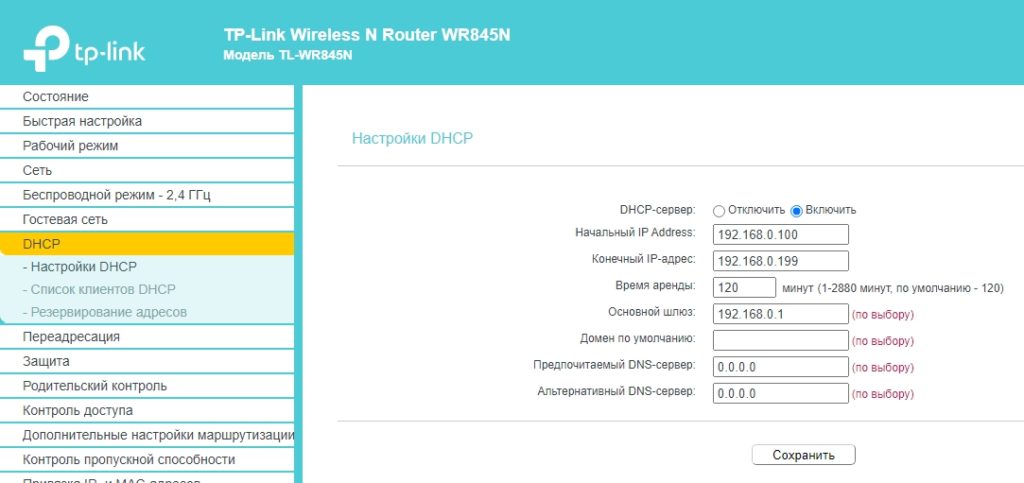
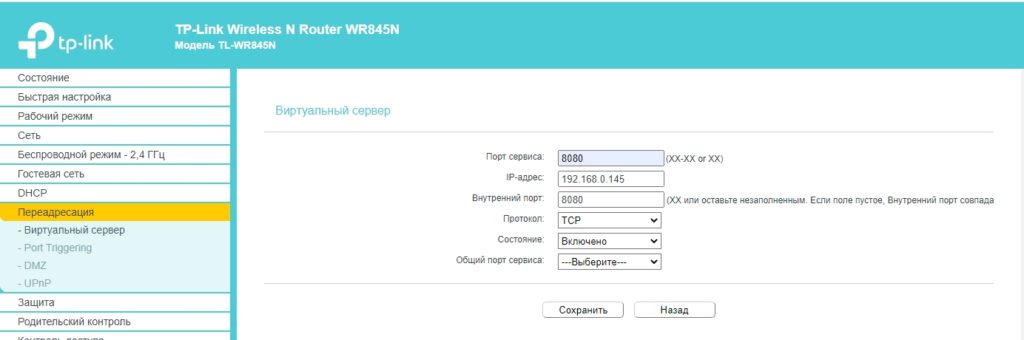
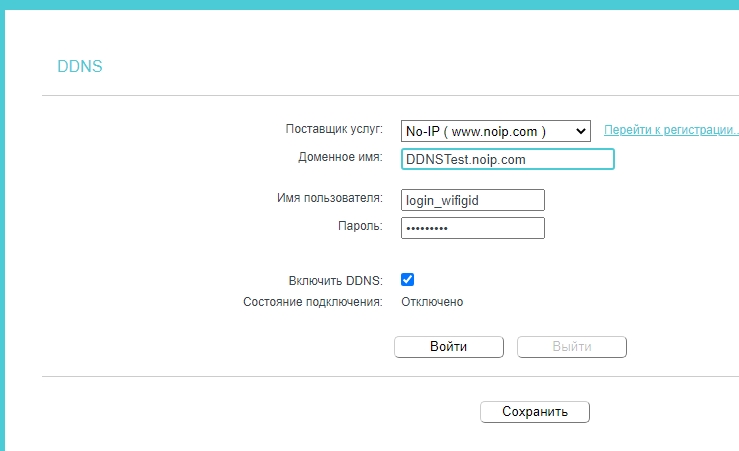
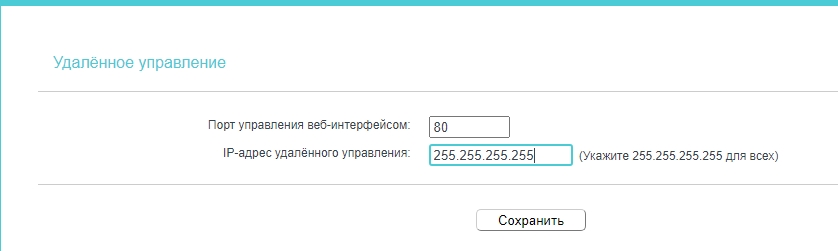
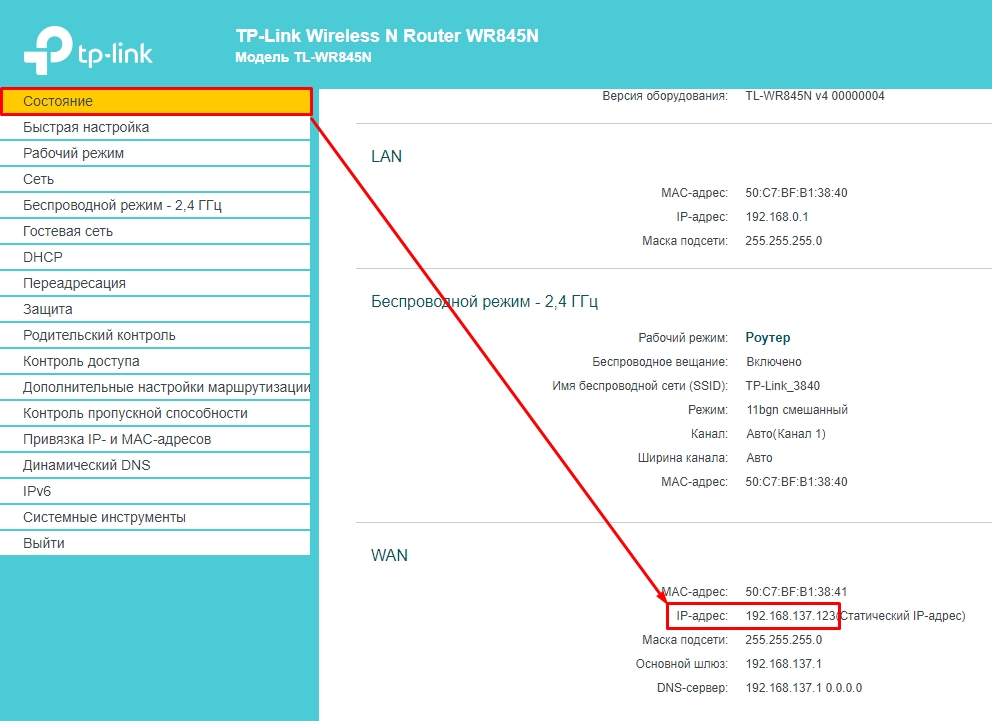
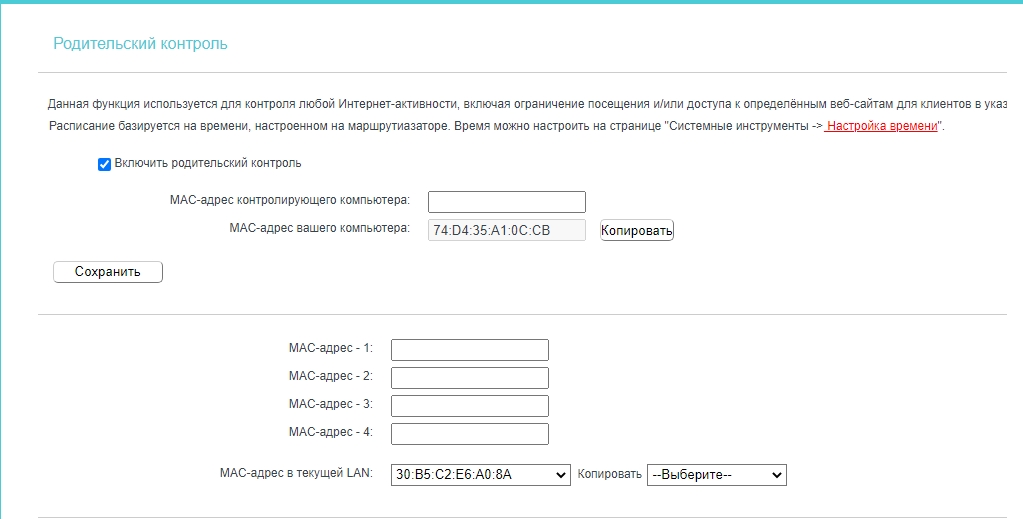
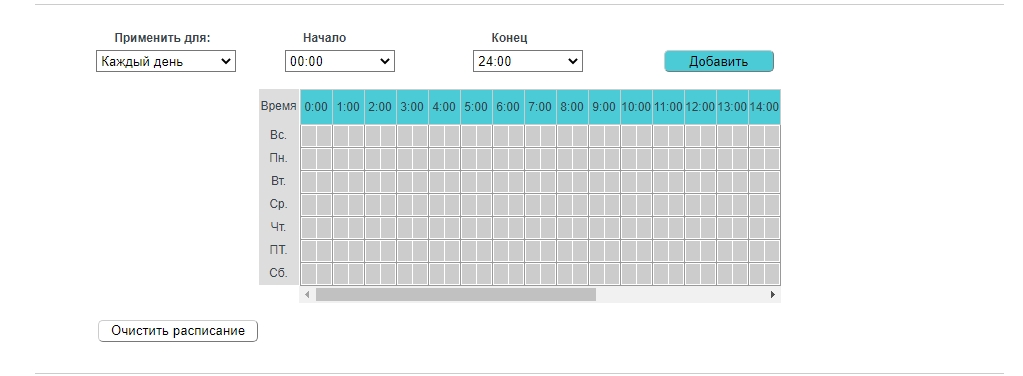
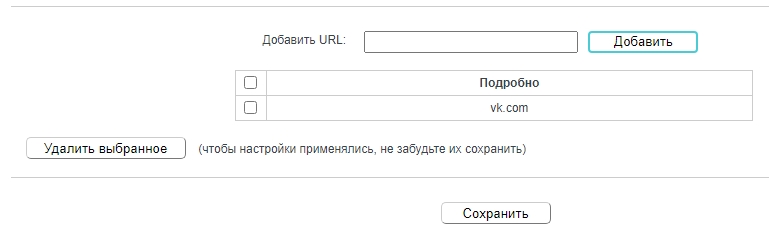
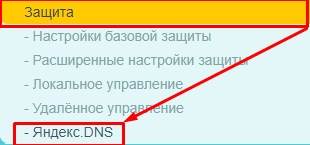
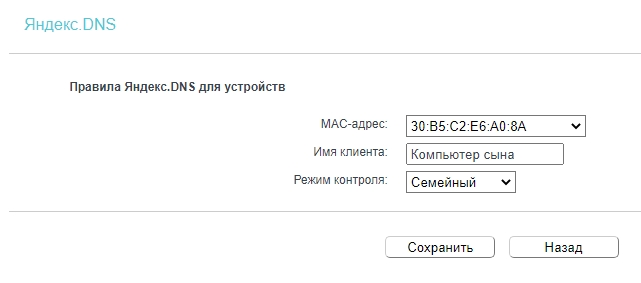
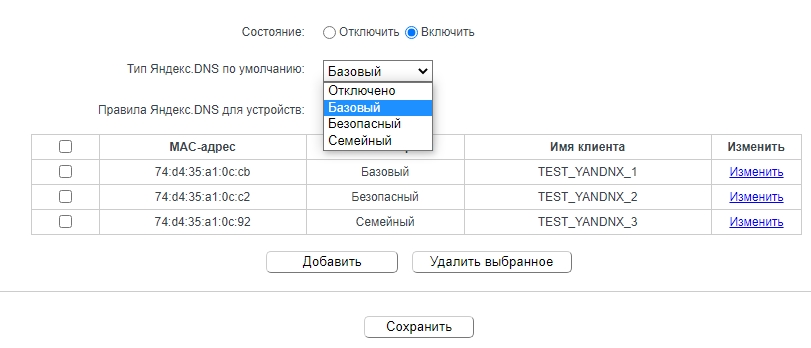
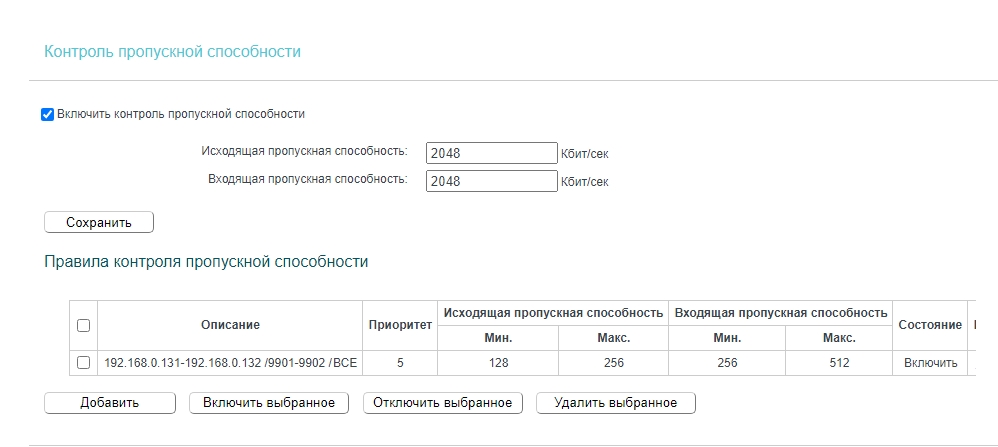
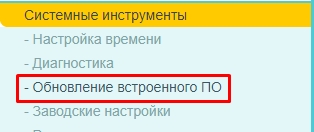
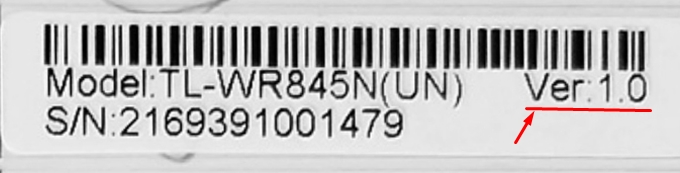
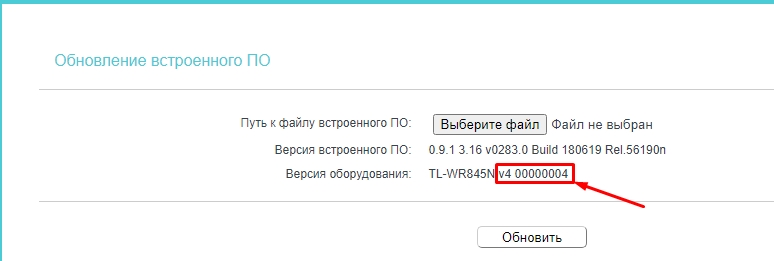
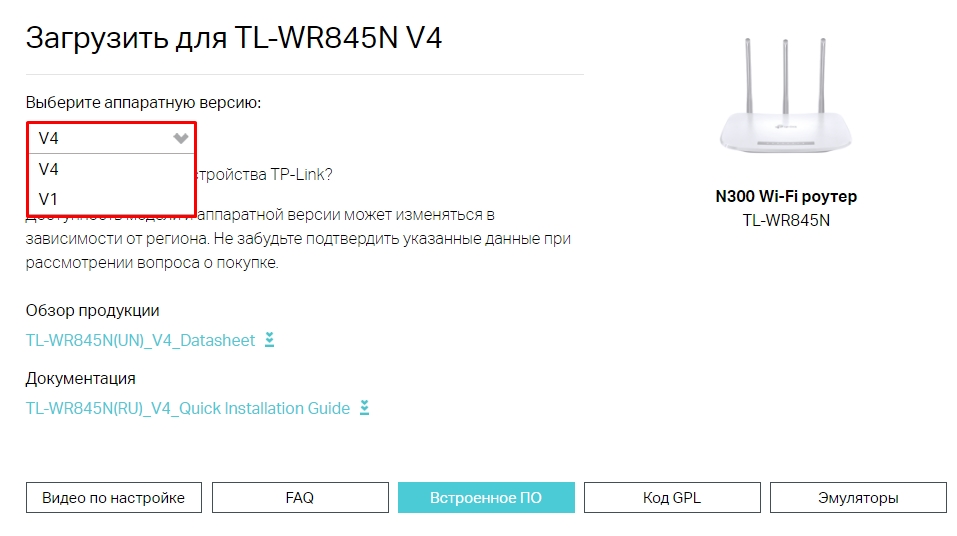




Работает уже много лет. Хороший ротер. Все устраивает.
Старый Wi-Fi? Порты на 100 мегабит? Спасибо, заверните, отдайте в развивающиеся страны.
самый обычный роутер. Будет работать долго и счастливо. Но и правда, он устарел.
Автор вводит в заблуждение, данный роутер у меня имеет юсби вход. Через него подключается как модем, так и МФУ, для которого на сайте ТП Линк скачиваешь приложение принт контроллер, и вперёд.
Автор не вводит в заблуждение. Тут скорее какая редакция попалась. Но дополнение отличное, главное, что все работает
У вас более свежая версия аппарата.