21 декабря 2020 г. компания TP-Link начала продажи в России своего новенького домашнего роутера Archer AX73 (AX5400). За мои долгие годы использования роутеров TP-Link в домашних условиях успел насмотреться многого: были и положительные моменты, и отрицательные. Спойлер – а здесь и цена приятная, и функционал. Так ли все хорошо на самом деле и мое мнение после недели тестового использования аппарата вы можете узнать ниже в этой статье.
Друзья, если у вас остались какие-то вопросы или пожелания к этой статье, можете оставить комментарий. Поможете себе, поможете другим, поможете нам.
- Краткое мнение
- Характеристики
- Комплектация
- Внешний вид
- Установка и Подключение
- Быстрая настройка – Tether
- Быстрая настройка – На ноутбуке через Web-интерфейс
- Сброс на заводские настройки
- Полная настройка
- Схема сети
- Изменить тип подключения к интернету
- Простые настройки Wi-Fi
- Дополнительные настройки
- Быстрая настройка
- Сеть – LAN
- Сеть – IPTV
- Сеть – DHCP-сервер
- Сеть – DDNS
- TP-Link ID
- Беспроводной режим – Настройки беспроводного режима
- Беспроводной режим – WPS
- USB
- NAT-переадресация – Перенаправление порта (ПРОБРОС порта)
- VPN-сервер
- Система – Обновление встроенного ПО
- Система – LED индикатор
- Система – Рабочий режим
- HomeShield
- Карта покрытия
- А что со скоростями?
- Инструкция
- Эмулятор
- Видео
- Итого
- Задать вопрос автору статьи
Краткое мнение
Для тех, кто не любит читать длинные обзоры, но хочет кратко собрать чужой опыт в своих сомнениях «покупать или нет», рекомендую ознакомиться с этим разделом. Здесь, на мой взгляд, я собрал самое важное, что может быть полезно домашнему пользователю.
- Wi-Fi 6. Причем неурезанный и с поддержкой 160 МГц. Перечислять здесь все фичи Wi-Fi 6 не хотелось бы, поэтому рекомендую вам познакомиться вот с этой моей статьей. Там все красиво и по полочкам. Да и на будущее будет знать полезно, т.к. Wi-Fi 6 – это не история одного конкретного роутера, а вообще всех Wi-Fi устройств ближайшего будущего. Так что если стоит выбор между Wi-Fi 5 (802.11ac) и Wi-Fi 6 (802.11ax) – при наличии бюджета однозначно стоит смотреть на новую версию.
- Гигабитный Wi-Fi. Это особенно актуально для тех, кто уже подключился к гигабитному интернету, а Wi-Fi прошлого поколения ему урезал скорость. Здесь максимальная скорость на весь роутер – ~5400 Мбит/с (4804 Мбит/с на 5 ГГц и 574 Мбит/с на 2.4 ГГц). Это и есть тот самый AX5400. Итого – подключаем гигабитный интернет, а далее и по проводу, и по воздуху можем творить парочку 8К стримов без особых проблем.
- Подключение ~200 устройств (128 на 5 ГГц и 96 на 2.4 ГГц). Нас часто спрашивают о максимальном числе устройств, подключаемых к Wi-Fi роутера. Особенно это актуально с появлением умного дом, где много разных мелких датчиков, а люди привыкли к своему USB-модему с максимальным ограничением в 16 устройств. Здесь эта проблема решена полностью. Более того, если в будущем соберетесь вдруг переводить все свои устройства на Wi-Fi 6, это все заработает в новых красках – здесь подключатся те же OFDMA и MU-MIMO 4×4, характерные для Wi-Fi 6. Со старым оборудованием все будет работать по-старому.
- HomeShield. Новая интересная защита роутера на базе Avira. Раньше такого не встречал. Но есть НО – ряд функций платный, поэтому предлагаю выделить на его рассмотрение отдельный раздел здесь. Хотя при такой цене роутера и наличию бесплатных возможностей – вполне себе интересное решение.
- USB порт. Этого порта мне очень не хватает на моем текущем роутере. А если честно, очень хотелось бы увидеть 2 порта, т.к. один у меня в былые времена всегда был занят принтером, а второй было бы интересно организовать под хранилище для фильмов для просмотра на ТВ.
- OneMesh. Функция доступна из коробки. На своем AX10 я так и не дождался ее появления, а тут все доступно и сразу. Для тех, кто не в курсе, эта особенность позволяет организовать дома действительно бесшовную Wi-Fi сеть. Кто использовал репитеры (даже с одинаковым названием сети), понимает, что при переходе от одной точки к другой, телефон все равно на время отключается от сети, а это очень критично при тех же звонках по Wi-Fi.
- Нет режима репитера и подключения WDS. Лично для меня эти функции на этом роутере не нужны – мост строить не буду, а для репитера здесь есть OneMesh.
- У USB порта в текущей версии не весь функционал. Нет принт-сервера и поддержки модемов.
- HomeShield. Да, его я выносил выше в преимущества, но есть один нюанс. Для доступа к базовому родительскому контролю придется устанавливать мобильное приложение. Кому-то это будет наоборот быстрее, но мне иногда проще входить в конфигуратор через браузер. Хотя все самое необходимое здесь есть и так, если не используете плотно – не пострадаете. Да и вполне возможно когда-нибудь это перенесется в обычный конфигуратор – все-таки нет привязки к железу.
Что получаем по итогу: вполне годный мощный роутер со всеми актуальными функциями, в функционале для того же TP-Link есть что-то новое, что интересно разобрать. Бонусом – оригинальный дизайн.
- Отлично подойдет тем, кто искал хороший роутер на Wi-Fi 6. Я уже пожалел, что сделал это раньше.
- Мощный домашний роутер.
- За отличную цену (рекомендуемая – до 7000 рублей, на практике продается прямо сейчас в магазинах намного дешевле), за свои деньги ТОП.
Характеристики
Самое главное по характеристикам этого роутера:
- Wi-Fi 6
- Два диапазона 2.4 ГГц и 5 ГГц
- Скорости: 4804 Мбит/с на 5 ГГц и 574 Мбит/с на 2.4 ГГц
- USB 3.0
- 6 антенн (несъемные, но свободно вращаются). 1я и 3я (вид спереди) – 2.4 ГГц, остальные отвечают за 5 ГГц
- Трехъядерный процессор 1.5 ГГц (Broadcom BCM6750)
- Гигабитные порты (WAN и LAN)
Все остальные характеристики выношу под спойлер, авось кто-то и там увидит что-то интересное:
| Стандарты Wi-Fi | Wi-Fi 6: 802.11 ax/ac/n/a 5 ГГц 802.11 ax/n/b/g 2.4 ГГц |
| Скорости Wi-FI | AX5400: 5 ГГц: 4804 Мбит/с 2.4 ГГц: 574 Мбит/с |
| Антенны | 6 антенны, несъемные Поддержка Beamforming и High-Power FEM |
| Особенности Wi-Fi | Двухдиапазонный 4×4 MU-MIMO OFDMA Airtime Fairness DFS 6 потоков |
| Режимы работы | Роутер Точка доступа |
| Процессор | 3-х ядерный, 1.5 ГГц, Broadcom 6750 Для 5 ГГц выделен отдельный BCM43684 В настройках конфигуратора сейчас отображается 4 ядра |
| Ethernet порты | WAN: 1 шт., гигабитный LAN: 4 шт., гигабитные Доступна LAG на 2 порта |
| USB | USB 3.0 Поддержка носителей NTFS, FAT32, exFAT, HFS+ Функции: Apple Time Machine, FTP, Медиа-сервер |
| Кнопки | Wi-Fi вкл/выкл Питание вкл/выкл Индикаторы вкл/выкл WPS вкл/выкл Сброс настроек |
| Питание | 12 В, 2.5 А, 30 Вт |
| Защита Wi-Fi | WPA, WPA2, WPA3, WPA/WPA2-Enterprise |
| Безопасность сети | SPI Firewall Контроль доступа IP & MAC Binding Шлюз на уровне приложений HomeShield |
| Гостевые сети | 1 x 5 ГГц и 1 x 2.4 ГГц |
| VPN | OpenVPN и PPTP |
| Mesh | OneMesh |
| Родительский контроль | На базе HomeShield: Профили членов семьи Фильтрация URL Лимит времени Расписание доступа (с функцией времени сна) Логирование и подробные отчеты |
| Типы подключений | Динамический IP (DHCP) Статический IP PPPoE PPTP L2TP |
| Приоритезация | QoS |
| Облачные сервисы | Автоматическое обновление TP-Link ID DDNS |
| NAT | Port Forwarding Port Triggering DMZ UPnP Virtual Server |
| IPTV | IGMP Proxy IGMP Snooping Bridge Tag VLAN |
| DHCP | Address Reservation DHCP Client List Server |
| DDNS сервисы | TP-Link NO-IP DynDNS |
| Настройка | Tether App WEB-конфигуратор |
| Размеры | 272.5 – 147.2 – 49.2 мм (без учета антенн) |
| Комплектация | Роутер Адаптер питания RJ45 Ethernet кабель Руководство по быстрой установке |
| Сертификация | FCC, CE, RoHS |
| Условия использования и хранения | Рабочая температура: 0℃~40℃ Температура хранения: -40℃~70℃ Рабочая влажность: 10%~90% Влажность хранения: 5%~90% |
| Мощность передачи Wi-Fi | CE: <20dBm{2.4GHz} <23dBm{5.15GHz~5.35GHz} <30dBm{5.47GHz~5.725GHz} FCC: <24dBm{5.25GHz~5.35GHz&5.47GHz~5.725GHz } <30dBm{2.4GHz &5.15GHz~5.25GHz&5.725GHz~5.825GHz } |
| Чувствительность Wi-Fi | 2.4GHz: 11ac VHT20 MCS0:-94.5dBm 11ac VHT20 MCS8:-72.5dBm 11ac VHT40 MCS0:-92.5dBm 11ac VHT40 MCS9:-69.5dBm 11ax HE20 MCS0:-95dBm 11ax HE20 MCS11:-64.5dBm 11ax HE40 MCS0:-92.5dBm 11ax HE40 MCS11:-62dBm 5GHz: 11ac VHT20 MCS0:-97dBm 11ac VHT20 MCS8:-74dBm 11ac VHT40 MCS0:-95dBm 11ac VHT40 MCS9:-70dBm 11ac VHT80 MCS0:-91.5dBm 11ac VHT80 MCS9:-66dBm 11ac VHT160 MCS0:-86dBm 11ac VHT160 MCS9:-61dBm 11ax HE20 MCS0:-95dBm 11ax HE20 MCS11:-64dBm 11ax HE40 MCS0:-91.5dBm 11ax HE40 MCS11:-62dBm 11ax HE80 MCS0:-88dBm 11ax HE80 MCS11:-58dBm 11ax HE160 MCS0:-85.5dBm 11ax HE160 MCS11:-55dBm |
| Гарантия | 4 года |
Комплектация
Как уже неоднократно писал, последние коробки TP-Link лично мне очень заходят. Большие, красочные, информативные, а с этим роутером она еще и тяжелая. Так и чувствуется мощь продукта. Внутри основной коробки «оболочки», нас ждет еще одна упаковка (вижу такое впервые):
А дальше все по своим местам в пакетиках и плёночках – прямо мечта распаковщика (оцените это при распаковке каждой из шести антенн). Весь комплект почти стандартный:
- Роутер
- Адаптер питания
- Кабель Ethernet RJ45 короткий
- Блок питания 12 В, 2.5 А, 30 Вт – мощный блочок
- Набор бумаг: быстрая установка, адаптация под разные языки (русский есть), гарантия и….карточка с дефолтными именами Wi-Fi и паролями от нее. Сюда же можно записать свои данные после установки.
Внешний вид
А теперь переходим непосредственно к внешнему виду роутера:
Интересно же? Я такого раньше не видел. Про 6 антенн вы уже знаете, перейдем к самой «решетке». Вот этот вот красивый узор в верхней части роутера, выполненный в каком-то приятном на ощупь материале, на самом деле является вентиляционной решеткой. Да, вентиляция здесь есть и снизу, и все это в комплексе должно обеспечивать достаточно охлаждение, т.к. даже в режиме простая роутер пытается греться.
Если смотреть как-то сбоку, то можно и не понять, что это решетка, но при взгляде сверху даже можно заметить плату через перфорацию. Еще интересный здесь элемент дизайна та самая пластина. Некоторые ее даже путают со смартфоном, лежащим на роутере.
А я вдруг подумал: было бы забавно, в такую пластину включить беспроводную зарядку. А то обычно убираешь роутер куда-подальше от глаз на долгие годы, а тут был бы и на виду, да еще и использовался бы каждый день в хозяйстве. Разумеется, применять только на старших моделях, ибо у владельцев младших обычно беспроводной зарядки ПОКА нет. И пока я такого не видел.
На передней панели слева нас встречают индикаторы:
Слева-направо:
- Питание
- Wi-Fi 2.4 ГГц (маленькая иконка)
- Wi-Fi 5 ГГц (большая иконка)
- Интернет (горит зеленым, если все ОК, а оранжевым при отсутствии интернета)
- LAN
- USB
- WPS
Справа расположен USB-порт (USB 3.0). Очень удобно, что его вынесли отдельно, т.к. некоторые жесткие диски (а особенно модемы, если бы это здесь поддерживалось) не очень комфортно размещать у стены:
А еще уже здесь можно заметить, что роутер довольно высокий. Все мои модели в сравнении с ним выглядят «малышами».
Все остальное самое интересное здесь расположено на тыльной стороне:
Слева направо:
- Кнопка выключения LED (индикаторов). Впервые вижу, чтобы на выключение индикации выделяли отдельную кнопку. Прикольно. Ничего против не имею.
- Выключение/включение WPS.
- Выключение/включение Wi-Fi. Прошу обратить внимание, что на все функции выделили отдельные кнопки, а не стали их совмещать в одну (ранее часто встречались комбинации WPS/Wi-Fi или WPS/Reset) на одной кнопке.
- Reset (утопленная). Стандартная кнопка сброса на заводские настройки. Прямо классика. Взяли что-то тонкое (скрепку, ручку, иголку), нажали эту кнопку при включенном роутере, подержали ее около 10 секунд до моргания лампочек, радуемся чистому роутеру.
- LAN – 4 желтых локальных порта.
- WAN – 1 штука, синий.
- Кнопка включения/выключения питания. Отличная механическая кнопка, очень удобно будет перезагружать роутер без всяких извращений.
- Разъем под адаптер питания.
На дне у нас тоже все стандартно: перфорация по всей площади, прорезиненные ножки, ушки для подвеса на стену, наклейка с данными для подключения (адрес входа в настройщик, названия точек доступа и пароль/пин от них):
Итого: стильно, свежо, интересно. Подходит для любого интерьера, но наверняка будет находиться в самом неприметном месте)
Установка и Подключение
Предлагаю кратко познакомиться с процессом установки и подключения этого роутера к проводам. Никаких особенностей здесь нет:
- Кабель провайдера (от интернета) подключаем в порт WAN (синий).
- Если будете подключать к роутеру компьютер по проводу – используем любой желтый порт.
- Не забываем подключить к питанию и нажать на кнопку включения. Индикаторы должны заработать.
Все. Здесь традиционный совет от меня: Wi-Fi магии не существует, даже на этом роутере, поэтому стараемся размещать ближе к центру квартиры, и все с интернетом у вас будет хорошо.
Быстрая настройка – Tether
Разбор функционала роутера с комментариями я обычно выношу в раздел с настройками. И как правило я начинаю с базового подключения через браузер компьютера. Но тут что-то захотелось представить себя простым домашним пользователям, у которого нет ноутбука или компьютера (а таких людей все больше), и посмотреть как можно настроить роутер через приложение. Попробуем?
- Устанавливаем на телефон приложение TP-Link Tether (есть в Play Market и App Store). ССЫЛКА ДЛЯ ЛЕНИВЫХ.
- Входим в свой TP-Link ID. Если еще не создавали у них учетную запись – нужно зарегистрироваться.
- У меня здесь уже есть мое устройство, так что добавляем новое, кликнув вот по этому плюсику:
- «Маршрутизатор»:
- «Wi-Fi маршрутизатор»:
- Далее по сути и будет дельная инструкция по подключению роутера. Так что щелкаем везде «Далее», а на трудных местах я буду останавливаться отдельно. Сначала мы должны дойти до этапа, где нас попросят подключиться к Wi-Fi сети роутера:
- Подключаемся к Wi-Fi сети роутера вручную. Названия Wi-Fi сетей и пароль указаны на наклейке на дне роутера или на отдельной бумажке. Переворачиваем, смотрим, подключаемся. Лично я подключился с помощью QR-кода из инструкции на скриншоте выше – сам QR-код находится на той самой наклейке на дне.
- После подключения к сети и нажатия кнопки «Я подключен», начнется поиск сети, в результате которого вы увидите свой роутер:
- Создаем новый пароль для доступа в будущем к конфигуратору роутера.
- Выбираем тип подключения. Тип подключения полностью зависит от вашего провайдера. Обычно он указывается в договоре. Если не знаете его – смело звоним своему провайдеру и узнаем. Более того, если ваш тип подключения будет отличаться от Динамического IP (например, как у меня PPPoE), то далее нужно будет еще ввести дополнительные данные (например, логин и пароль для доступа к интернету по PPPoE или необходимость смены MAC-адреса при Динамическом IP – тут больше интересуемся у своего провайдера или смотрим данные из договора, сложного ничего нет):
- Задаем настройки для Wi-Fi сети. Smart Connect можно оставить включенным – это создаст сети на 2.4 ГГц и 5 ГГц под ОДНИМ именем, а роутер сам будет определять подключаемые устройства и вешать им правильную частоту. В остальном задаем имя Wi-Fi сети и пароль от нее:
- Включаем автообновление роутера и задаем его время (я ничего не трогал).
- Применяем настройки и радуемся. Оранжевый индикатор на роутере после подключения его к интернету должен загореться зеленым.
Далее нас почему-то сразу радуют функциями HomeShield, но я пока предлагаю остановиться – главной цели мы достигнули: интернет есть, Wi-Fi работает.
Быстрая настройка – На ноутбуке через Web-интерфейс
Теперь пройдемся по классическому способу настройки роутера – с помощью компьютера или ноутбука. В моем случае это будет ноутбук с подключением по Wi-Fi (хотя я настоятельно рекомендую использовать провод).
- Подключаемся к Wi-Fi сети роутера (где брать названия сетей и пароль от нее уже писал):
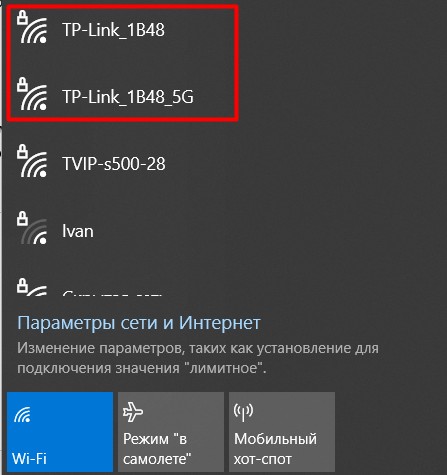
- Вводим в браузере любой из следующих адресов (можно просто перейти по ссылкам):
http://tplinkwifi.net
192.168.0.1
- Снова идем по знакомой нам дороге. Просят создать пароль для доступа в конфигуратор в будущем, чтобы злые хакеры не потревожили наш Ютубчик:
- Выбираем часовой пояс:
- Задаем тип подключения и все необходимые для него параметры (уже писал выше про это, есть возможность задать Динамический IP, Статический IP, PPPoE, L2TP, PPTP). Если что – уточняем у провайдера:
- Задаем настройки Wi-Fi сети:
- Ждем окончания проверки соединения и радуемся. Если у вас что-то до сих пор не работает – значит просто ошиблись в типе соединения или данных от него. Попробуйте еще раз и все получится.
После окончания настройки, если вы меняли название Wi-Fi сети, не забудьте переподключиться к новой созданной сети!
Сброс на заводские настройки
Если вы получили это устройство себе не в новом виде, при входе в конфигуратор требуется какой-то неизвестный пароль или же просто что-то пошло не так и хочется начать сначала, рекомендую сделать сброс на заводские настройки. Проще всего это сделать через физическую кнопку сзади:
- Включаем роутер. Убеждаемся, что индикатор включения перестал мигать.
- Нажимаем кнопку сброса чем-то тонким и держим около 10 секунд.
- Индикаторы должны моргнуть, а роутер начнет перезагружаться.
- Все!
Полная настройка
На самом деле полной настройки здесь не будет. Здесь мне хотелось бы показать возможности интерфейса роутера и осветить некоторые функции самого роутера – и именно через интерфейс это проще всего сделать. Остановимся на версии веб-конфигуратора, т.к. здесь скриншоты получатся нагляднее. Вы же можете искать эти же настройки в приложении – все прекрасно настраивается и через него.
Схема сети
«Схема сети» — это главная страница роутера. Для меня ее содержание было не сразу очевидно. Но если присмотреться, верхние иконки Интернет, Archer AX73, Устройства Mesh-сети и Клиенты являются кнопками (т.к. вкладками этой страницы). Можно пощелкать и найти что-то полезное для себя:
- Интернет – здесь можно увидеть главное, есть интернет или нет его. Хотя роутер подскажет вам отсутствие интернета и без этого – загорится оранжевый индикатор. Верный сигнал звонить своему провайдеру с вопросами.
- Archer AX73 – здесь можно включить/выключить Wi-Fi сети по их частотам, завести быстро гостевую сеть, посмотреть нагрузку по процессору и памяти, узнать в какие порты подключены устройства и на какой скорости.
- Устройства Mesh-сети. Здесь отображаются те устройства, которые подключены к роутеру по технологии OneMesh.
- Клиенты. Прочие устройства, как-то подключенные к роутеру. Можно посмотреть скорости их подключения к роутеру и заблокировать их (если кто-то жутко вам мешает насладиться дома тишиной).
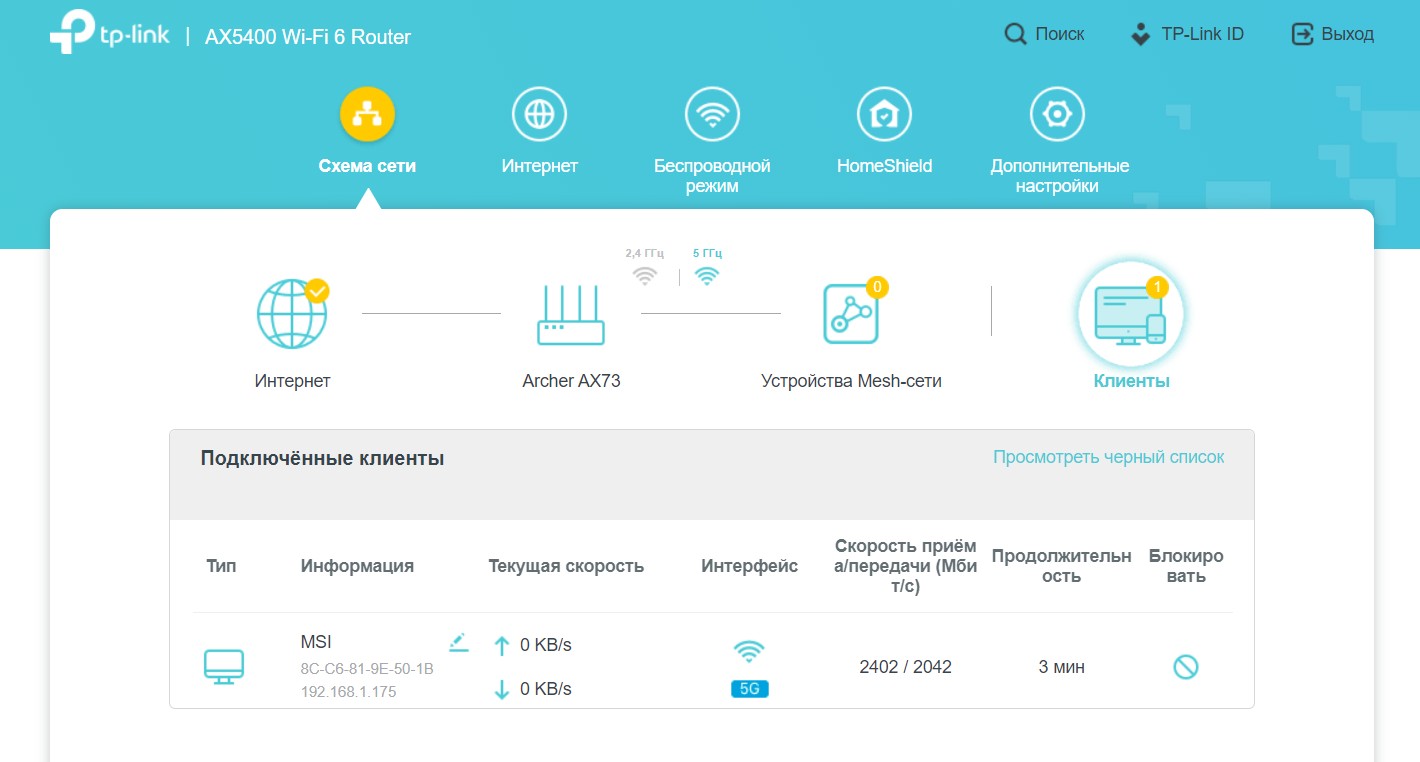
Изменить тип подключения к интернету
Представим, что ваш роутер настроен идеально под вас, и не хотелось бы делать ему сброс на заводские настройки. Но вот незадача – пришлось сменить интернет-провайдера (ну или переехали). Достаточно просто сменить тип подключения, а все остальное останется как есть. Для этого здесь есть вкладка «Интернет»:
Как видите, здесь представлены снова те самые знакомые типы подключения. Так что если при первой настройке что-то пошло не так, можно просто пытаться донастроить это здесь.
Простые настройки Wi-Fi
Следующая простая задача – захотелось быстро настроить гостевую сеть Wi-Fi или же поменять пароль от существующей сети. Конечно, есть и альтернативные варианты, но как один из них, здесь есть созданная вкладка «Беспроводной режим»:
На самом деле там деталей больше, чем показано на скриншоте, да и я уже успел произвести свою настройку (не нужно ничего повторять, в крайнем случае оставьте все как было у вас изначально). Отдельные пункты и из этого раздела мы рассмотрим чуть позже.
Пункт HomeShield сейчас пропускается умышленно. К его рассмотрению мы вернемся в отдельном абзаце, так как это особая функция этого роутера.
Дополнительные настройки
Здесь собраны все остальные возможности роутера для его тонкой настройки. Желательно хотя бы раз ознакомиться с ними самостоятельно, я лишь остановлюсь на самом важном на мой взгляд.
Быстрая настройка
Помните, при первой настройке запускался мастер настройки? Его можно вызвать именно отсюда:
Сеть – LAN
Здесь можно изменить IP адрес самого роутера (например, для изменения подсети при разрешении конфликтов или подключению к другому роутеру) и задать агрегацию каналов (до 2 портов LAN, например, для подключения к домашнему NAS-серверу и получению теоретических 2 Гбит/с по проводу):
Сеть – IPTV
Актуально для тех, кто еще подключается оригинальные IPTV-приставки к телевизору (лично я ушел в приложения на телевизоре, но кому-то без SmartTV может быть очень даже актуально). По умолчанию IPTV выключен – достаточно включить галочку, выбрать нужные порты роутера для IPTV и подключить к ним приставки:
Сеть – DHCP-сервер
По умолчанию DHCP-сервер выдает адреса начиная с X.X.X.100. Если вам нужно изменить диапазон выдаваемых адресов, это делается именно в этом разделе. Тут же можно и вовсе отключить DHCP, но тогда нужно не забывать настраивать все устройства вручную.
Сеть – DDNS
Классический пример – создали вы у себя в локальной сети сервер Minecraft (пример, особенно близко детям и у кого есть дети). А друг хочет удаленно подключиться к вам. Вы грамотно пробросили порты, дали доступы и все классно играется. Но завтра ваш провайдер захотел поменять ваш внешний IP (если у вас не постоянный внешний белый IP, про серые адреса вообще пока промолчу). Что делать? Давать другу новый IP адрес. И так каждый раз.
Чтобы этого не делать постоянно, достаточно завести внешнее «доменное имя», и пусть оно само постоянно привязывается к вашему IP-адресу. Конечно же, такой привязкой будет заниматься сам роутер. В настоящий момент поддерживается три провайдера динамического DNS – сам TP-Link, NO-IP и DynDNS:
TP-Link ID
Свой роутер можно привязать к аккаунту TP-Link ID. Тогда и дополнительные сервисы будут доступны (вроде DDNS, HomeShield или подключению к роутеру через приложение извне). Сделать привязку можно здесь:
Беспроводной режим – Настройки беспроводного режима
Все самые интересные настройки Wi-Fi нужно делать именно здесь. В остальных разделах большей части отсюда не представлено. Поэтому ранее я и старался опускать всё это. Наверстываю упущенное:
Пробежимся по пунктам:
- OFDMA – прекрасная функция Wi-Fi Ранее я уже давал отсылки на них, рекомендую все-таки познакомиться вам с этой технологией. Здесь же очень кратко и грубо – если раньше Wi-Fi отвечал всем по очереди, то теперь он может отвечать нескольким устройствам одновременно. Разумеется, актуально только для клиентов Wi-Fi 6. Поэтому если их у вас уже много – must have.
- TWT – «таймер пробуждения» для умных устройств. Сейчас это не особо актуально, т.к. большая часть умных устройств до сих пор сидит на Wi-Fi Но в будущем эта функция сможет держать эти устройства не постоянно подключенными к сети, а лишь при необходимости или по расписанию. Что должно очень сильно экономить энергию, особенно если они работают не от электросети.
- Smart Connect – роутер объединяет две частоты 2.4 и 5 ГГц в «одну» сеть, а подключаемым устройствам сам отдает нужную частоту. Функция интересная и классная, НО при ее активации становится невозможным детально настроить каждую Wi-Fi сеть. Если вам ничего дополнительно не нужно настраивать – можно смело активировать, удобно.
- А далее начинаются уже настройки каждой отдельной частоты (если выключен Smart Connect): можно включить/выключить частоту, перезадать имя и пароль, выбрать тип защиты (есть поддержка WPA3), задать ширину канала (например, сейчас для теста я включил 160 МГц, чтобы получить максимальную скорость), задать канал (хотя Wi-Fi 6 и не свойственны помехи чужих сетей, но дома полно и старых устройств).
Беспроводной режим – WPS
Здесь можно отключить функцию WPS (и вроде уже и не надо на этом роутере, но безопасники наверняка отключат) или подключить другое устройство с помощью функции WPS (например, подключаем повторитель, и не хочется бежать за роутером, чтобы нажать кнопку WPS):
USB
К сожалению, в функциях USB порта на момент написания обзора нет принт-сервера и поддержки модемов.
USB порт здесь используется как хранилище данных – например, для любимого телевизора или резервного общего хранилища в локальной сети. Тоже ничего сложного – подключаем USB и пользуемся. Здесь же можно задать варианты доступов к нему (по умолчанию внешний доступ отключен). Для владельцев Mac есть возможность использования Time Machine.
NAT-переадресация – Перенаправление порта (ПРОБРОС порта)
Еще один частый вариант обращений к нам – проброс порта. Делается он именно в этом разделе. Добавляем новое правило, привязываем порт к IP адресу своего локального компьютера, радуемся. Из удобного – есть предустановки для готовых сервисов (хотя в быту обычно прописываешь что-то стороннее):
VPN-сервер
Речь идет о СОЗДАНИИ VPN сервера самим роутером. Есть поддержка OpenVPN и PPTP. Т.е. вы создаете конфигурацию (OpenVPN) или учетные записи (PPTP), а пользователи благодаря ним извне подключаются к вашей локальной сети.
К сожалению, подключаться к тем же OpenVPN конфигам этот роутер не умеет. Так что ищущим придется ждать альтернативных прошивок (да это характерно вообще для всех роутеров).Обновление: в новом обновлении роутер получил функцию VPN клиента. Теперь все работает.
Система – Обновление встроенного ПО
Речь идет про обновление прошивки. По умолчанию можно активировать автообновление (актуально в домашних условиях, чтобы не забывать проверять обновления), здесь же есть возможность ручной загрузки файла на случай появления альтернативных прошивок в будущем:
Система – LED индикатор
Еще раз напомню, что на самом роутере есть отдельная кнопка LED для выключения индикаторов (они светят не так ярко даже ночью, но вдруг кому-то мешаются эстетически). В настройках здесь их также можно отключить, но что самое интересное – здесь есть ночной режим. Т.е. отключает «лампочки» только на ночь по расписанию, а днем пусть будут включены, чтобы не профукать очередной обвал линии у провайдера:
Система – Рабочий режим
Чтобы избежать некоторых сложностей, здесь сразу же предоставлены два режима работы:
- Режим Wi-Fi роутера – роутер сам подключается к интернету через кабель провайдера и раздает дальше интернет.
- Режим точки доступа – роутер берет готовый интернет от другого устройства (модема, роутера или оптического терминала) и без создания дополнительных подключений просто раздает его дальше.
Режим репитера здесь не предусмотрен! Не нужно из этого роутера делать простой повторитель)
HomeShield
А где же привычные для других роутеров функции родительского контроля и прочих QoS? А вот тут это все вынесли в отдельную настройку HomeShield – новую систему защиты роутера в сотрудничестве с Avira. Поэтому предлагаю вынести ее обсуждение здесь в отдельном разделе.
Что включено в этот комплекс:
- Безопасность (защита вещей умного дома, защита от DDOS, вторжения злоумышленников, вредоносного контента).
- Родительский контроль (фильтры для членов семьи, поощрения для выделения дополнительного времени в интернете за сделанные уроки, время сна для полного отключения интернета на ночь).
- Анализ и оптимизация сети (отчеты, QoS и какое-то умное сканирование для оптимизации работы сети).
Но в веб-конфигураторе почему-то ничего из этого раздела нельзя посмотреть, требует зайти в мобильное приложение:
А вот в мобильном приложении этот раздел уже доступен:
При желании можно приобрести подписку:
Но по факту основной функционал для родительского контроля и QoS доступен бесплатно. Привожу сравнительную таблицу возможностей ПРО версий и обычной:
Итого, чтобы добавить приоритет какому-то устройству (по классике – телевизору для просмотров 4К фильмов) или задать базовые функции родительского контроля (заблокировать сайты по URL или фильтрам, задать время сна) – нужно ставить мобильное приложение и спокойно задавать это там. Ищущим отдельного раздела в веб-конфигураторе – не получится. Но и делать это приходится далеко не часто)
Хотя в остальном все выглядит интересно (стоит отметить правильный подход введения профилей членов семей, у которых может быть несколько устройств):
Но снова и исключительно по моему мнению – привычнее было бы увидеть в обычном конфигураторе отдельные функции родительского контроля и приоритезации, а уже защиту сделать опциональной в отдельном разделе. Но это мое личное мнение, на сам функционал это никак не влияет. А есть дополнительные функции – и хорошо. Тем более за такую цену.
Карта покрытия
Традиционно все роутеры, прошедшие нас, проходят тест покрытия обычной советской «двушкой», чтобы лишний раз удостовериться в том, что все они работают одинаково несмотря на заявления производителей в эксклюзивности работы конкретного устройства. Проверяем:
Как видим, тест двушкой пройден. Даже из отдаленной комнаты сигнал позволяет покрывать всю площадь помещения без каких-то страшных аномалий и необходимости установки повторителей.
А что со скоростями?
Здесь было бы самое место произвести серию замеров скоростей по всем интерфейсам, НО:
- Этот роутер рассчитан для простых домашних пользователей, которые просто хотят наслаждаться интернетом. Поэтому более важен личный опыт. Я пользовался этим роутером около недели чистого времени. Десяток устройств, параллельные торренты/YouTube/телевизор с фильмами 4К по интернету и DLNA. Внезапных перезагрузок, сбоев и каких-то личных ограничений я не заметил. Что ОЧЕНЬ понравилось – OneMesh. Этот роутер одной этой функцией уделывает мой AX10.
- Я до сих пор не нашел достойный Wi-Fi адаптер для замеров на скоростях свыше 2.4 Гбит/с (мой текущий – AX200). А вот этот уровень он легко уделывает(
- Порты этого роутера – 1 Гбит/с, что вполне укладывает самый быстрый интернет в России на текущий день. Однозначно хватит еще на долгие годы, а там может лет через 5 увидим зачатки чего-то революционно нового.
Поэтому – если нужно что-то действительно замерить и посмотреть, всегда можно попросить об этом в комментариях, мы действительно стараемся держать свои статьи в актуальном виде по мере необходимости.
Инструкция
Предлагаю официальную инструкцию, вдруг мои разъяснения для кого-то оказались бесполезны:
Эмулятор
Ссылочка на эмуляторы Archer AX73, чтобы ознакомиться с текущим Web-интерфейсом вживую:
ЭМУЛЯТОР
Видео
Традиционная подборка сторонних видео с YouTube для полноты раскрытия картины:
Итого
Когда берешь новенький роутер в руки, профессиональная деградация заставляет сразу же его оценить в рублях. А тут особо придраться не к чему для использования дома: все работает более чем достаточно, есть большой запас наперед, Wi-Fi 6, AX5400, OneMesh. Предварительно я ему предсказал 12000 рублей…
Какого же было мое удивление, когда TP-Link поставила рекомендуемую цену до 7000 рублей, а прямо сейчас в старт продаж в том же DNS он продается за 6000 рублей (а то и дешевле). И не придраться, просто разрыв шаблона. В сравнении с моим AX10, это просто ТОП за свои деньги. Может быть что-то плохое и всплывет в далеком будущем в процессе наглой эксплуатации, но я сомневаюсь. А текущие выделенные недостатки меня не останавливают, конечно, хотелось бы получить идеальный образец, но это скорее за разумную цену невозможно. Рекомендовал бы? Лично я уже успел порекомендовать его к покупке паре своих знакомых, и сам нахожусь в процессе преодоления себя, ибо OneMesh очень сильно подкупает.
И вот в таком приятном последумии в момент расставания с этой моделью, я и прощаюсь с вами! Не забываем про комментарии, всегда на связи, ваш WiFiGid.




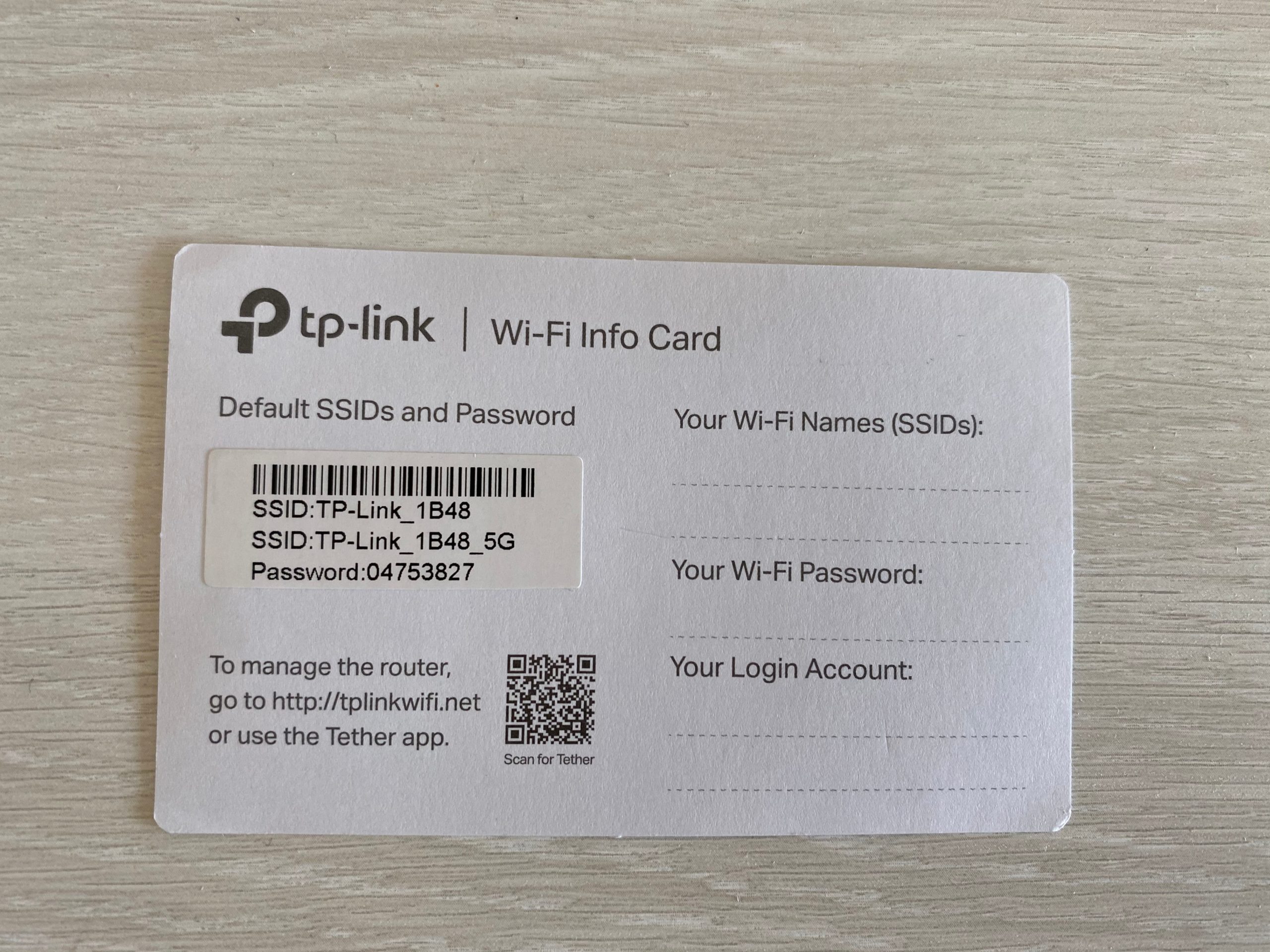




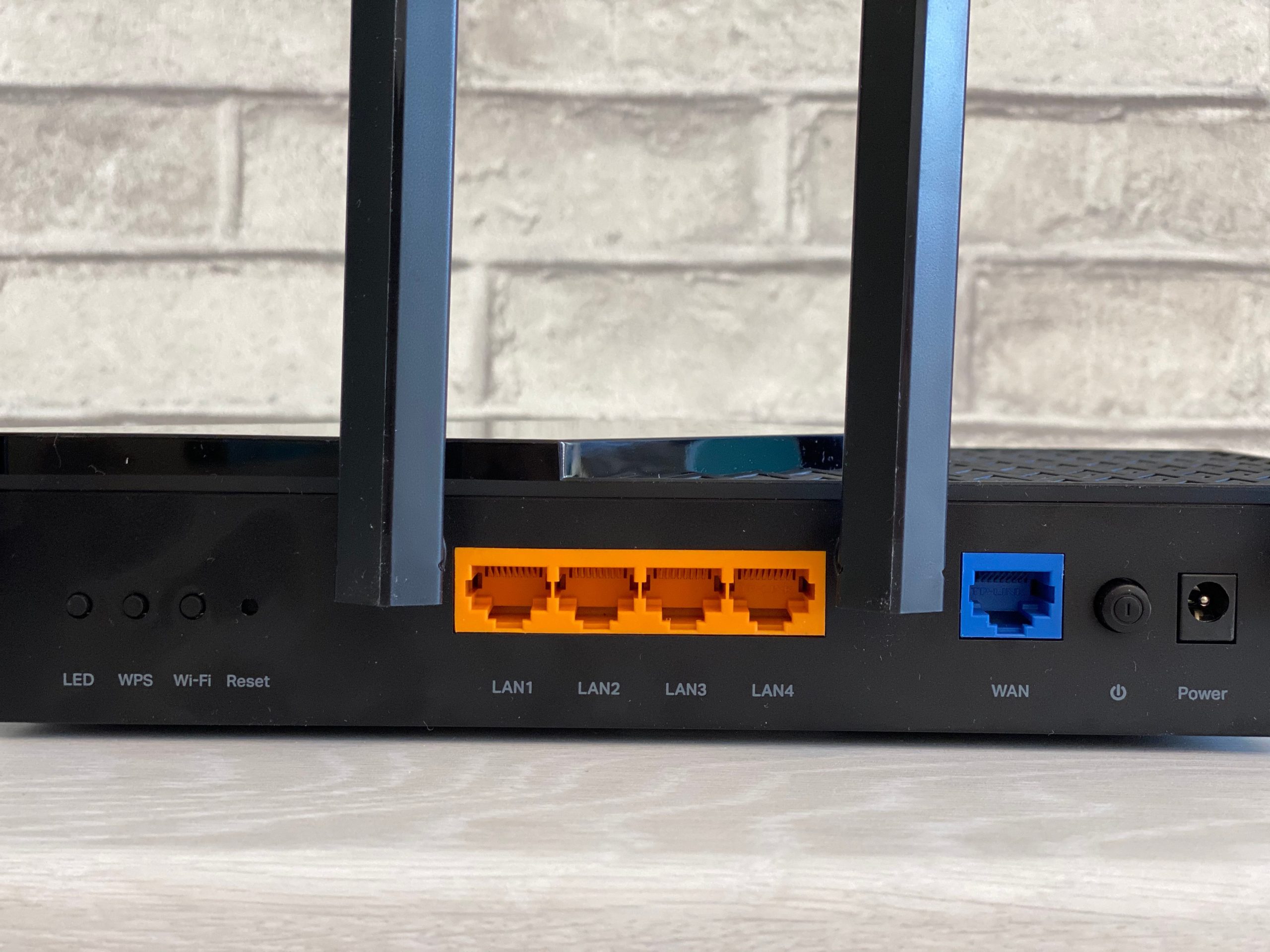

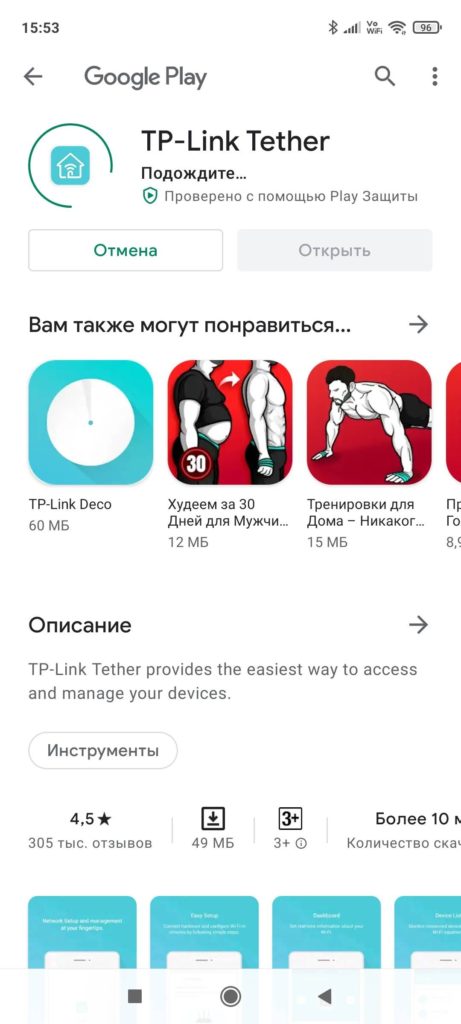
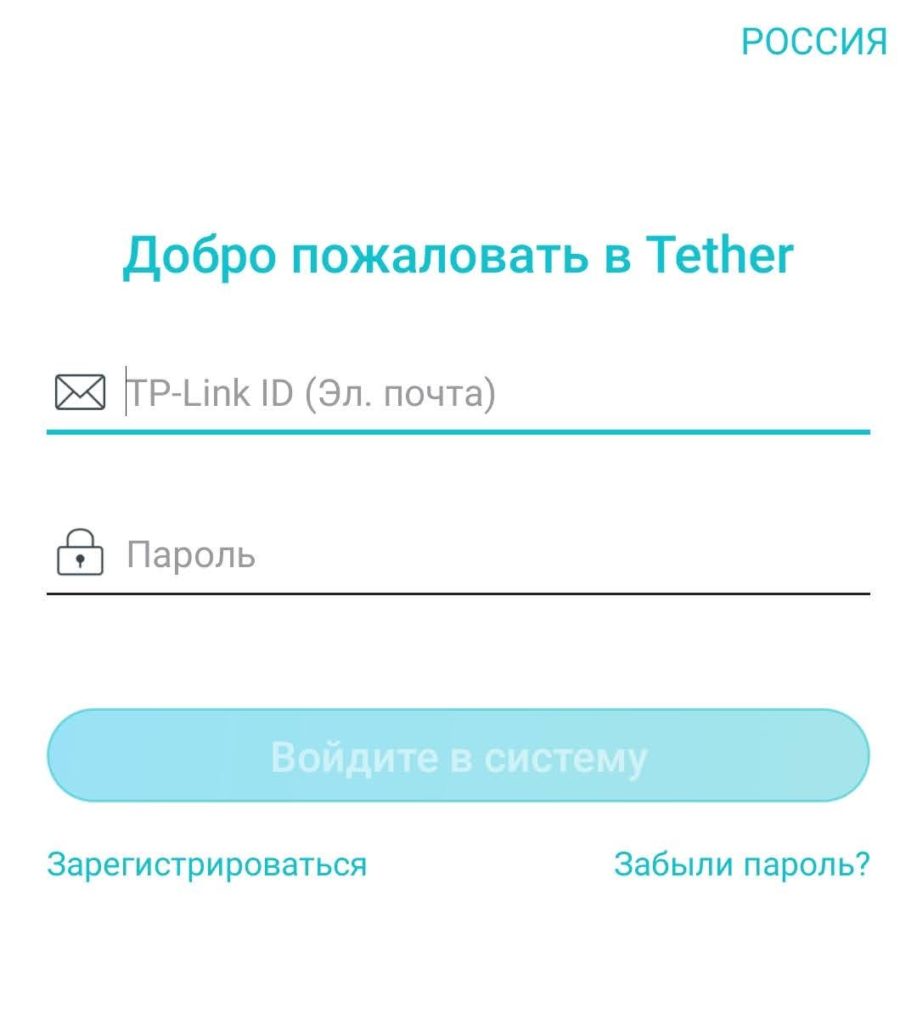
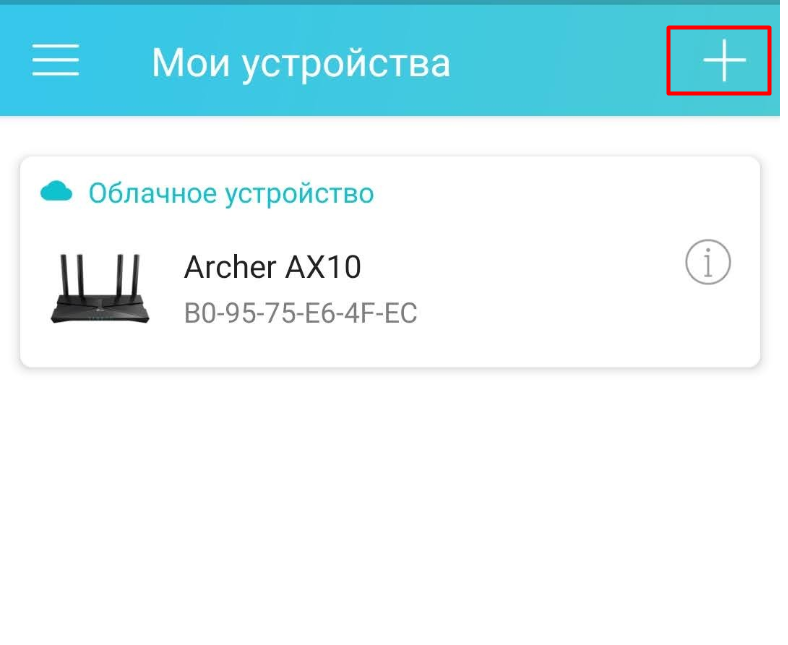
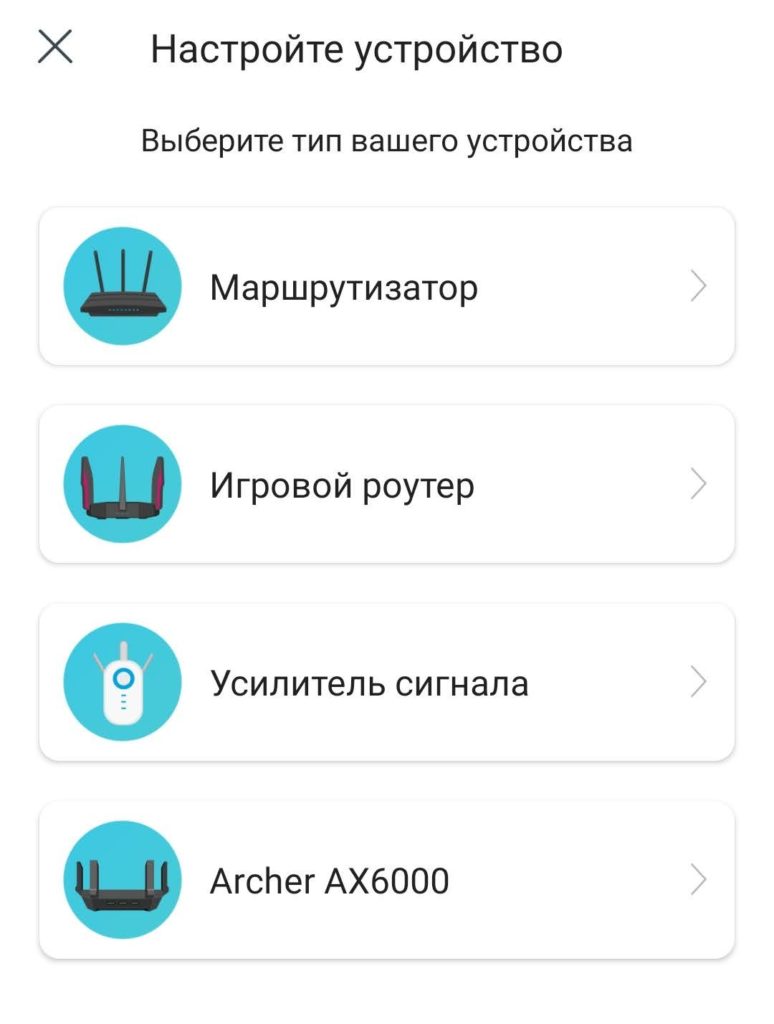
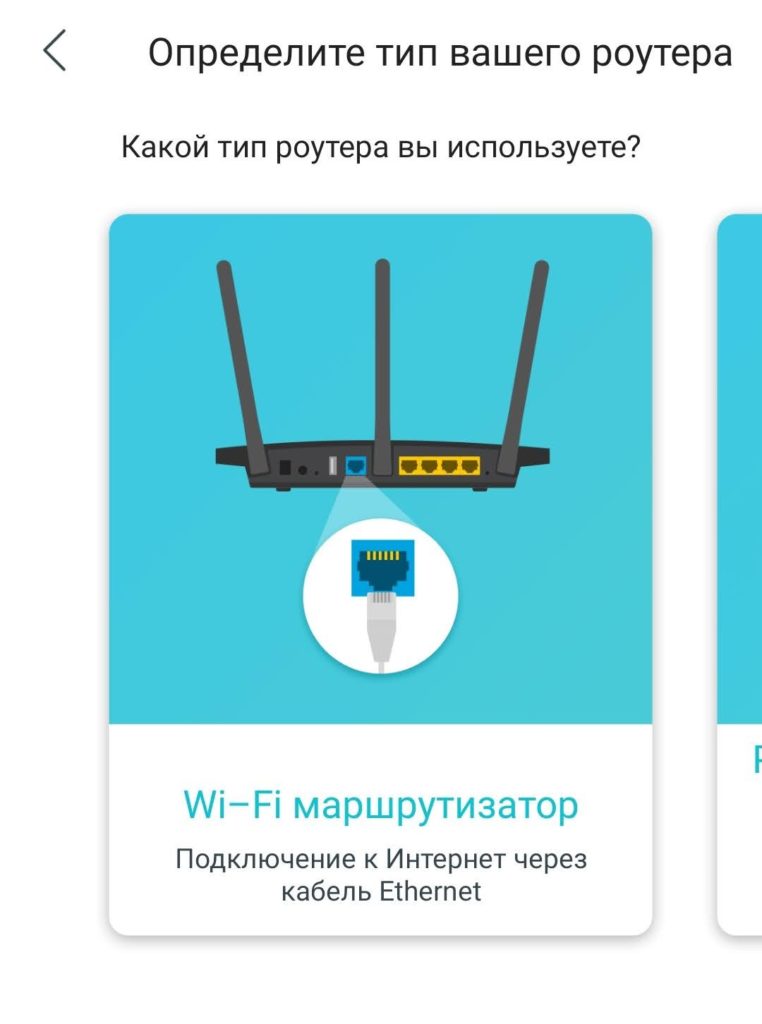
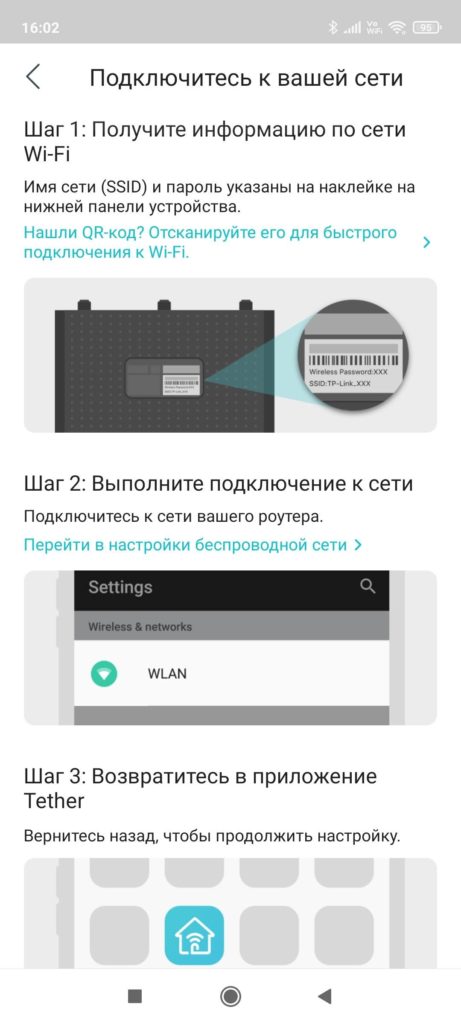
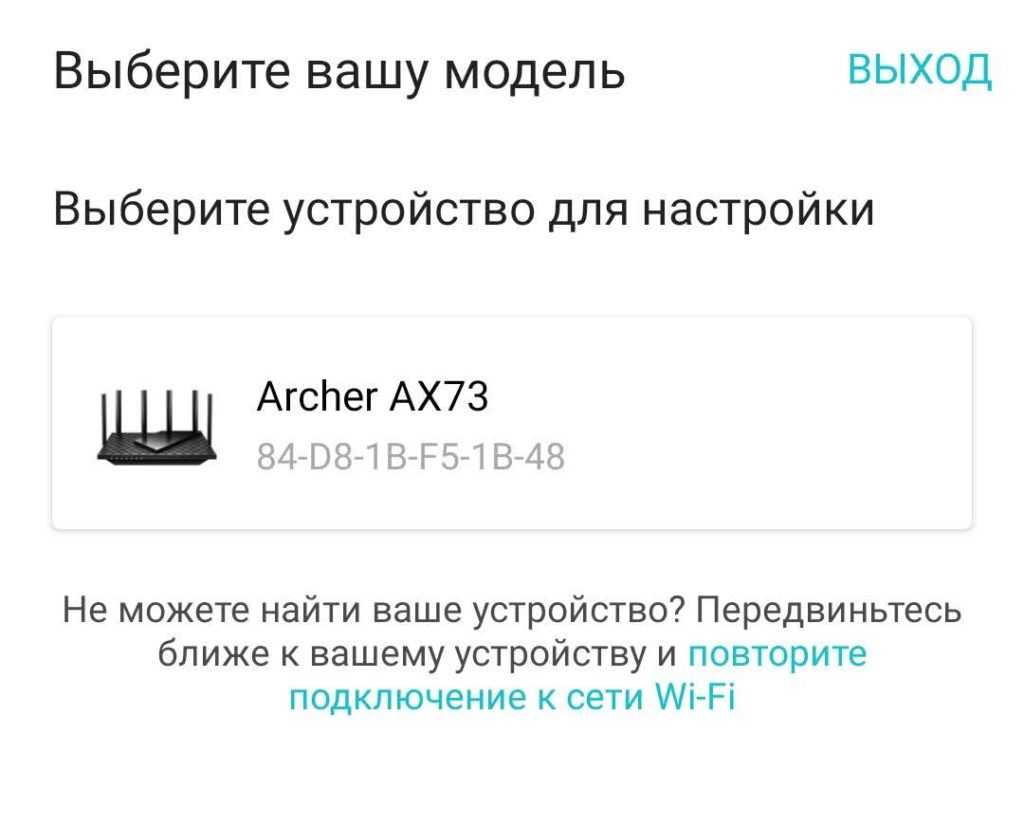
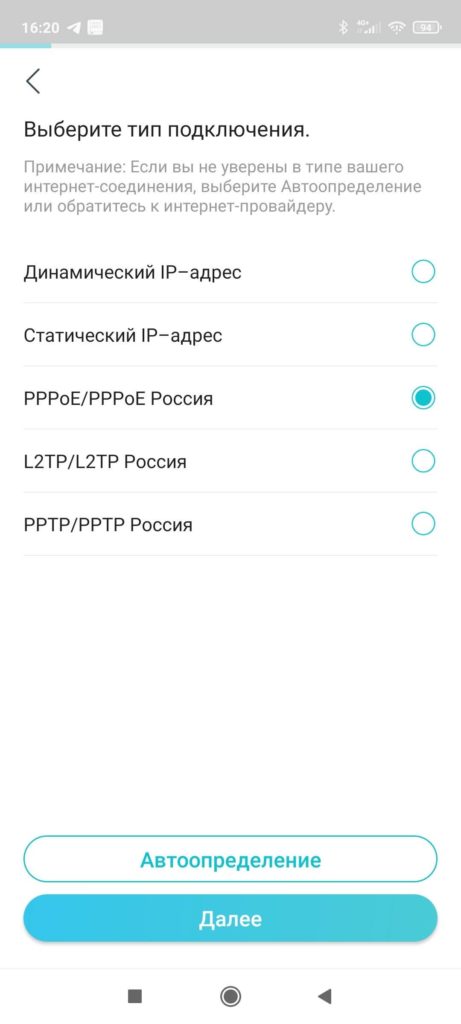
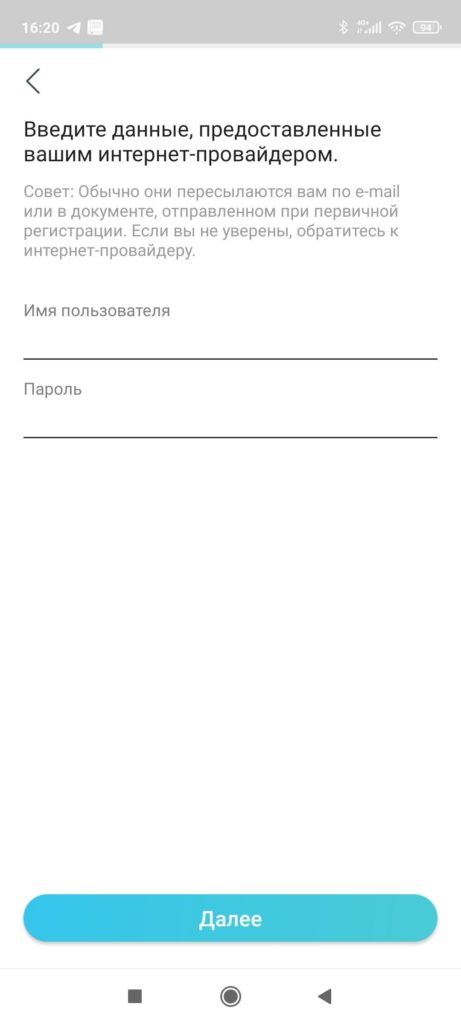
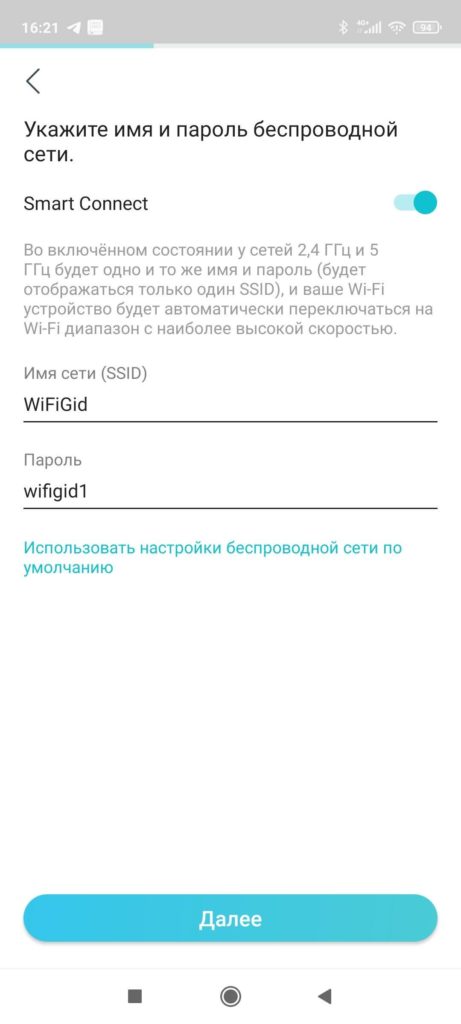
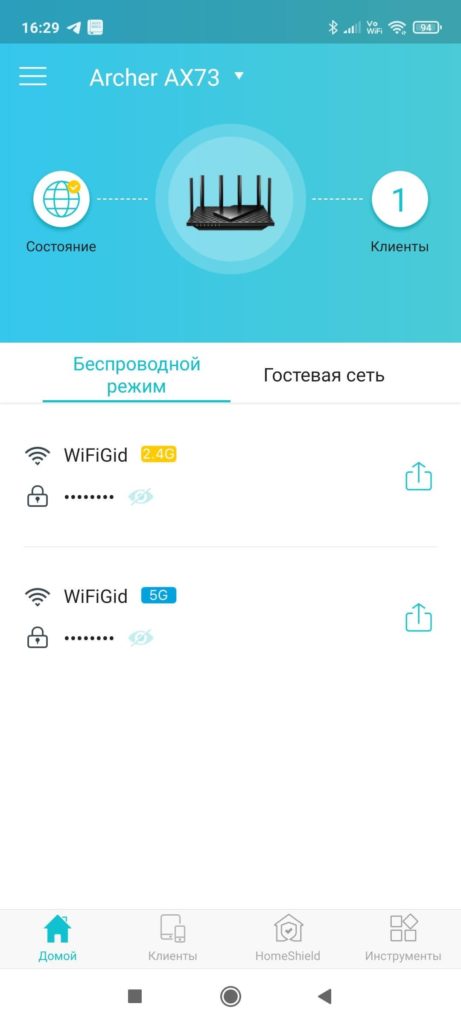
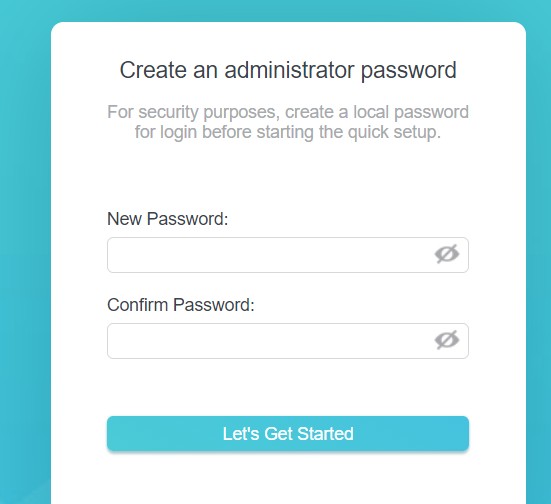
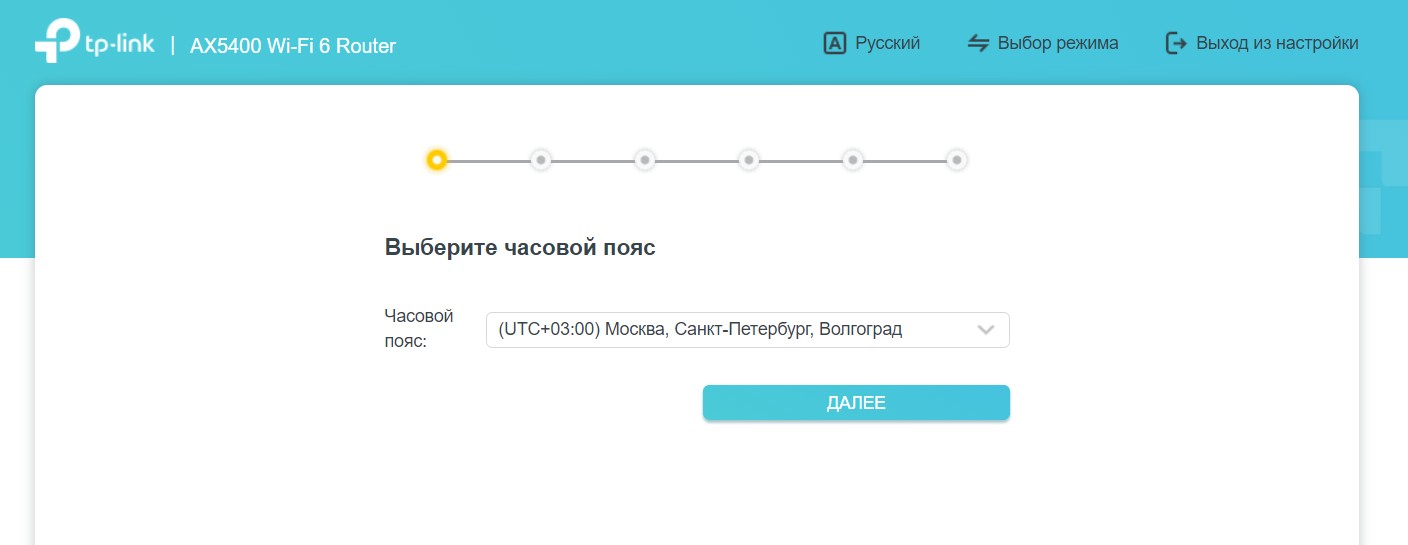
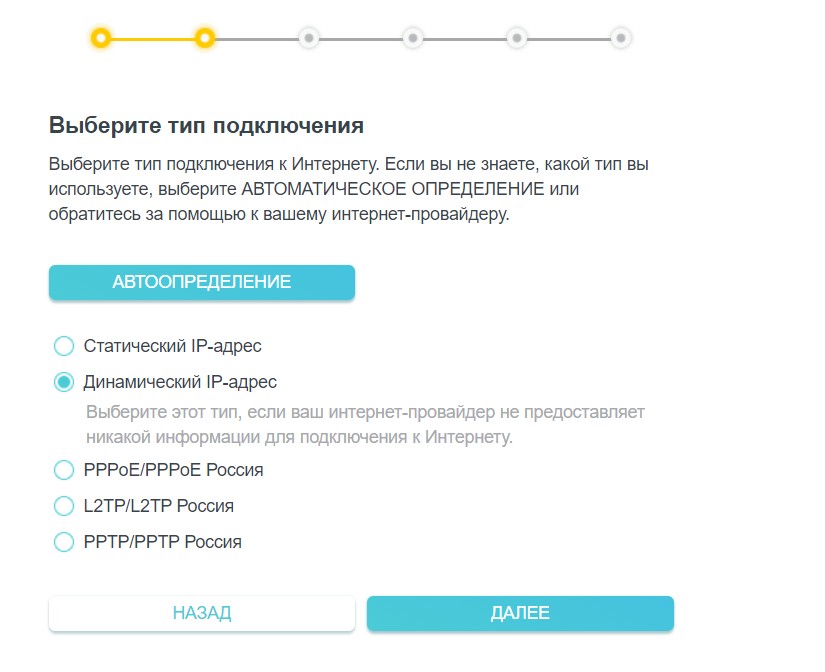
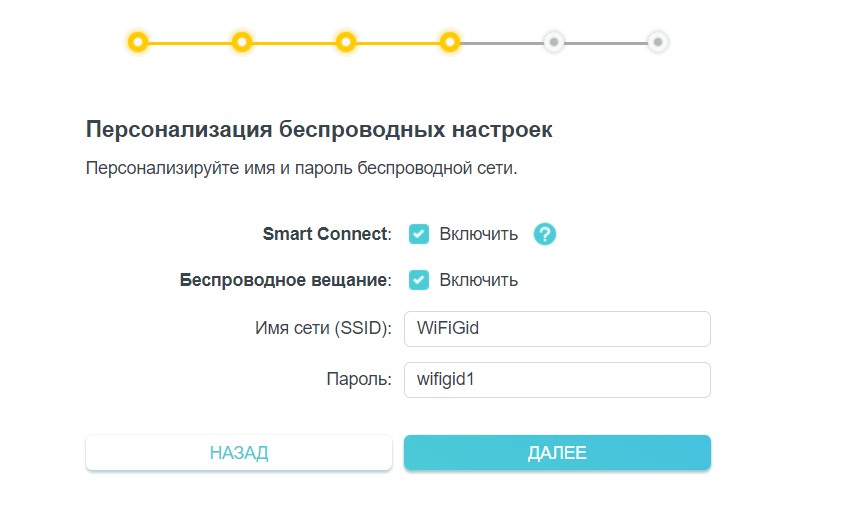

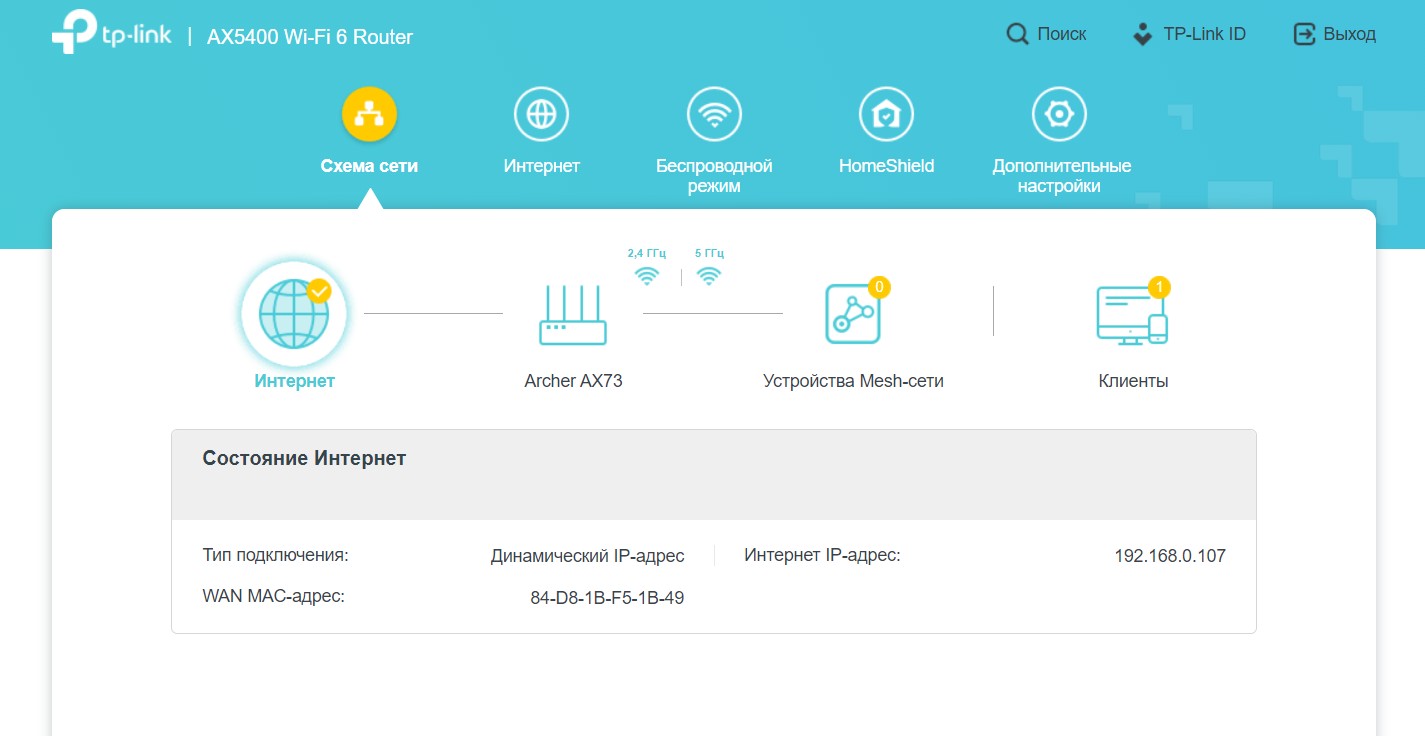
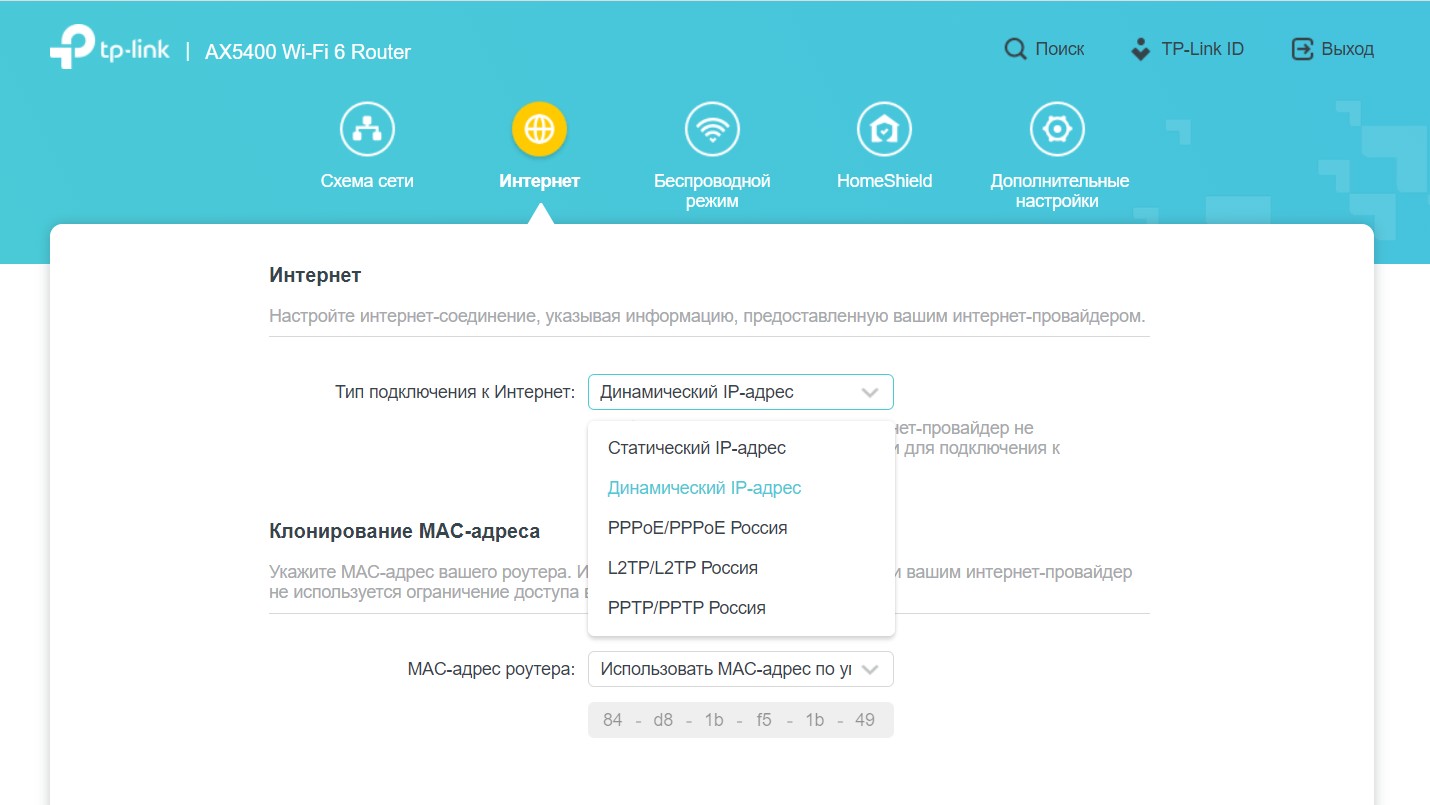
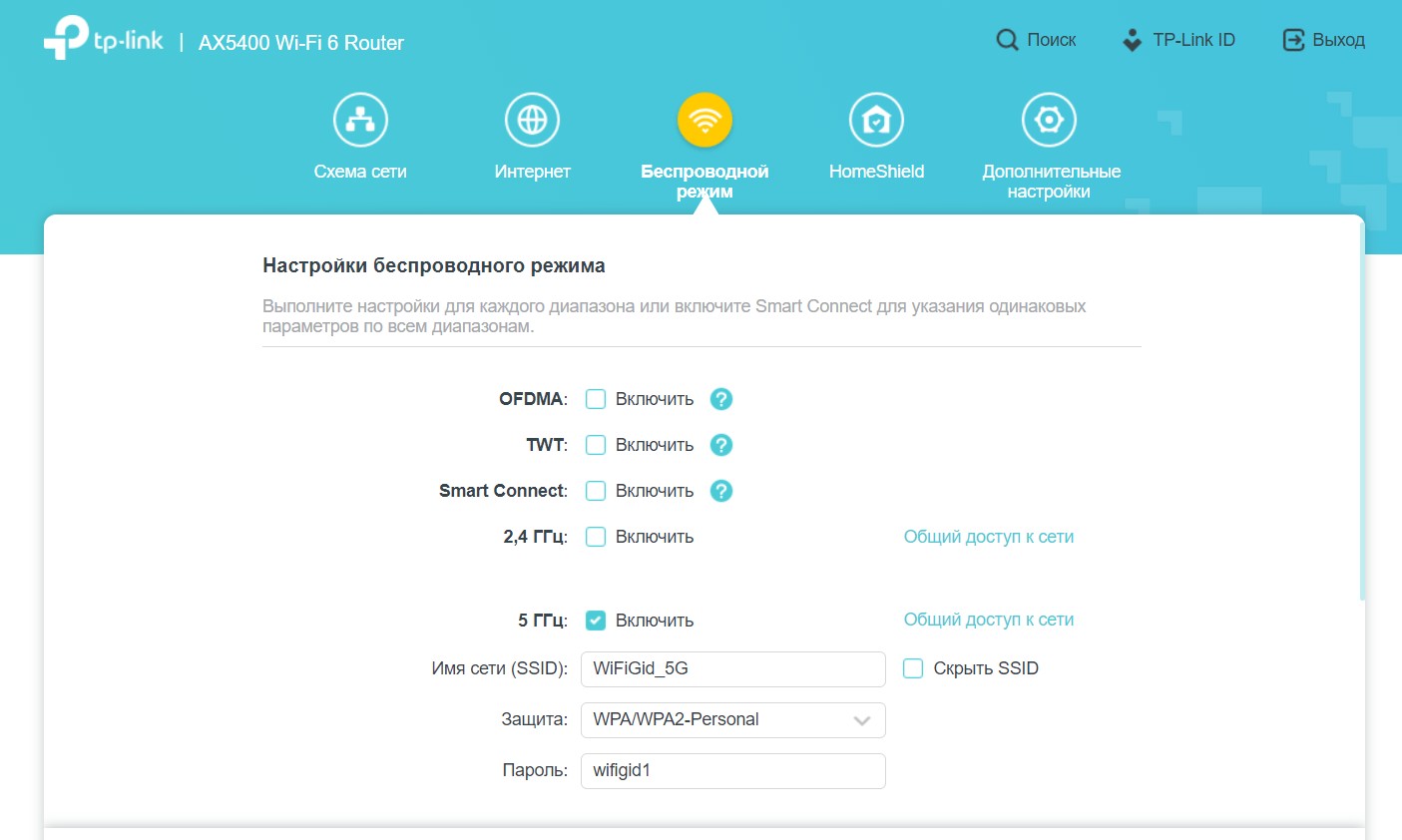
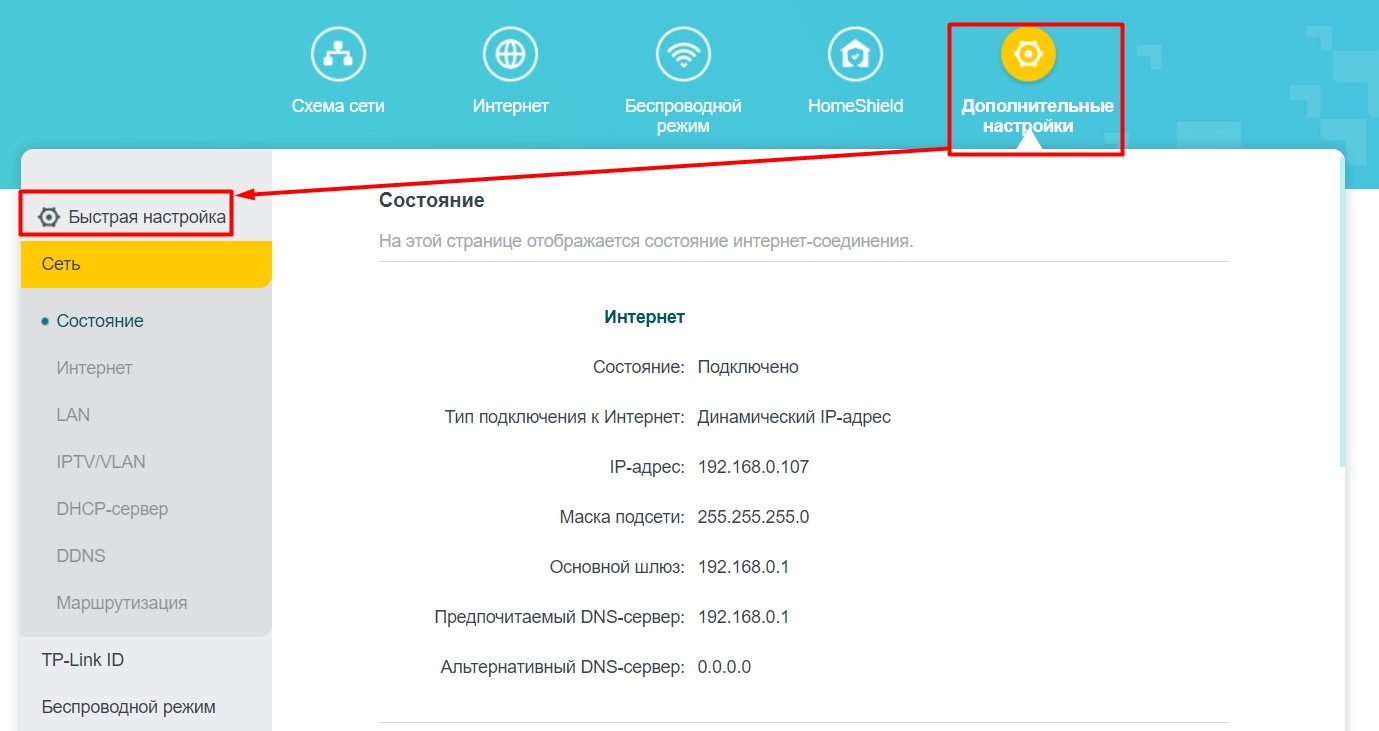
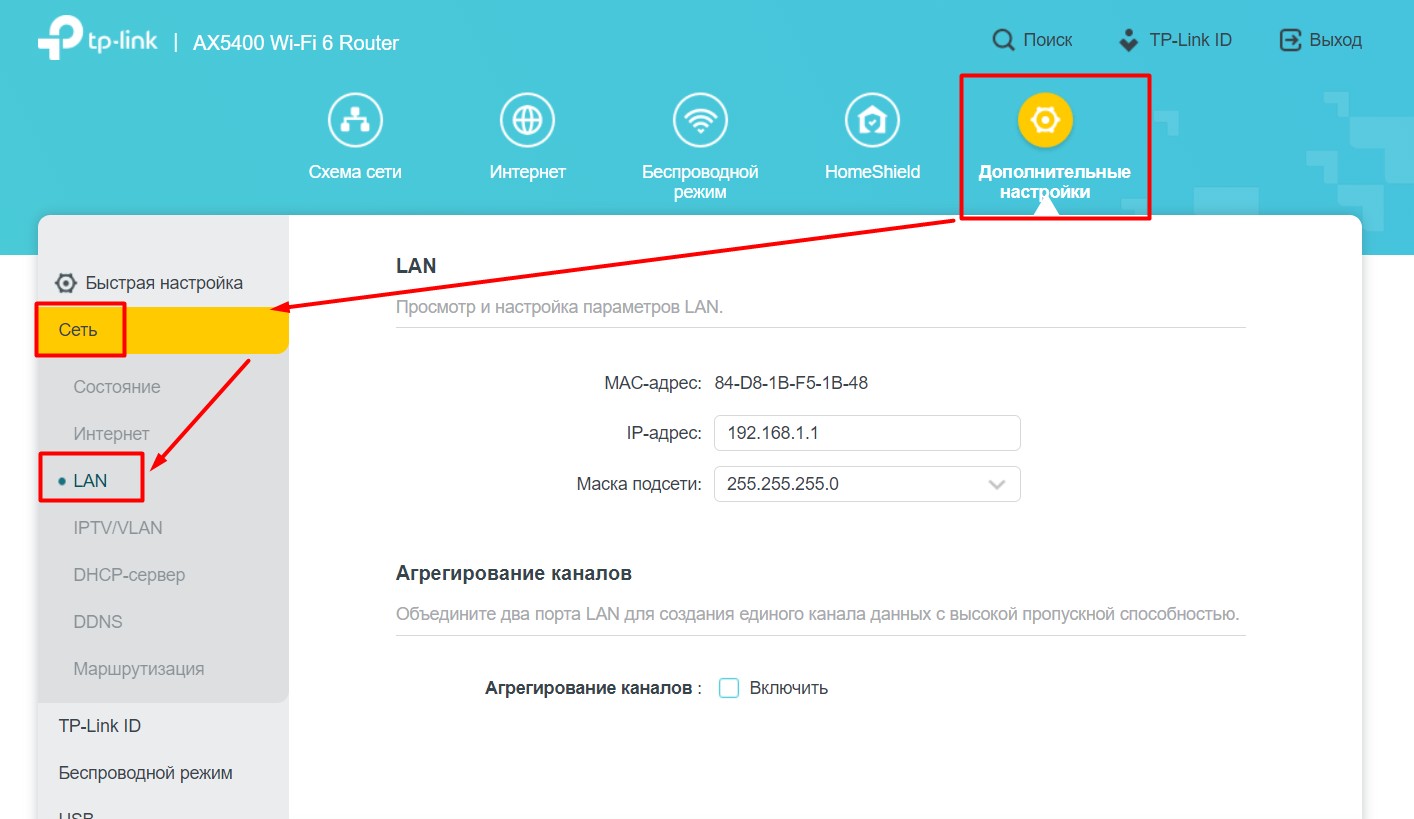
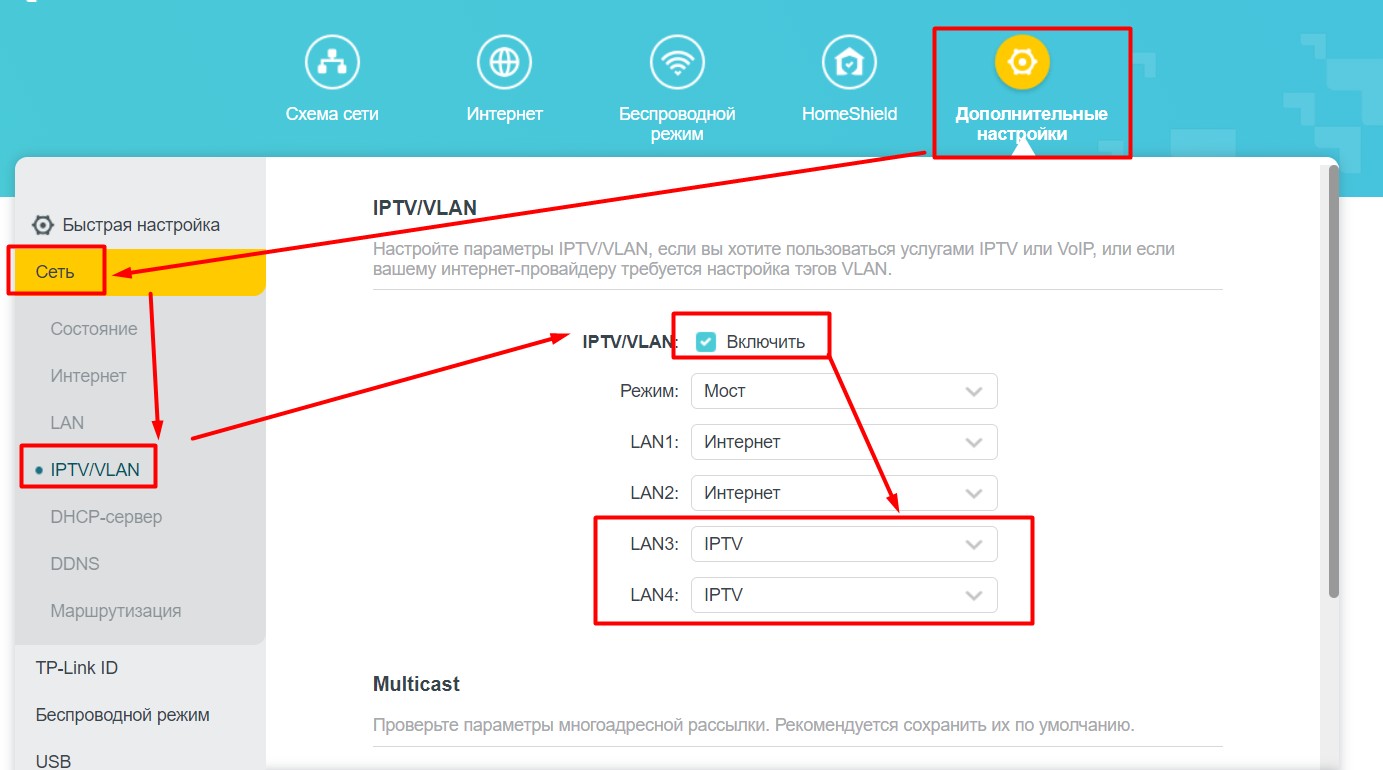
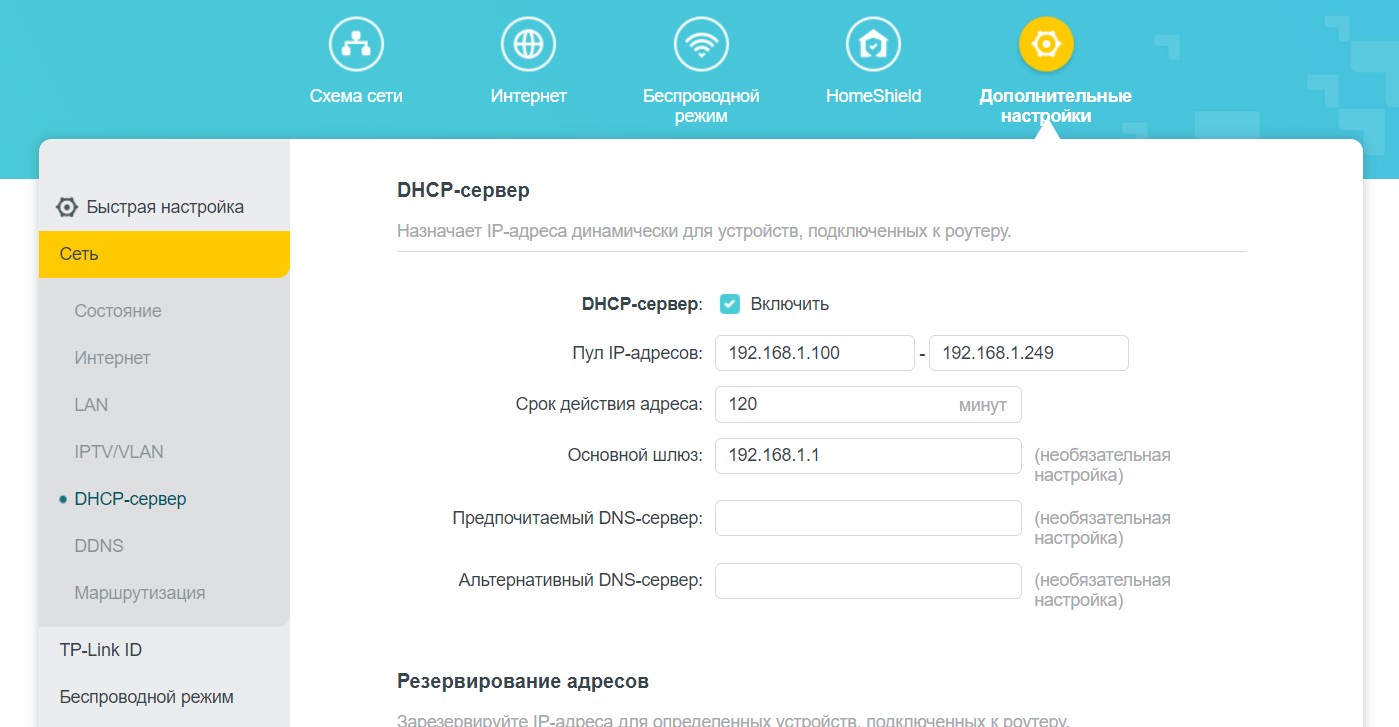
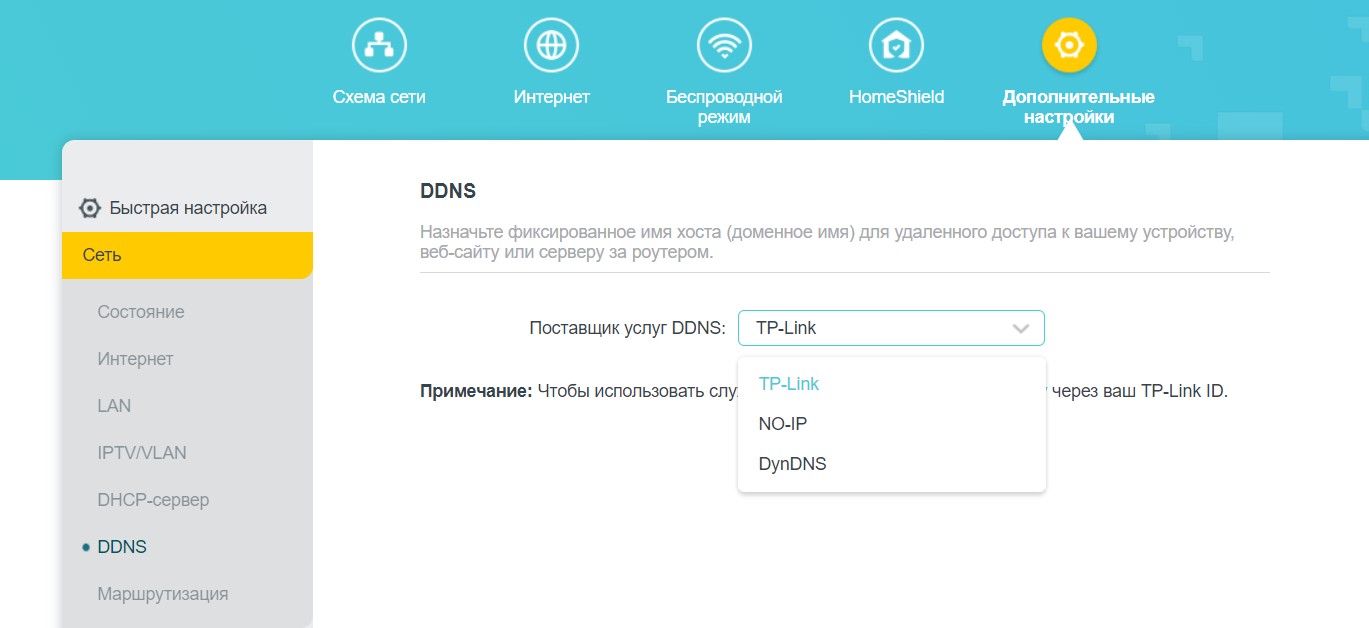
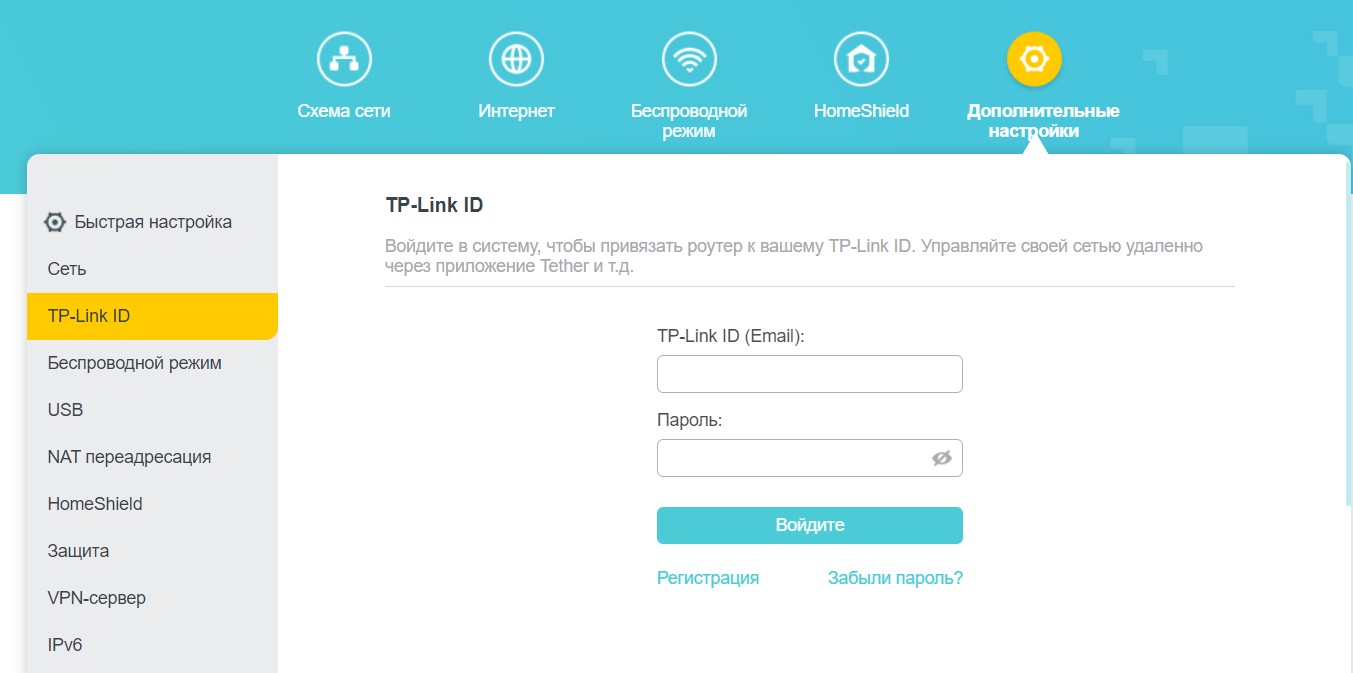
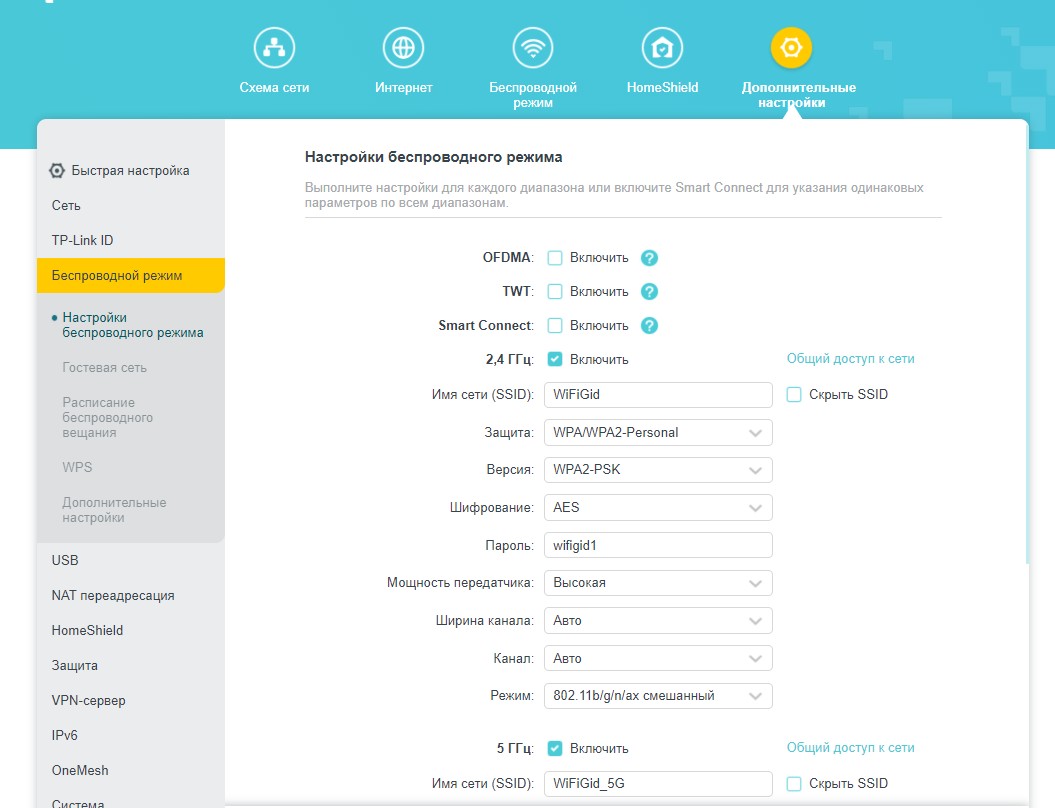
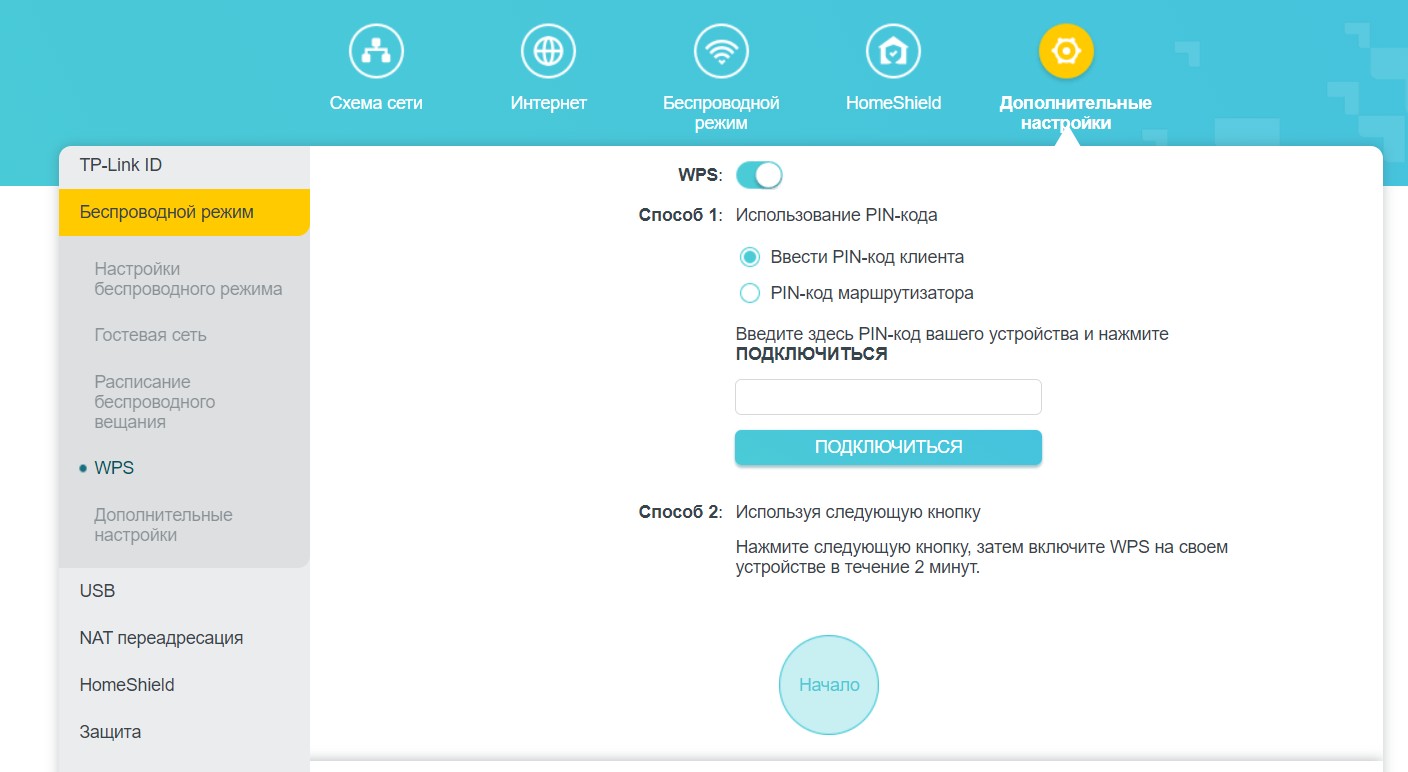
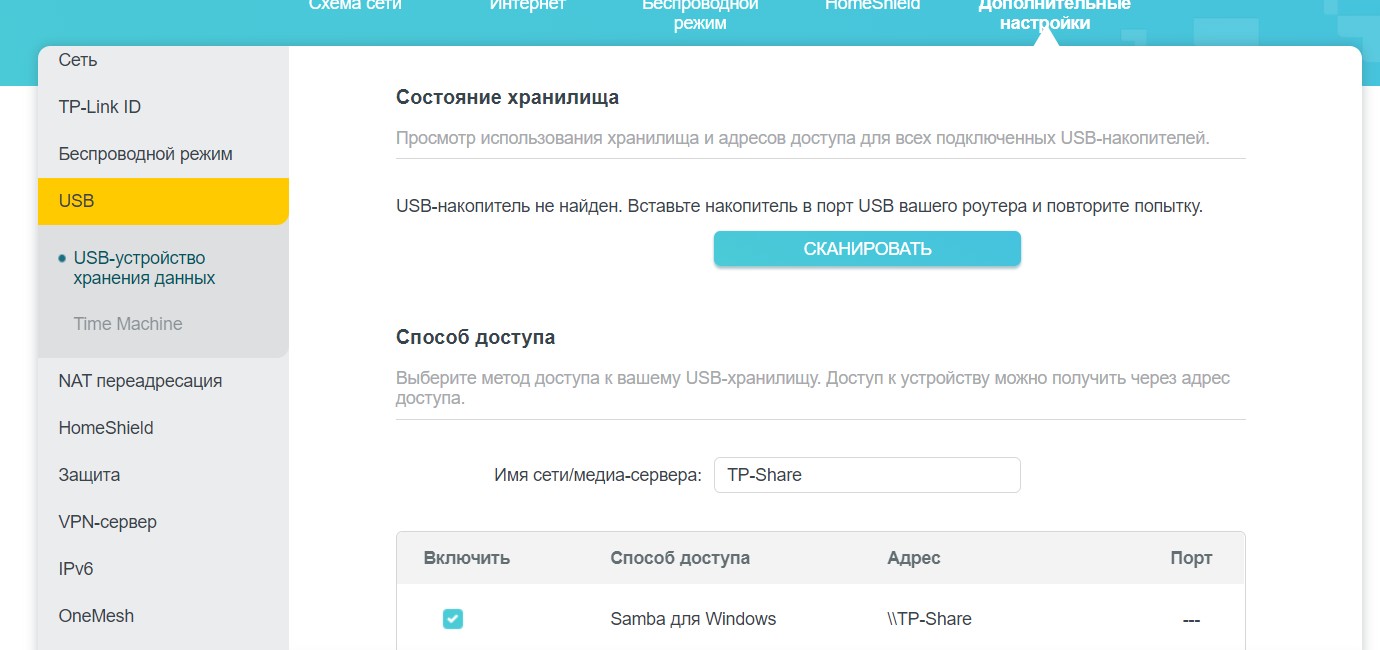
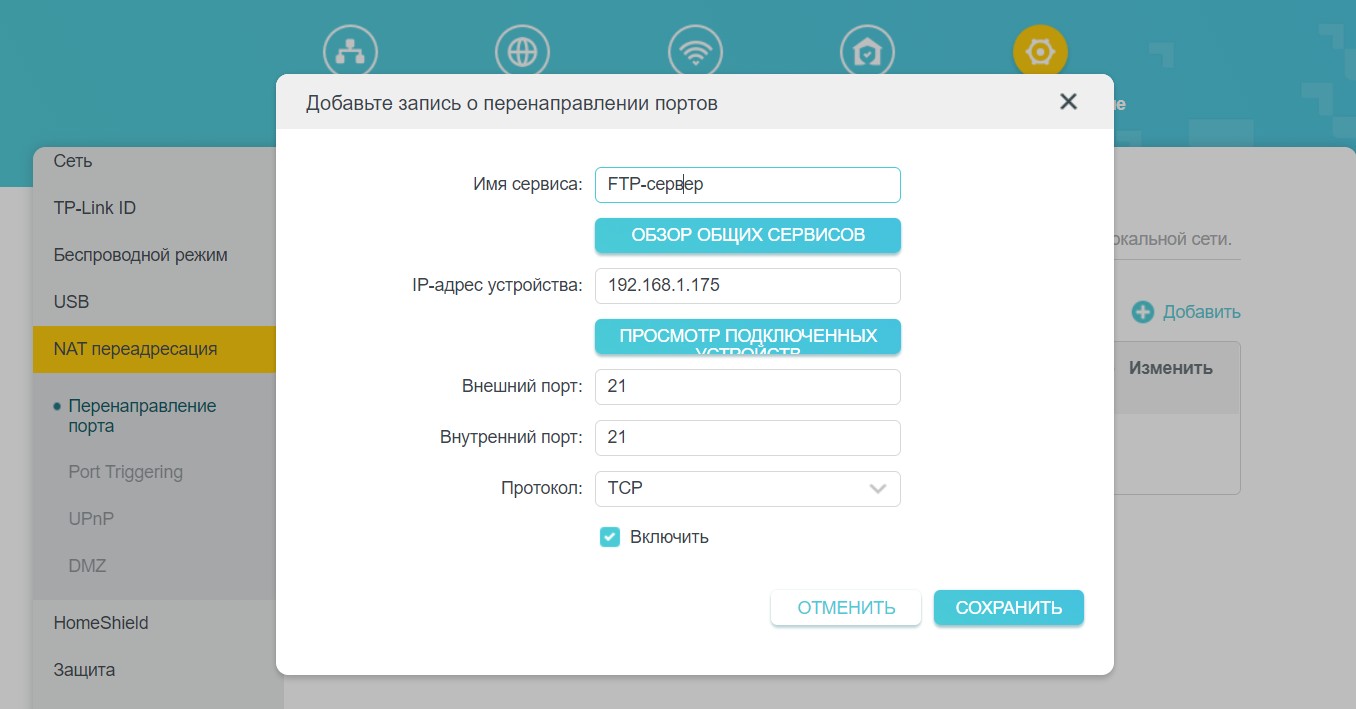
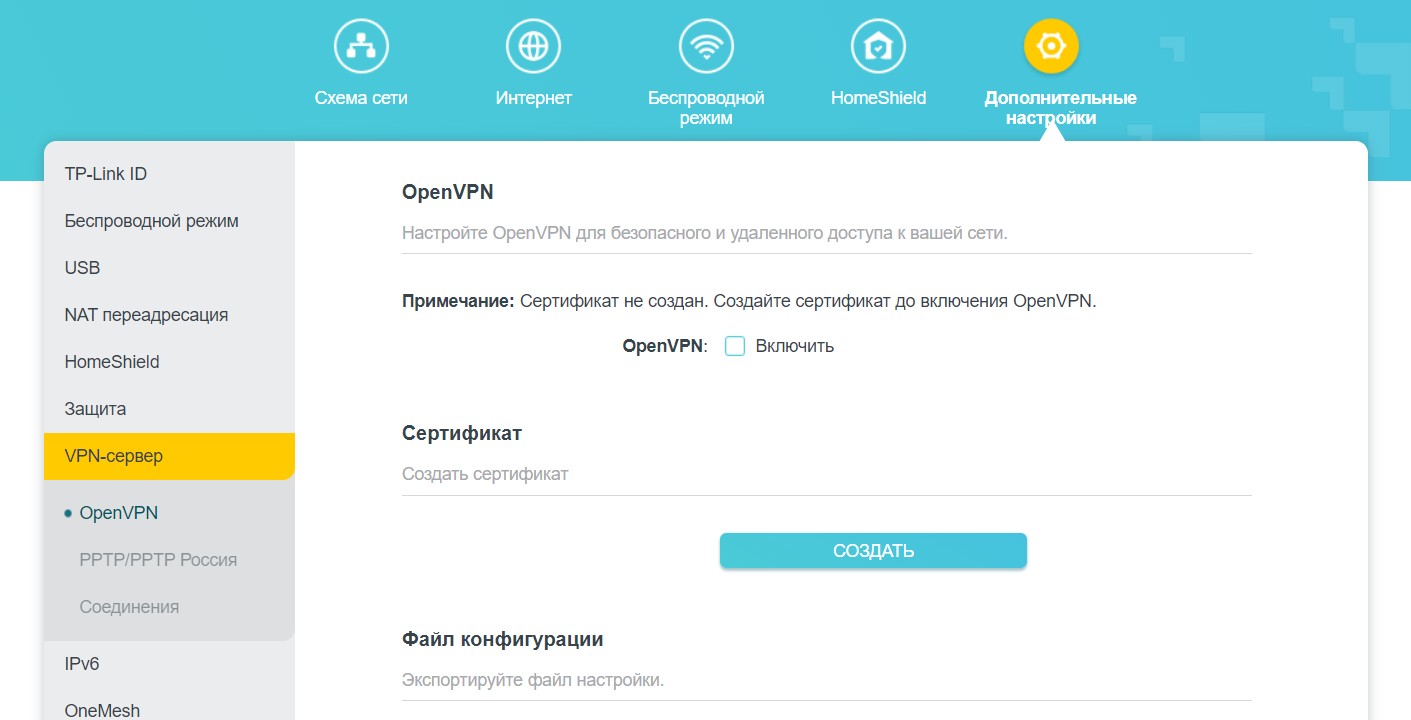
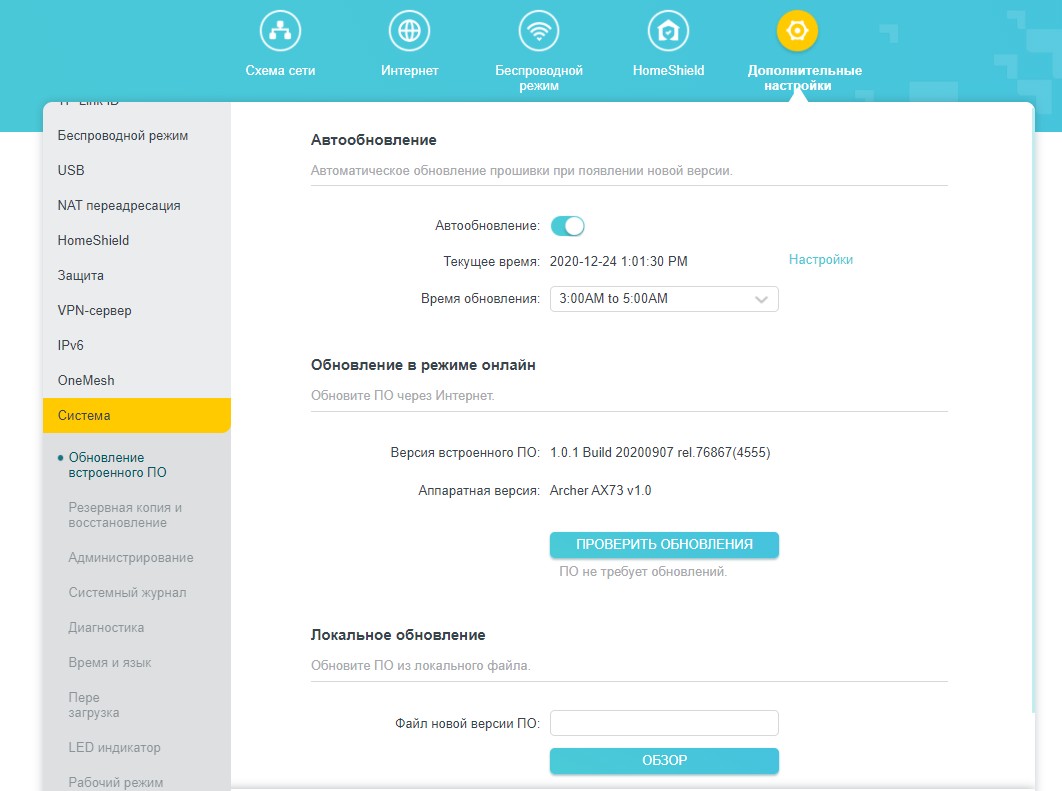
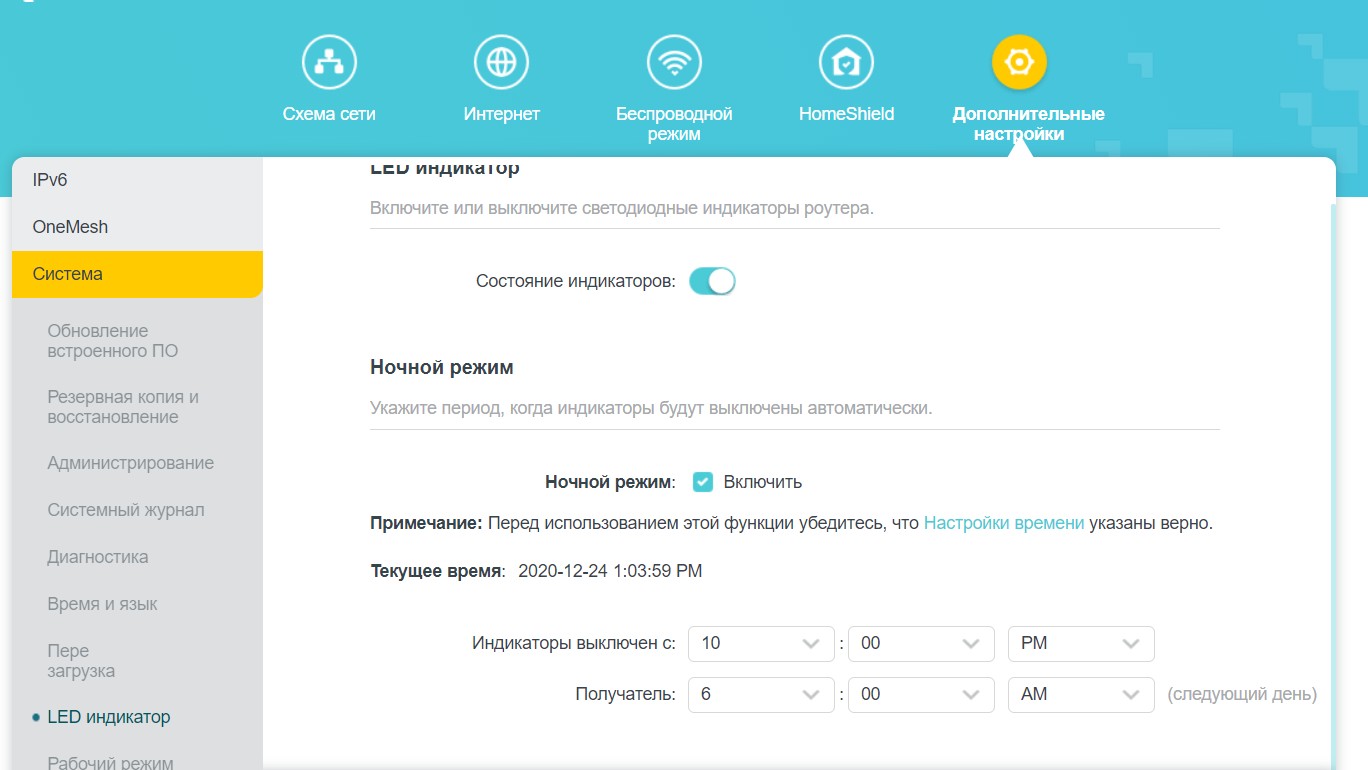
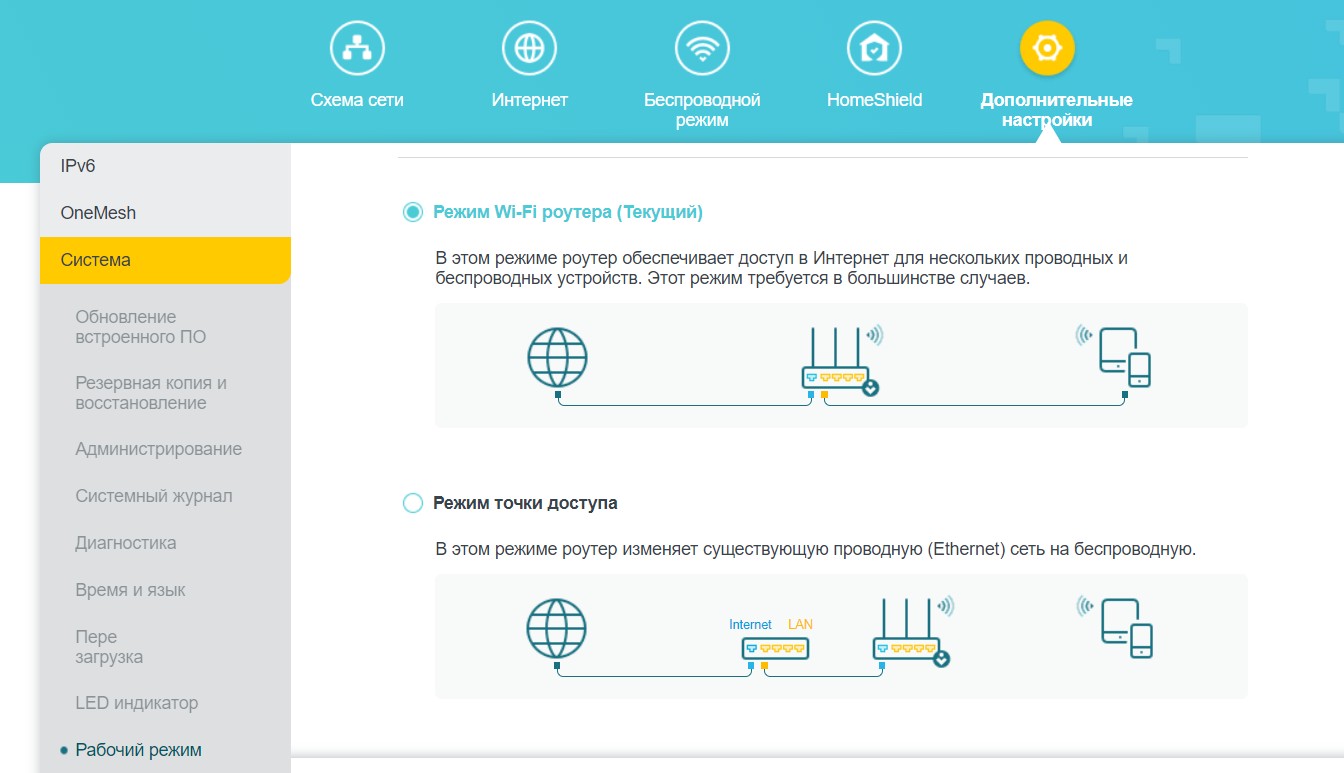
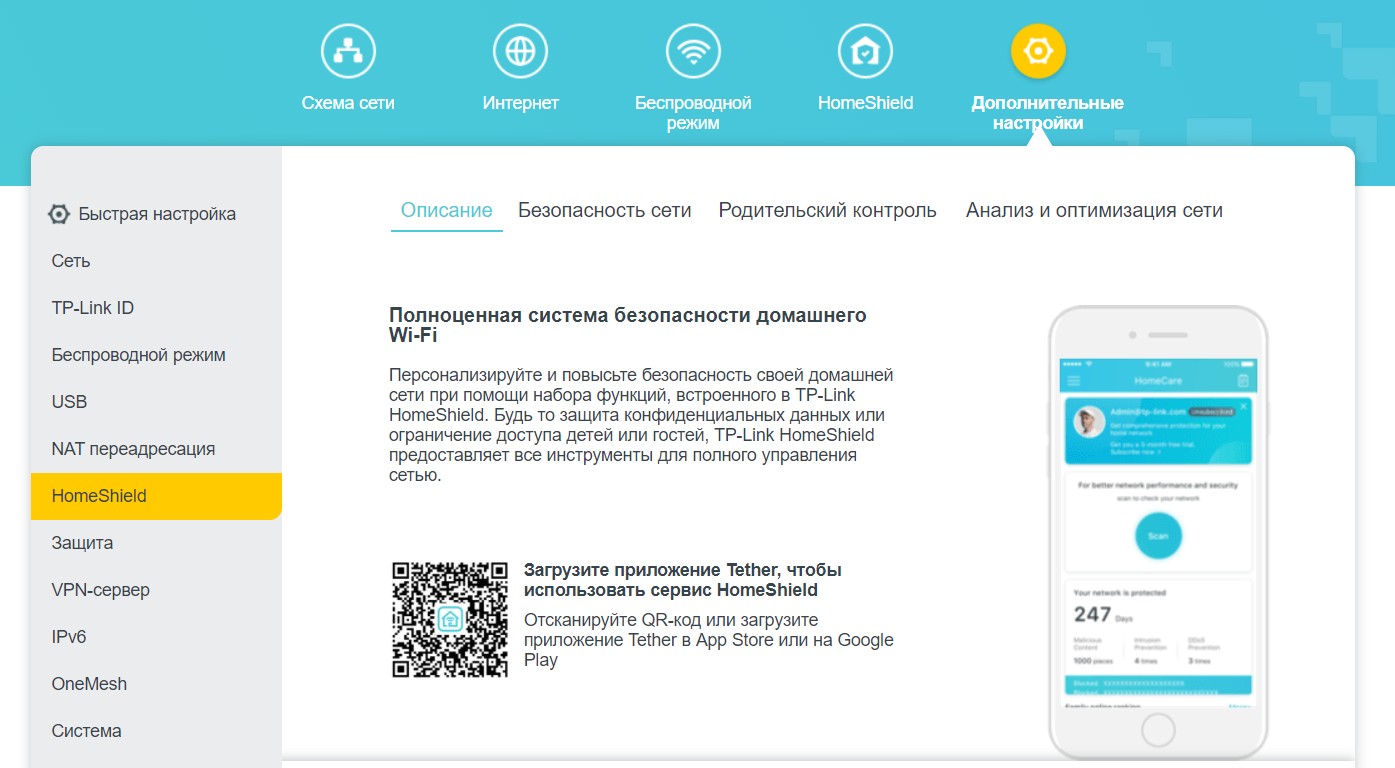
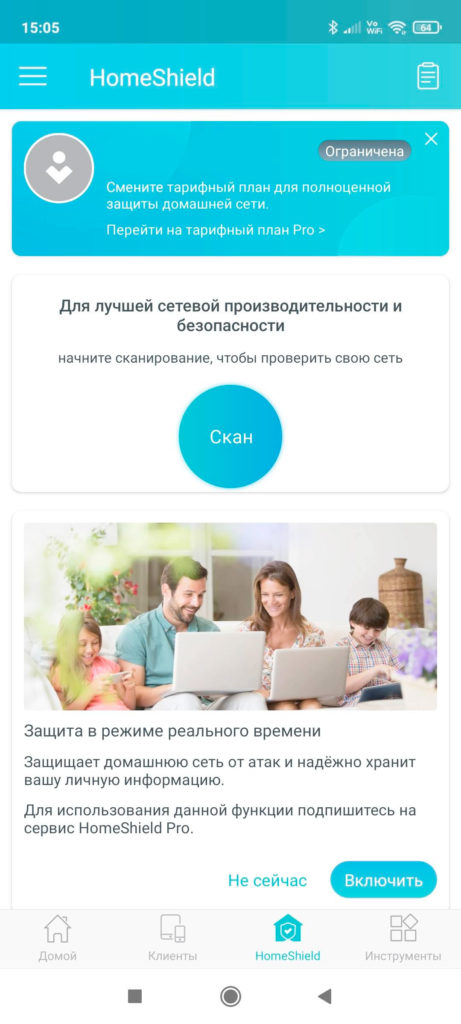
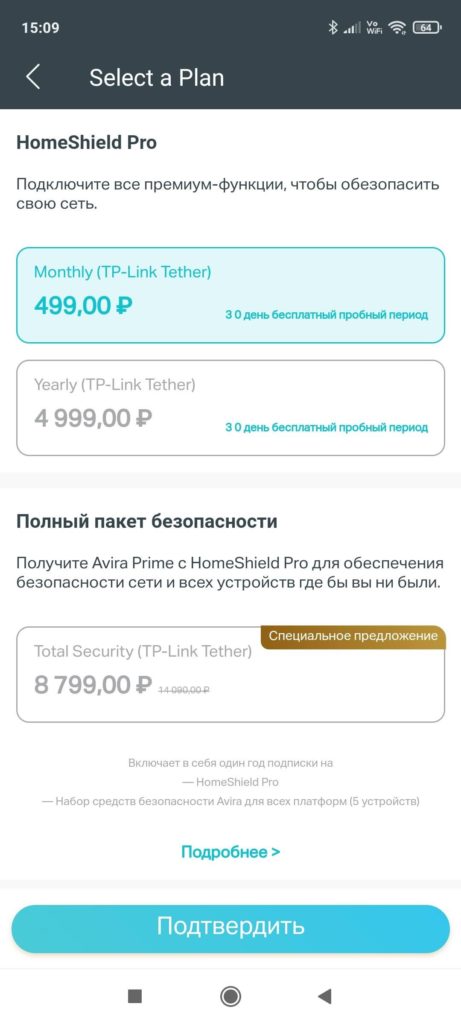
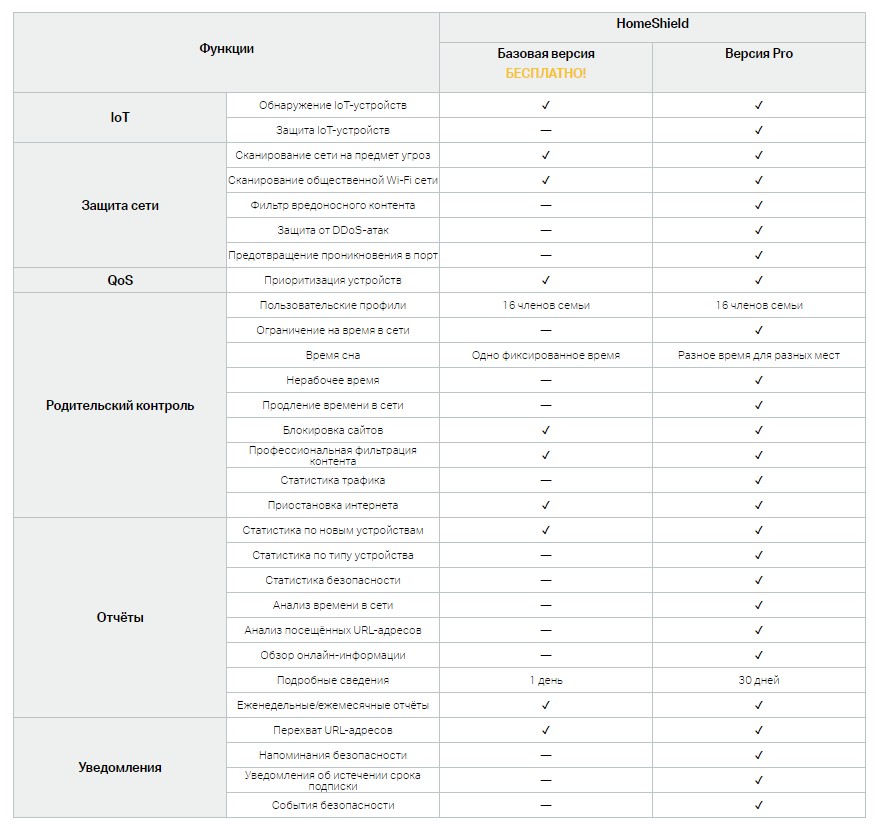
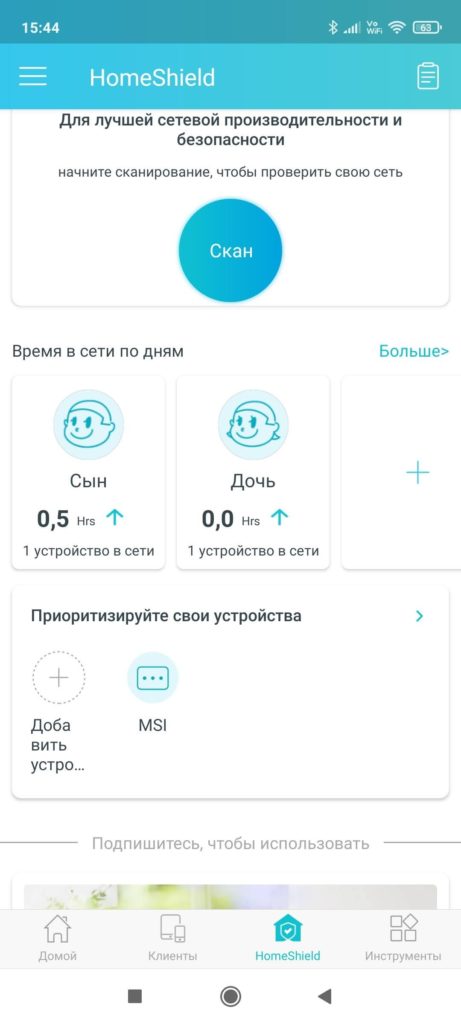
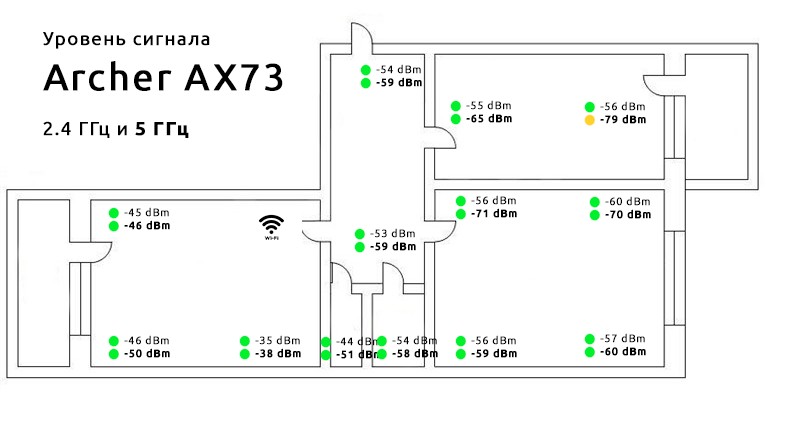
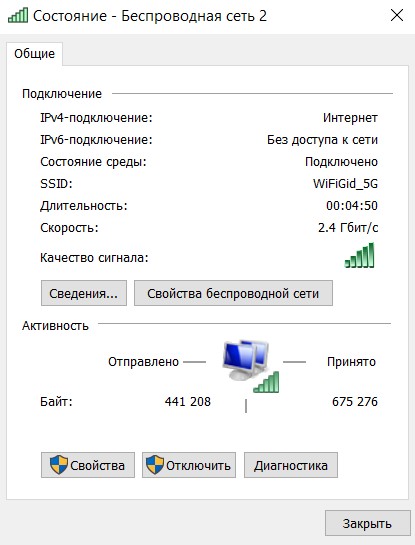




Купили себе такой в начале января с хорошей скидкой. Сейчас вроде как даже дороже стоит. Работает отлично, дом покрывает, не перезагружается
играю сейчас через него. полет нормальный.
Мои плюсы:
– Классный дизайн. Вот эта решетка просто огонь
– Прекрасно работает DLNA – фильмы в 4К полет нормальный
– ВанМеш т.к. планирую прикупать себе повторитель
– Цена
За свою цену сейчас вряд ли что-то лучше найдешь. Есть конечно огрехи где тот же асус справится лучше, но это вопрос уже абсолютно другой цены и каких-то странных потребностей. лично мне хватает этого
А почему вы обошли своим вниманием Wi-fi каналы поддерживаемые данным устройством?
Не потому-ли что из 17-ти разрешенных в России каналов, данное устройство предоставляет пользователю только 11? Считаю что, потенциальные покупатели данного устройства в праве знать о том что, они будут лишены возможности построить свои сети на 149-165 каналах и ограничены в возможности построить сеть шириной 80MHz на каналах 132-140.
Нет, не поэтому, скрытых заговоров здесь нет) Спишем на мой недосмотр и личное мнение, что большинство пользователей вообще никак не пострадает, и всё у них будет хорошо. Но увлеченные могут обратить внимание на ваш комментарий)
Еще и репитер покупать? :))))))))) Действительно, у современных ТП-Линков нельзя объединить два роутера в мэш-сеть. Более того, нет тут и поддержки старого доброго WDS для расширения радиуса действия сети.. Например, старый роутер TL-WR2543ND (еще и асус пробовал RT-AC66U, тоже бестолку) я не смог подключить ни к аx20, ни к ax73 в режиме WDS. Между собой ax20 и ax73 тоже не поддерживают WDS, не говоря уже о WISP. От старых технологий отказались, а OneMesh – это мэш неполноценный. Роутер-роутер не работает! Понятно, что компании выгодно продать еще и мэш-репитеры, но у пользователей много старого оборудования (у меня самого еще и TL-WR2543ND, TL-WR841ND, TL-MR3020 – из-за перехода на AX73 я не могу их никак задействовать, ни как клиенты, ни как мосты (со штатной прошивкой).). Лозунг того же ASUS «Нет нужды выбрасывать старое оборудование, если его возможностей перестало хватать.» в этом плане звучит гораздо более привлекательно для пользователя.
Ну, и еще есть на что пожаловаться. Например, 3. Сервер miniDLNA в этих роутерах имеет ограничение в 10000 файлов и папок на USB-носителе. Это «ниочем»… Любой фотоархив содержит куда больше файлов. Ограничение крайне странное и сильно ограничивает функционал роутеров. Жаль, потенциал у роутеров огромный, а софт за ним явно не поспевает…. ТП-Линк, хватит экономить на софте!!!!
Да, по поводу софтовой части, согласен. Почему-то не успевают за железом. Вроде бы и выкатили идеальную связку железа-прошивки для 99% пользователей, но шаг влево и начинается беда. С другой стороны: а что еще выбирать? По цене-качество-функционалу сейчас это одно из самых интересных решений. Авось когда-нибудь и увидим идеал как 841n в свое время.
Несколько примечаний, а вдруг будет полезно другим пользователям.
– Лично я до сих пор сторонник TP-Link, и тоже со складом железа, только у меня еще бонусом к списку 1043nd и репитеры в наличии)
– MESH по мне и должен строиться без роутеров. Контроллер – Приемники. Сюда должен идти подход. И старому железу не место в новой сети. Это мое личное мнение, может не совпадать. Лучше и правда взять нормальный репитер. А вот что нет единого стандарта совместимости между вендорами – это нехорошо. Но это не только о TP-Link, тут каждый тянет одеяло на себя сейчас.
– Отсутствие мостов и репитера в обзоре отмечено. Есть такое, иногда нужно. Как и функционал USB. Софтовая часть.
– А вот за момент про 10 000 файлов спасибо. Чего-то не додумался проверять даже. Использую исключительно под фильмы. Их столько не влезает пока)
Роутер хлам без Репитера WDS. Tp-Link учитесь как делать прошиву у Keenetic
Зачем WDS на этом роутере? У Кинетика тоже есть огрехи)
WDS очень узкая тема и пользуются ею не так много людей, поэтому смысл от него? WDS во многих моделях нет – это нормально. А для людей кому эта функция нужна – купят другую модель.
Подскажите пж, работает ли этот роутер в режиме клиента?
Можно ли на него раздать wi-fi с телефона?
На текущий день (16.02.2021 г.) такой функции у него НЕТ, как и других вариантов работы через Wi-Fi (клиент, мост, повторитель).
Помогите. Я ничего не знаю и не понимаю. Если у меня интернет от РосТелекома и вместо их роутера я хочу поставить TP-Link Archer AX73, что я должен сделать для этого?? разъёма PON в нём нет – куда втыкается желтый кабель?? объясните, если можно
PON вы в него не подключите. Обычная схема – используется терминал (обычно их, просто переключают в режим моста, чтобы вообще не думал и не тормозил), а на его выход уже ставится роутер (например, этот AX73).
Здравствуйте. Есть два роутера c6 и ax 73. Возможно ли их объеденить в единую сеть? Схема такова- к х73 приходит инет от провайдера по кабелю,далее с него кабель в другую часть дома на с6. Хотелось бы чтобы ьеспроводные устройства видели всё это как единую сеть. Какие есть варианты?
здравствуйте. на данный момент у меня роутер ростелеком оптиковолокно. заказал такой же роутер. подскажите пожалуйста как мне его правильно настроить и прицепить к роутеру ростелеком?
Здравствуйте!
На AX73 – провод в гнездо WAN. На терминале – любое WAN.
По умолчанию на AX73 уже включен режим DHCP, т.е. если интернет есть на терминале, то он свободно будет раздаваться через AX73. А дальше уже все опционально как в этой инструкции.
P.S. Если терминал мостом, то скорее подойдет стандартная PPPoE (тут уже зависит от провайдера), это на случай если захочется те же IPTV зацепить через роутер.
Здравствуйте, а существуют обновления чтоб подключить юсби модем?
Сейчас этой модели нет под рукой. Лучше об этом посмотреть на официальной сайте.
У меня этот роутер сейчас. В штатной прошивке такой функции нет. Сторонние прошивки под AX роутеры пока (а может и не “пока”) не делают. Итого – нет(
спасибо за подробный обзор
взял и установил этот роутер, вроде было ничего , но в последнее время очень часто (бывает в день по 5-6 раз) слетает интернет, перезагрузка помогает ненадолго, а иногда 3-4 дня все хорошо… может я где-то не донастроил?
У меня и моих знакомых вроде как отлично. Если раньше работал нормально, значит и сейчас должен. Я бы для эксперимента сбросил настройки на дефолты, обновил прошивку (если есть), а если проблема останется, нужно звонить провайдеру.
У меня такое было выяснил проблемы у провайдера.
“К сожалению, подключаться к тем же OpenVPN конфигам этот роутер не умеет.” У меня есть в настройках VPN Client и я подключен через OpenVPN. Версия AX73(EU)
Да, спасибо. Действительно в последних обновлениях есть функция VPN-клиента. Исправил информацию в статье
Режим репитера здесь не предусмотрен! Не нужно из этого роутера делать простой повторитель)
Сгорел wan порт после молнии:
-нельзя назначить lan порт под wan(привет кинетик)
-нельзя сделать репитером
Как итог покупай новый роутер и выкидывай работающий. Купил такой же
и выкидывай работающий. Купил такой же 
Интересно: почему вы говорите что у ax10 нет OneMesh?
Есть у ax10 OneMesh и прекрасно работает.
До ax73 у меня стоял ax10 в связке с “зайцеми” RE215 и RE205 и OneMesh прекрасно работала.
Но теперь с ax73 работает только один “заяц” RE205 второй теперь не нужен т.к. площадь покрытия у AX73 вообще супер!!!
У меня AX10 был с первого дня его появления) И там очень долгий период времени не было OneMesh. Т.е. уже вышел этот AX73 и я махнулся на него, успел выпустить обзор, а AX10 все еще был в списке “Ожидайте”. Сейчас да, там подвезли, в обзоре AX10 это дополнил, а тут как-то и не критично) Главное, что все работает замечательно, и AX73 действительно вышел удачным.
Как сменить пароль wifi
Дополнительные настройки – Беспроводной режим – Настройка беспроводного режима – строка пароль.
Спасибо
Спасибо за подробную инструкцию!
Спасибо все доходчиво написано.!!!!!!!!!!