Приветствую! В этой статье мы поговорим об особом DSL-модеме с возможностью 3G-маршрутизации. Речь пойдет о настройке TP-Link TD-W8968. Стандартная пошаговая инструкция с дополнениями и нюансами от нашего опыта.
Мы пишем сотни подобных инструкций под каждую модель роутера или модема – и со временем можем опускать очень важные детали. Поэтому если у вас все-таки возник какой-то вопрос или появилось дополнение – просто напишите об этом в комментариях к этой статье. Вы наверняка сможете помочь другим читателям в решении их проблемы!
Инструкция отлично подойдет для настройки Ростелекома, а также для других провайдеров и операторов сотовой связи. Смотрите и пробуйте!
Коротко о модели
Обычно я не включаю этот раздел, но тут у нас не самый стандартный модем.
Самое главное перед тем, как настроить TP-Link TD-W8968 – определиться с портами. Что у нас есть на задней панели (смотрим рисунок выше, слева-направо):
- DSL – для подключения телефонного кабеля (подробнее схему разводки покажу ниже)
- LAN – 4 порта для подключения локальных устройств. Через них при первичной настройке лучше подключать компьютер.
- USB – можно использовать для подключения 3G модема.
- 4 кнопки – активация Wi-Fi, сброс на заводские настройки, активация WPS, кнопка питания.
- Порт питания.
Вот и все, что хотел сказать, т.к. в процессе описания буду неоднократно ссылаться именно на эти порты и кнопки. А теперь можно приступить к настройке.
Шаг 1 – Подключение
Если с настройкой роутеров можно «схалявить» на этом пункте, то с ADSL-модемами никак. Приходится объяснять подробно. Что делаем:
- Подключаем в сеть адаптер питания через порт питания – должны загореться лампочки.
- Подключаемся через провод к компьютеру или ноутбуку через любой из портов LAN (тоже загорится лампочка).
- Выбираем способ подключения к интернету (пока в голове) – через шнур провайдера, через 3G модем, через шнур и модем. Этот пункт для того, чтобы вы уже приготовили или шнур провайдера, или 3G модем, или и то, и то. Дальше можете смело пропускать замечания по неподходящему для вас типу подключения, но я все равно буду останавливаться на обоих из них, так как имеем все-таки гибрид, а кому-то это может очень пригодиться.
Подключить 3G-модем нетрудно – достаточно просто воткнуть в USB разъем. А вот со шнуром провайдера чуть сложнее – можно сразу же подключить его в DSL порт, а можно и правильно развести через прилагаемый в комплекте сплиттер, чтобы не было накладок с телефонной сетью.
На сплиттере обычно есть 1 вход (LINE) и 2 выхода (MODEM и PHONE). К LINE подключаем шнур провайдера. С выхода MODEM подключаемся к порту DSL нашего модема. Если у вас нет дома телефона, порт PHONE можно оставить свободным, иначе телефон подключаем именно сюда.
Если что-то не получилось или осталось непонятным – лучше спросите. Иначе переходим к следующему шагу.
Шаг 2 – Вход в настройки
На практике это самый сложный этап. Он не получается у людей по разным причинам. Тонны наших инструкций порой не помогают, поэтому просто пробуйте, а в случае проблем не бойтесь спросить.
Вводим этот адрес адресную строку вашего браузере (не в поиск и не используем Яндекс Браузер):
192.168.1.1
Должен открыться запрос на ввод логина и пароля. По умолчанию – admin и admin.
Если что-то не открывается:
- Еще раз внимательно проверяем подключение проводов (можем посмотреть только по фотографиям).
- Если не помогает, возможно кто-то до вас уже настраивал этот роутер. Проще всего сделать сброс на заводские настройки – включаем модем и зажимаем кнопку RESET на 10 секунд, пока не моргнут лампочки.
В результате этого дела должна открыться вот такая страничка:
Шаг 3 – Быстрая настройка
А теперь приступим к самому веселому. Настроим интернет и Wi-Fi через быстрый настройщик. Как поправить то или иное значение вручную, я покажу уже ниже. Но для первого раза удобнее делать именно через быструю настройку.
Переходим в «Quick Setup» и нажимаем «Next»:
Шаг 4 – Тип подключения
И это самый важный пункт во всей нашей истории. Нужно выбрать правильный тип подключения к интернету. В отдельный раздел этот этап я вынес не случайно. Смотрим, что у нас есть:
Несколько пояснений:
- ADSL Modem Router Mode – для подключения к интернету через телефонный кабель (порт WAN, который я обозвал у нас DSL, серый).
- Wireless Router Mode – подключение через обычную витую пару. Т.е. этот модем может подключаться и по телефонному проводу, и по витой паре (порт LAN4).
- 3G Router Mode – для подключения через 3G модем (USB порт).
Обратите внимание, что в первых двух случаях есть галочка «Enable 3G as backup access» для резервного подключения интернета через 3G. Для тех, кто захочет дублировать свой интернет на случай падения – обратите внимание сейчас, больше на этом останавливаться не буду.
Далее подробнее разберем каждый тип подключения.
Шаг 5-1 – ADSL Modem Router Mode
Для тех, кто подключается через телефонный кабель, выбираем именно этот пункт:
Что здесь очень важно:
- VPI/VCI – два числа, находятся в договоре с провайдером, если что, можете позвонить ему, он обязательно их подскажет.
- WAN Link Type – обычно выбирается PPPoE, тоже следует уточнить у своего провайдера. Если же будете делать прямое подключение, чтобы модем сам никуда не подключался, устанавливается режим Bridge.
- PPP Username и PPP Password – логин и пароль от интернета. И снова уточняем в договоре или у провайдера.
После этого можно смело перейти на следующий шаг, все остальное пусть остается таким же.
Шаг 5-2 – Wireless Router Mode
Для тех, чей оператор предоставляет интернет по витой паре. Здесь этот режим еще называет «Режим роутера». В свое время такой переход случился и у меня, только мой модем на тот момент не мог делать такой соединение через LAN порт – пришлось покупать новый. В этом же швейцарском ноже все уже готово к подключению, так что переход останется безболезненным.
Шнур провайдера обязательно должен быть вставлен в LAN4 (четвертый желтый порт).
Что здесь важно:
- WAN Link Type – тип подключения. Есть вариант PPPoE (очень популярен в нашей стране, особенно у Ростелекома), для его подключения ниже нужно ввести логин и пароль из договора с провайдером (если не знаете – звоните провайдеру). Другой популярный тип подключения в нашей стране – Динамический IP или Статический IP, оба они присутствую в типе подключения IPoE (а там уже выбирается динамика или статика). Какой у вас тип подключения – уточняйте у провайдера. Других типов подключения здесь не предусмотрено (владельцы Билайна будут негодовать), но эти подключения подходят почти для всех.
- Другие поля под тип подключения – для PPPoE – логин и пароль, для Динамического IP ничего вводить не нужно, для Статического IP – нужно задать выданный провайдером IP адрес.
Шаг 5-3 – 3G Router Mode
Для тех, кто подключается через 3G модем или использует его в качестве резервной линии:
На что обращаем внимание:
- Location (страна) и Mobile ISP (оператор) – можно выбрать из предложенного. Если не будет подключаться, стоит перейти в режим ручной настройки.
- Dial Number и APN – данные для доступа к мобильной сети. Устанавливаются при выборе страны и оператора автоматически. Если нужно установить вручную, снимаем галочку «Automatically fill ISP Information». Узнаются или из договора с провайдером, или на его официальном сайте, или в службе поддержки. Мегафон у меня заработал без проблем и на автоматике.
- Username и Password – логин и пароль соответственно. В договоре или у оператора.
Шаг 6 – Wi-Fi
После настройки интернета остается только установить параметры точки доступа Wi-Fi. На этом и начинается новый шаг:
Основные параметры:
- Enable Wireless – включить Wi-Fi? Если он нужен, оставляем включенной.
- Wireless Network Name – имя вашей сети. То, как ее будут видеть все в поиске сетей. Ставим удобное нам.
- Network Authentication – тип аутентификации, лучший здесь – WPA
- Wireless Network Key – пароль. Устанавливаете удобный для себя. В любой момент потом можно будет поменять.
Шаг 7 – Подтверждение
После настройки интернета и Wi-Fi остается только подтвердить внесенные изменения, нажав по кнопке «Confirm» (не забудьте это сделать!!!).
Полезные настройки
Если потом вы захотите что-то изменить вручную без использования полной перенастройки, рекомендую обратить внимание на следующие пункты.
Интернет: Advanced Setup – WAN Service. Выбрать нужное соединение и нажать кнопку Edit.
Пароль от Wi-Fi: Wireless – Security – Wireless Network Key. На этой же вкладке отключается WPS.
Гостевая сеть: Guest Network. Включаем на Enable.
Установка пароля на роутер (не на Wi-Fi): Management – Access Control.
Включение IPTV: IPTV. Активируем по Enable IPTV. Задаем порт для подключения (например, LAN2). Параметры VPI и VCI уточняем у провайдера.
Обновление прошивки: Management – Update Firmware.
Нужно ли раздувать статью подробным описанием каждого пункта? Как по мне – вы и сами отлично разберетесь, тем более там все интуитивно понятно, а самые важные места я отметил в этих коротких комментариях. Основная сложность все-таки здесь – это зайти в маршрутизатор. А уже дальше дело техники. Если же зайти не получается или что-то пошло не так – помните про сброс на заводские настройки методом зажима кнопки Reset.
Вот и вся наука по этой модели. Здесь мы действительно рассмотрели почти все. Очень надеюсь, что был полезен для вас. А для тех, у кого остались какие-то вопросы, всегда открыты наши добрый комментарии от WiFiGid. Обязательно пишите!



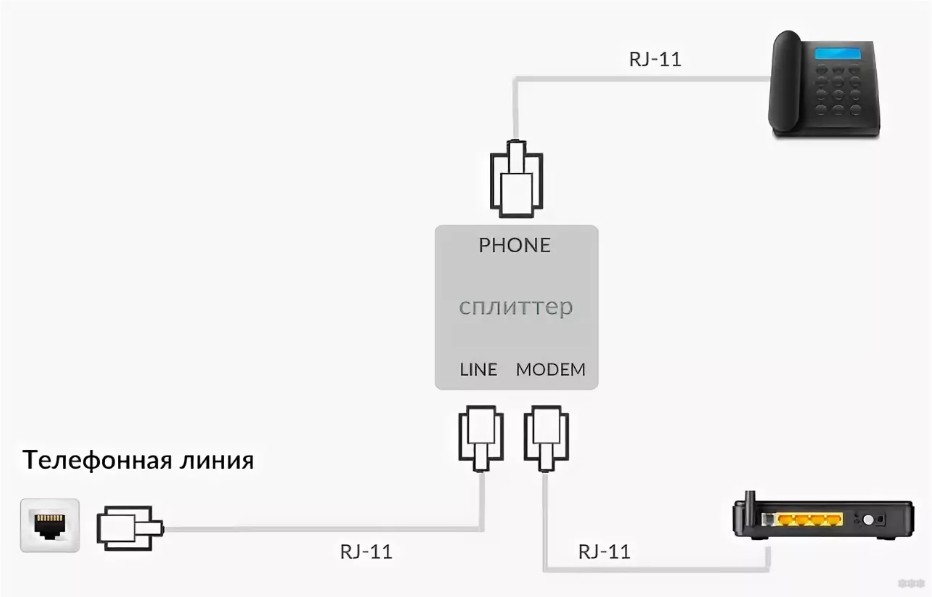
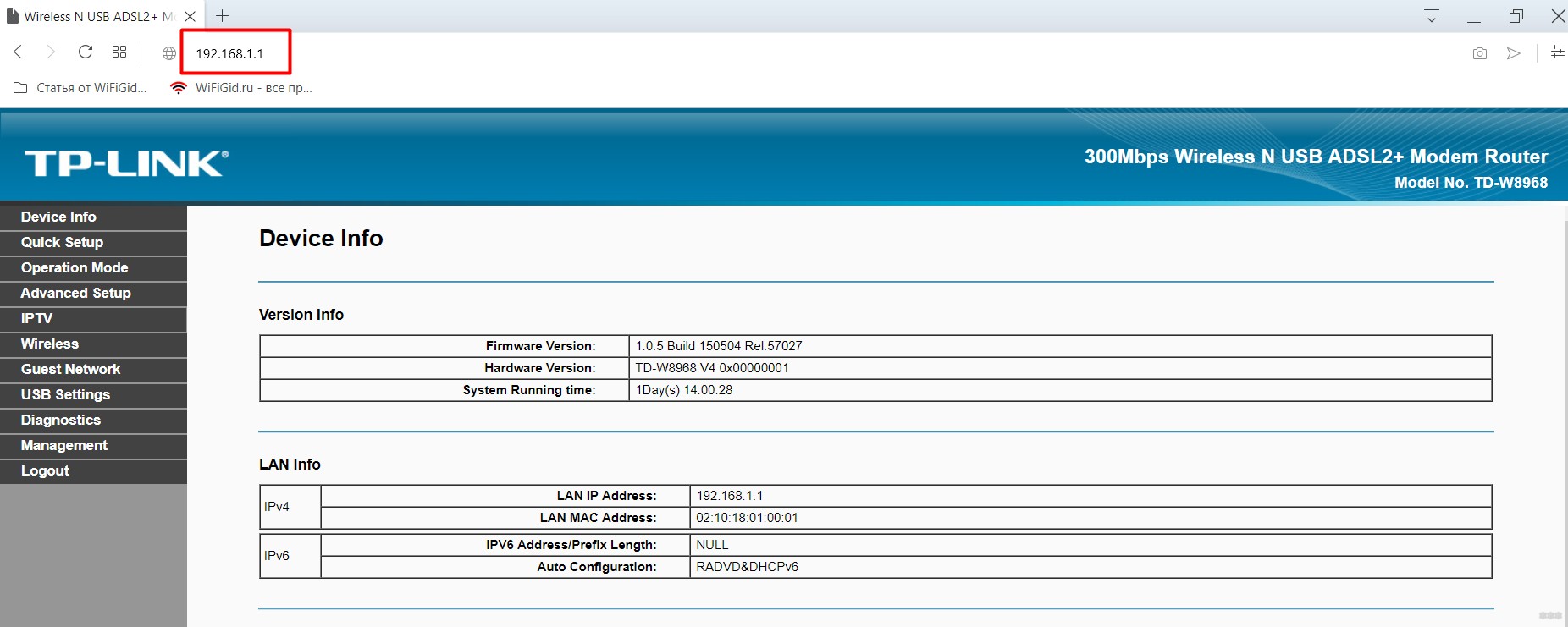
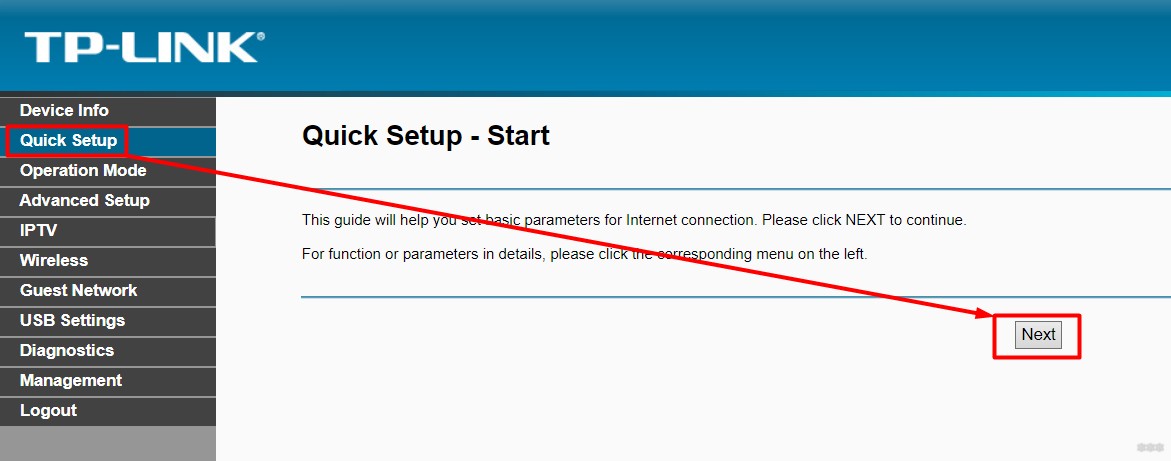
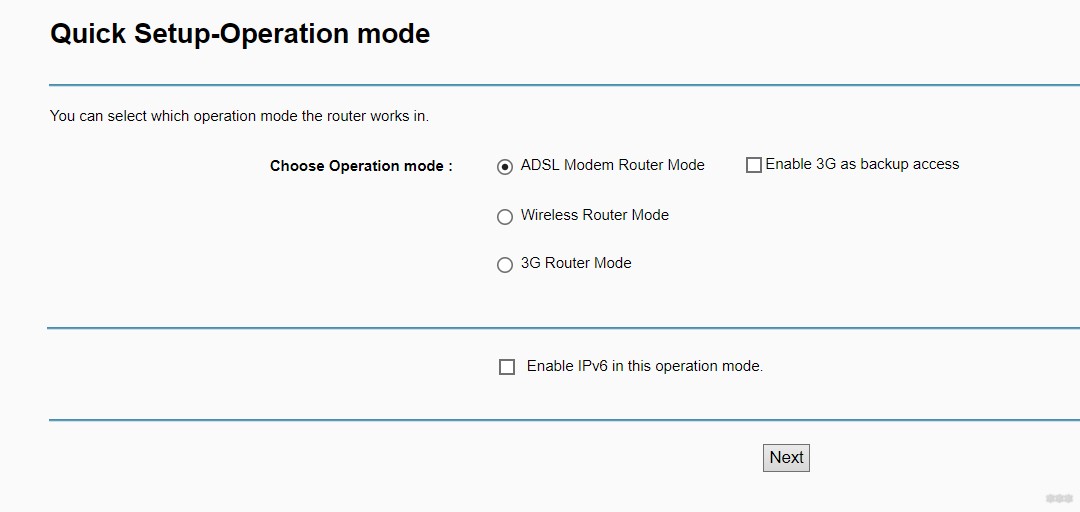
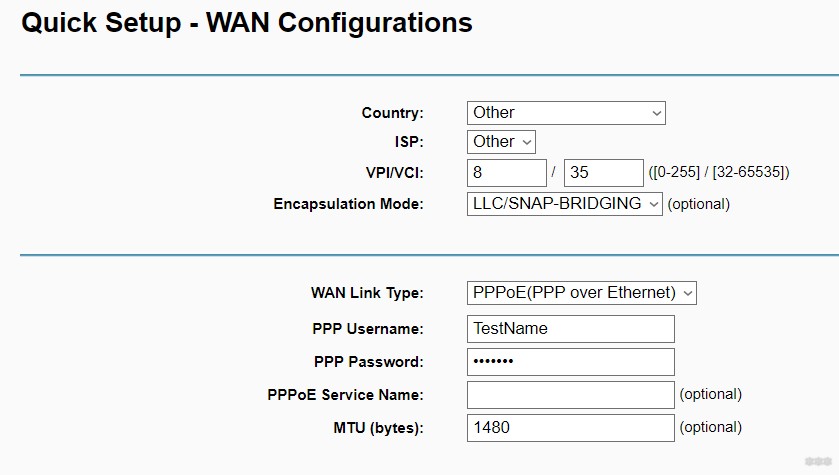
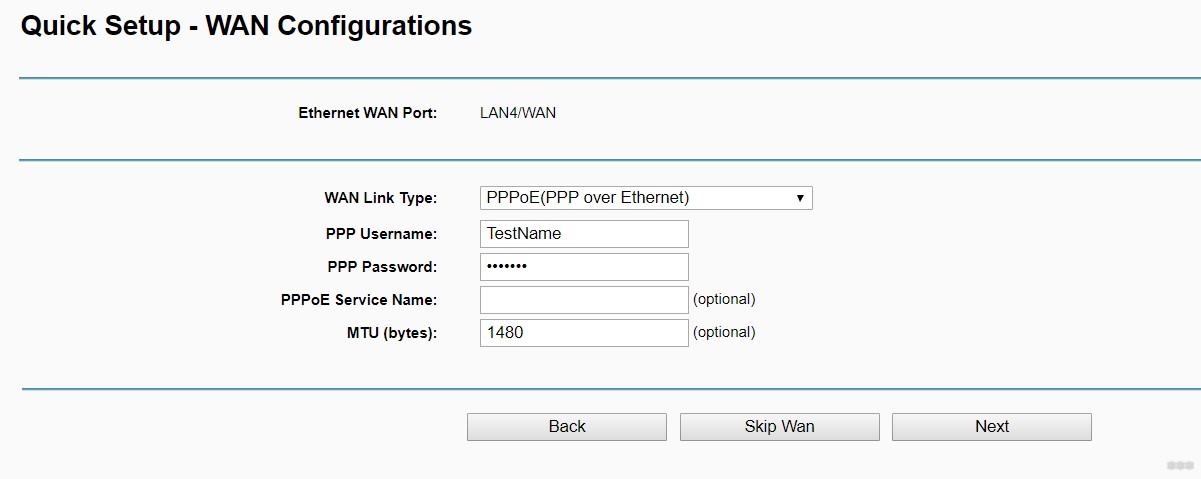
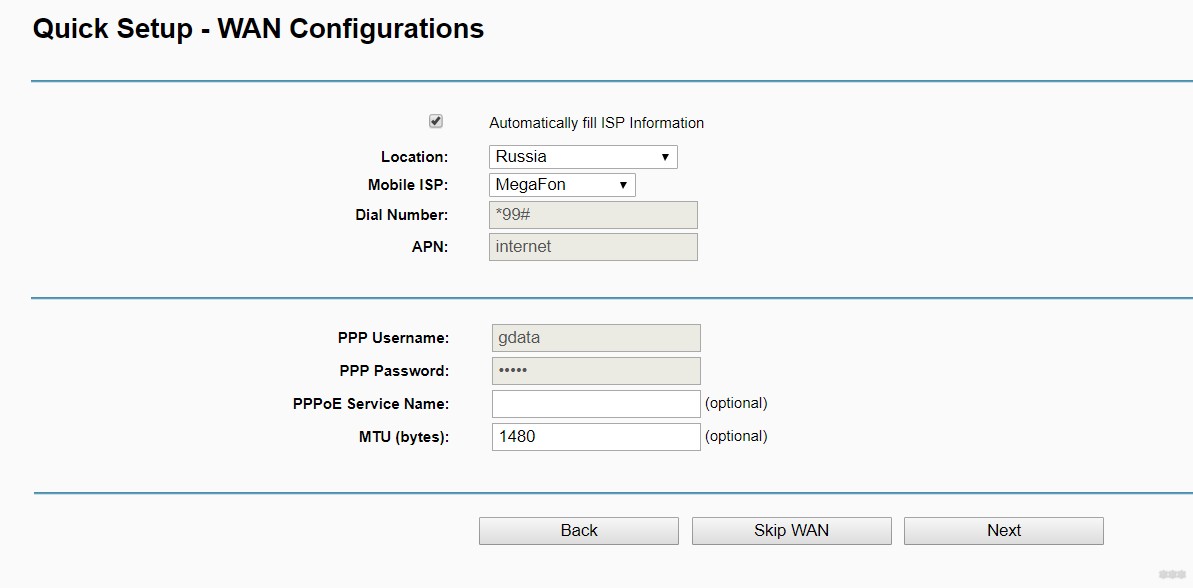
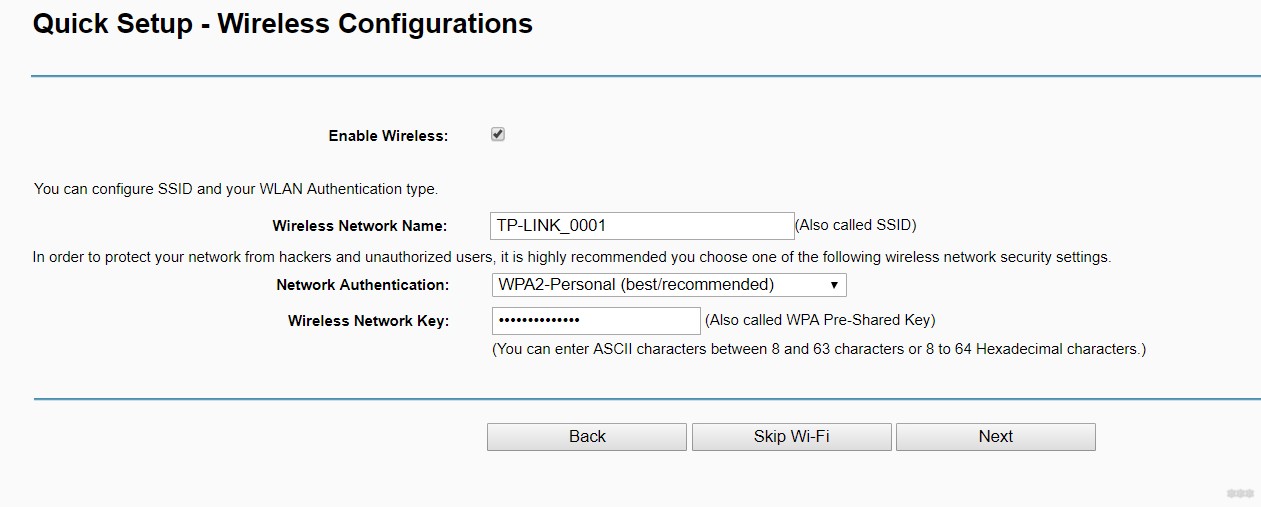
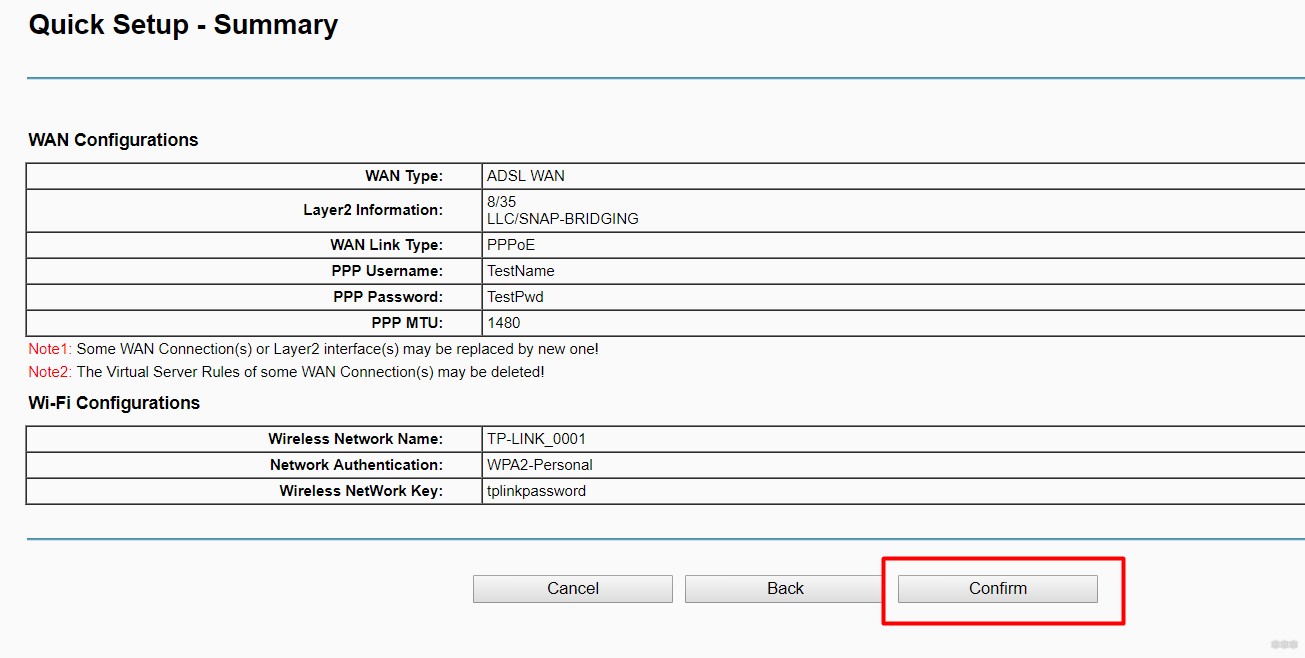




Вот это я понимаю инструкция, все понятно. Быстро настроил, дольше читал)
Бибо, да так всегда. Но если не знаешь как настраивать, то лучше читать вот такие инструкции. Тем более если ещё не знаешь английского. Вот у меня тож англо интерфейс
Настроил интернет все быстро. Главное просто держать под рукой договор от Ростелеком…
Дорогой друг.Если бы ты описал как эту модель роутера настроить под репитер!Цены тебе небыло бы.
Нужно включить режим “WDS” – более подробно смотрим инструкцию тут.
Г*** китайское
Почему? Вроде нормальный аппарат. Если у вас есть какие-то проблемы с ним, то обращайтесь в комментарии – поможем, чем сможем
Здравствуйте подскажите пожалуйста 4g модем поддерживает.
Здравствуйте инструкция хорошая но ни слова о том как к нему подключить репиттер что бы усилить его сигнал? Репиттер подключается но если через телефон подключиться к этому репетитору он пишет без доступа к интернету. Если на сам роутер подключиться то в интернет выходит телефон. Где и как настроить нужно?
Здравствуйте! Тут ни слова про репитеры, потому что это совсем не по теме. Если нет доступа – это не роутер виноват, а именно репитер ИЛИ клиент.
Смотрим инструкции под свою конкретную модель репитера (можно и на нашем сайте, модель вашего репитера угадывать не будем и ссылок в воздух по этой теме не подкинем).
А если вдруг не поможет (вряд ли, т.к. обычно просто подключают неверно и шлюз не устанавливается), значит дело на клиентах (обычно сбитые сетевые настройки вроде DNS):
https://wifigid.ru/reshenie-problem-i-oshibok/bez-dostupa-k-internetu
Круто!Спасибо!!!
Какой пароль от TP-Link868E
От админки – Admin. Если не подходит, то придётся сбрасывать настройки и перенастраивать роутер.