Всем привет! Сегодня мы будем разбирать более подробно вопрос: что такое режим SoftAP, а также как его правильно настроить. Скорее всего вы встретили данное название при использовании дополнительного беспроводного адаптера от компании TP-Link. Ну начнем с самого начала. Если разобрать и развернуть слово полностью, то получится «Soft Access Point» – при переводе можно получить «приложение точки доступа».
Как вы знаете на ноутбуках, компьютерах с помощью Wi-Fi адаптера, который обычно используется для подключения к роутеру – можно также строить вокруг себя такую же беспроводную сеть. Например, у вас дома нет роутера, а интернет подключен только к одному ноутбуку. Вот можно включить режим точки доступа и делиться этим интернетом по Wi-Fi.
Если же это компьютер, то чаще всего на стационарных машинах нет встроенного WiFi модуля. Но его можно прикупить. Для раздачи можно воспользоваться 3 способами. Самый надежный — это воспользоваться командной строкой. Но он не очень удобный при постоянном использовании. Более простой и не менее надежный есть на Windows 10 – там можно запустить хот-спот (по сути, это одно и тоже). И третий способ – использовать специальные программы.
И если у вас на компьютере стоит внешний TP-Link адаптер, то режим и будет так называться «SoftAP mode». Далее я расскажу, как пользоваться этой программой. Если вас интересуют другие варианты раздачи интернета, то переходим по этой ссылке.
ПОМОЩЬ СПЕЦИАЛИСТА! Напомню, что вы всегда можете обратиться со своими вопросами и проблемами ко мне в комментариях.
Инструкция
- И так, сначала нам нужно включить данный режим на вкладке «Дополнительно».
- Если вы увидите сообщение, что якобы не удается настроить «ICS» – всё равно нажмите «ОК». Смысл в том, что при раздаче компьютер будет делиться интернетом из другого подключения (кабельный интернет или 3G/4G). При этом сообщение может вылезти при нормальной работе. Но если проблема действительно будет сохраняться, то по этому поводу я написал отдельную главу в конце этой статьи.
- Далее, как и в других подобных программах – нужно внимательно настроить подключение. Сначала выбираем в строке «ICS» то подключение, через которое идёт интернет. У меня это кабель, поэтому я выбрал «Ethernet». В строке «SSID» вводим любое название беспроводной сети. Тип защиты и шифрования установите как на картинке выше. Дело в том, что некоторые устройства могут плохо работать или вообще не подключаться, если тип аутентификации будет другой. В самом конце придумываем пароль для нашей новой вай-фай. В конце нажимаем «Применить».
Теперь вы можете с любого доступного устройства: ноутбук, планшета, телефон или другой компьютер – подключиться к этой беспроводной сети. На самом деле данное решение должно быть временное. И если вы будете активно пользоваться интернетом и подключений будет много, то адаптер может не справляться. Поэтому стоит подумать о приобретении роутера. Можете посмотреть нашу подборку маршрутизаторов.
Не могу подключиться или нет интернета
Очень часто блокировка трафика происходит из-за антивирусной программы. Можно попробовать на время отключить её. Также попробуйте выключить брандмауэр. Если нет интернета, то скорее всего приложение не может установить права доступа для нового подключения. Грубо говоря, программа не может без вмешательства разрешить использовать интернет другим подключениям.
- Найдите на клавиатуре две клавиши и R и нажмите на них. После этого введите команду как на картинке выше;
- Далее, нужно выбрать то подключение, по которому течет интернет. Правой кнопкой по нему и заходим в «Свойства». Переходим во вкладку «Доступ».
- Включаем верхнюю галочку. Теперь посмотрите на остальные подключения – должно было добавиться ещё одно, которое создала наша программа – тот самый виртуальный вай-фай. Вот после того, как вы включили галочку – нужно ниже выбрать это подключение. Внимательно выбирайте по номеру и по названию.
- В конце нажмите «ОК».
Если у вас будут какие-то проблемы с разрешением доступа таким образом – например не будет вкладки «Доступа» или нельзя будет выбрать такое подключение – то идём сюда. Там рассказаны все возможные решения именно по отдельным этим проблемам. Также вы можете задавать свои вопросы в комментариях, и я вам помогу.

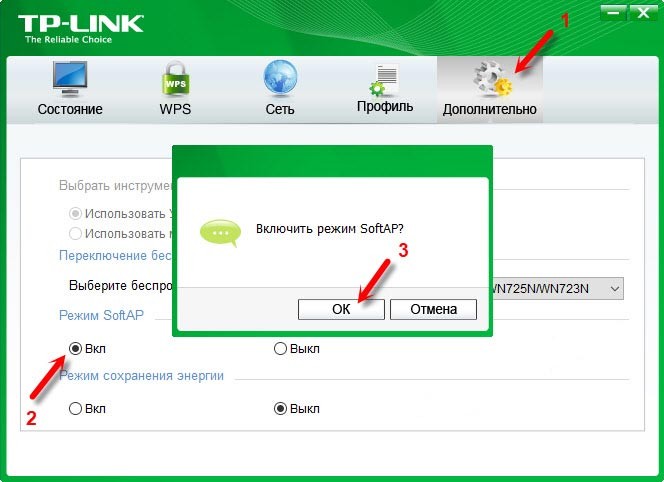
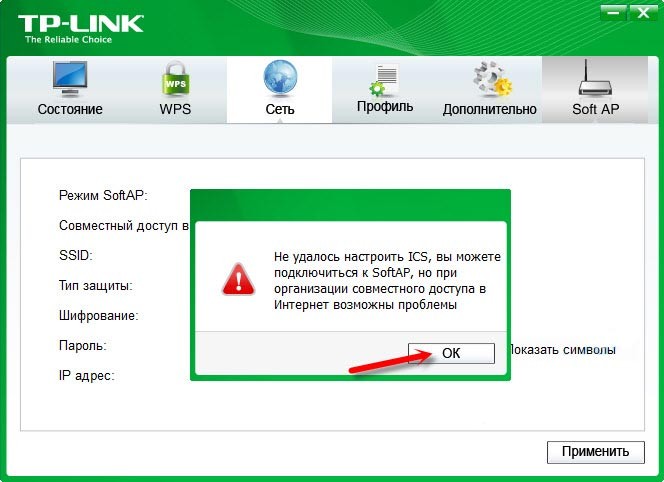
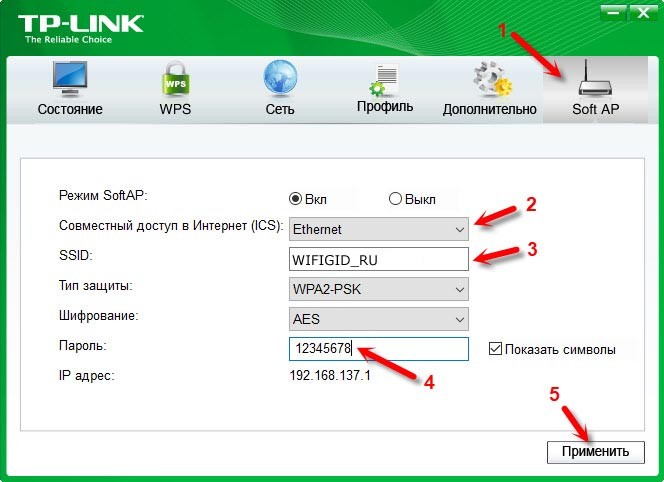
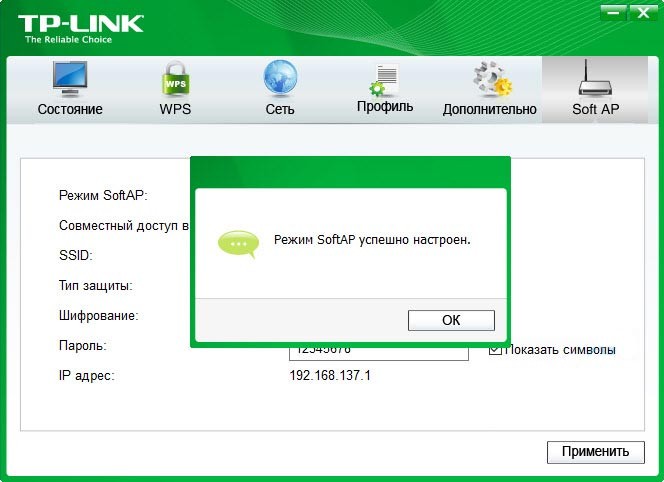
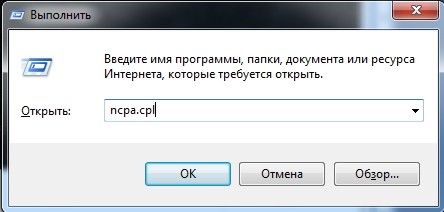
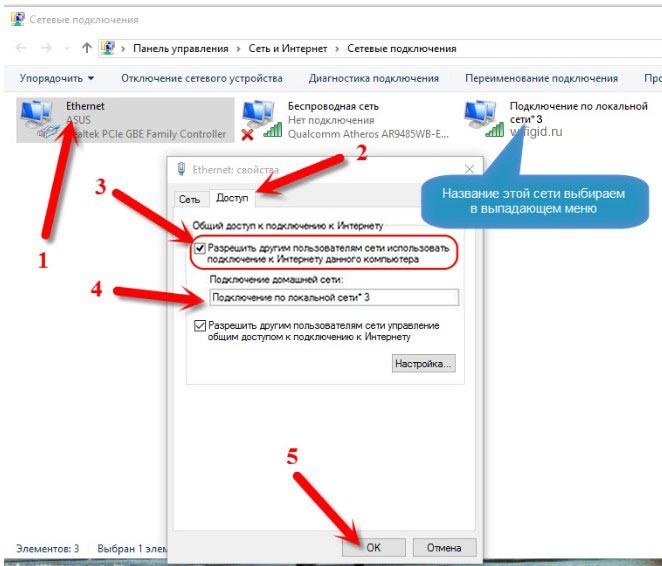




У меня такая же проблема была. После раздачи на раздающем устройстве инет отсутствовал. Помогло обновление драйверов – спасибо за совет
Как понимаю прога официальная и с ней лучше работает)
Долго мучился, но получилось раздать, если есть проблемы с раздачей – смотрите по ссылке в конце статьи – мне там помогло
successful to configure the softap mode не написано как убрать.
Спасибо!