Всем привет! Сегодня мы посмотрим, как можно исправить размытые шрифтов в Windows 10. Также советы из статьи помогут на других версиях Windows 11, 7 и 8. Обычно размытие появляется в двух случаях. Первый – вы недавно установили новую видеокарту и пока на неё не установились драйвера. После этого, как правило, система автоматом устанавливает оптимальное разрешение. Но бывает это не всегда, поэтому это нужно сделать вручную.
Вторая ситуация – когда размытие появляется при изменении масштабирования на 125 или 150%. Если у вас именно второй случай – попробуйте просто перезагрузить операционную систему. Обычно размытие пропадает. Но если проблема осталась, милости просим к прочтению статьи ниже. Там я распишу все возможные решения, которые должны вам помочь.
Разрешение
Эту главу я подготовил для многих новичков, где мы рассмотрим понятие разрешения экрана. Смотрите, каждый монитор или экран ноутбука имеет физические пиксели. Количество этих пикселей по горизонтали и вертикали – называется физическим разрешением экрана. Например:
1920 х 1080
То есть у нас есть 1920 точек по вертикали и 1080 точек по горизонтали. Если на такой монитор по каким-то неведанным причинам подавать видеосигнал с разрешением 640 на 480, то картинка будет смазанной, а шрифты в любой Windows 10, 11, 7 или 8 – будут размытыми.
Как узнать, какое разрешение поддерживает мой монитор или экран ноутбука? – у нас есть два способа:
- Узнать модель монитора или ноутбука и загуглить характеристики в интернете. Название модели обычно наклеено на этикетку. Этикетка клеится либо на дно аппарата, либо сзади.
- Мы можем попробовать посмотреть максимальное поддерживаемое разрешение через интерфейс Windows.
Давайте рассмотрим последний способ поподробнее:
Читаем – как изменить разрешение экрана.
- Кликните правой кнопкой мыши по пустому месту рабочего стола и зайдите в «Параметры экрана».
- Устанавливаем «Разрешение дисплея». Указываем рекомендованный параметр. Некоторые экраны поддерживают и большее разрешение, но устанавливать его не нужно. Устанавливаем именно тот параметр, который точно равен физическому разрешению экрана. Про физическое разрешение можно узнать из характеристик.
Рассмотрим и другую ситуацию – вы зашли установить оптимальное разрешение, но параметров не так много. Или все установки имеют малое разрешение. В таком случае у вас, скорее всего, просто не установлены драйвера на видеокарту. По установке дров – читаем инструкцию ниже. После установки проблема должна решиться.
Читаем – как обновить драйвера на Windows.
Размытие в отдельных приложениях
В последних обновлениях в Windows появилась функция, которая позволяет убрать размытие в отдельных приложениях, где этой функции просто нет. Таким образом мы можем немного улучшить ситуацию со шрифтами и иконками в старых программах.
- Жмем «Пуск» – «Параметры».
- Открываем раздел «Система».
- Слева переходим в «Дисплей» и находим ссылку «Дополнительные параметры масштабирования».
- Попробуйте включить функцию исправления размытия в приложениях. Если она уже включена, и проблема есть – попробуйте её, наоборот, выключить.
Проблема появилась после изменения масштабирования
Если размытый текст в Windows появился после изменения масштабирования в параметрах, то можно попробовать настроить масштабирование вручную:
- Зажимаем две клавиши:
+ R
- Далее используем запрос:
dpiscaling
- Сначала посмотрите, чтобы стояла рекомендованная конфигурация масштабирования.
- Зайдите в «Дополнительные параметры масштабирования».
- Попробуйте вручную ввести значение в процентах в самом низу. Вводим тот параметр, которого нет в том самом списке. После изменения нужно будет выйти из системы и зайти повторно.
ClearType
Настройка текста ClearType позволяет сглаживать текст и другие элементы, чтобы пользователю было проще его читать. Можно попробовать выполнить настройку с помощью встроенной функции. Используя поиск, найдите приложение:
Настройка текста ClearType
Установите галочку и действуйте согласно инструкциям на экране. Система попробуем настроить ClearType для вашей системы.
Дополнительные советы
Прежде чем мы приступим к еще одну способу, я вам советую проверить, чтобы у вас были установлены свежие драйвера на видеокарту. Аналогично я бы на вашем месте полностью обновил драйвера на материнскую плату. Драйвера нужно скачивать исключительно с официального сайта производителя железа. Не используем для этого «Диспетчер устройств», так как он, очень часто, скачивает устаревшие или поломанные драйвера. Также обратите внимание и на разрядность вашей системы, для которой вы и обновляете ПО. Шаги будут простые:
- Обновляет драйвера для материнской платы.
- Обновляем драйвера для видеокарты.
Если драйвера установлены правильно, проблема должна решиться. Вторая ситуация, когда шрифт нечеткий не в Windows, а только в определенном браузере или какой-то определенной программе. В таком случае сначала полностью удаляем программу с помощью специального софта. А уже потом скачиваем с интернета свежую версию и устанавливаем повторно.
Следующая ситуация, когда нам нужно решить проблему с размытием старых программ. В таком случае мы можем попробовать запустить её в окне через «Свойства» – вкладка «Совместимость».
Можно попробовать использовать стороннее приложение Windows 10 DPI Blurry Fix. Программа использует старые методы масштабирования, которых уже нет в современных Windows, но в некоторых случаях она все же помогает.
На этом все. Если остались какие-то вопросы – пишите в комментариях, и специалисты портала WiFiGiD постараются вам помочь. Всем добра и берегите себя!


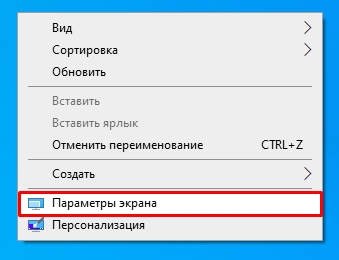
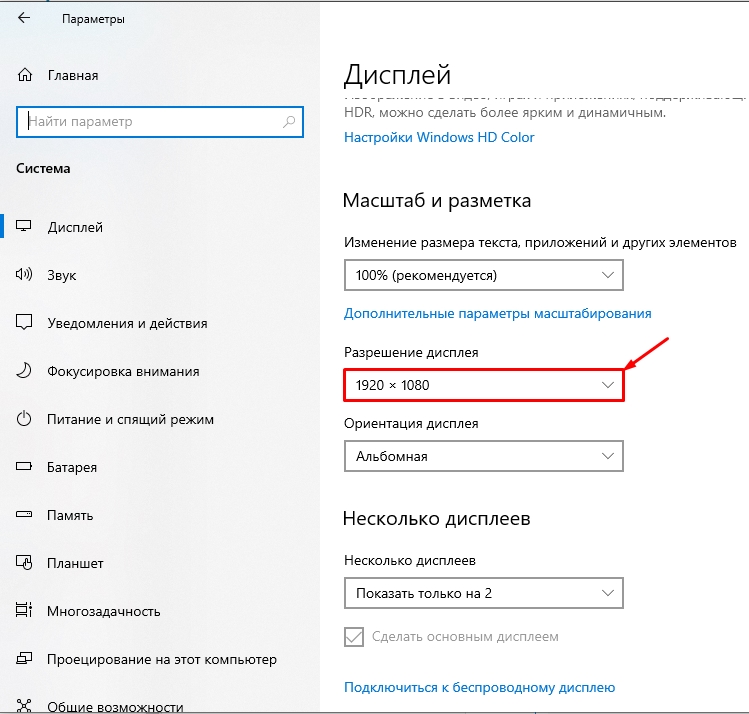
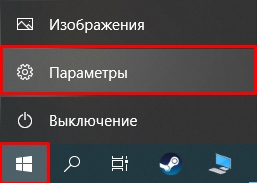

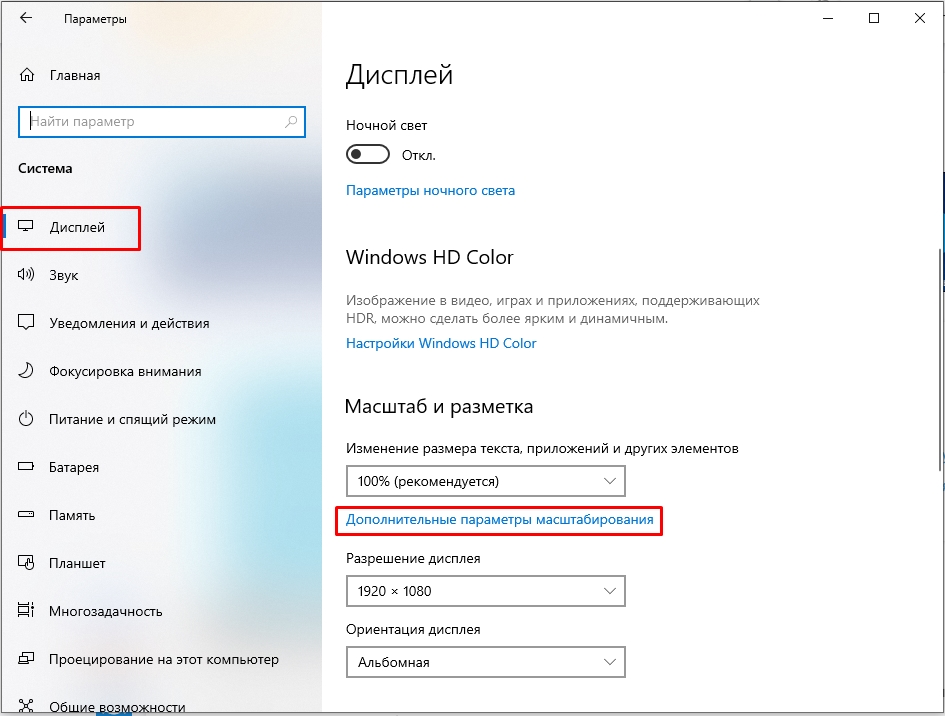

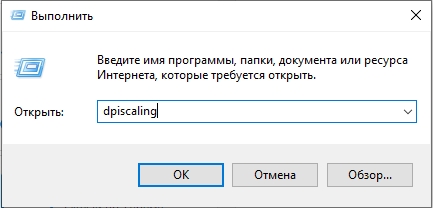
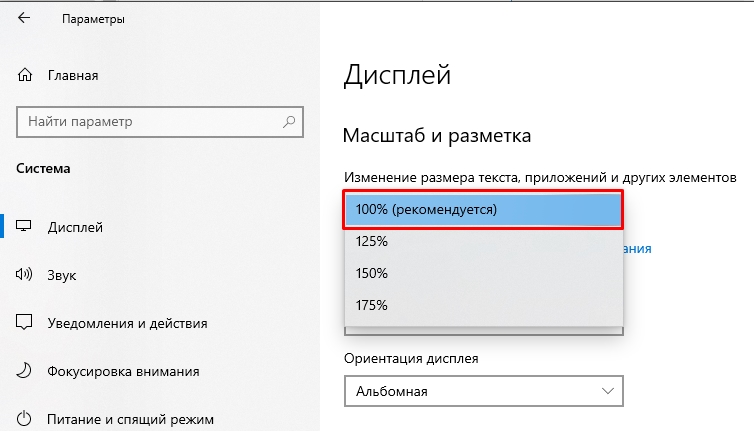
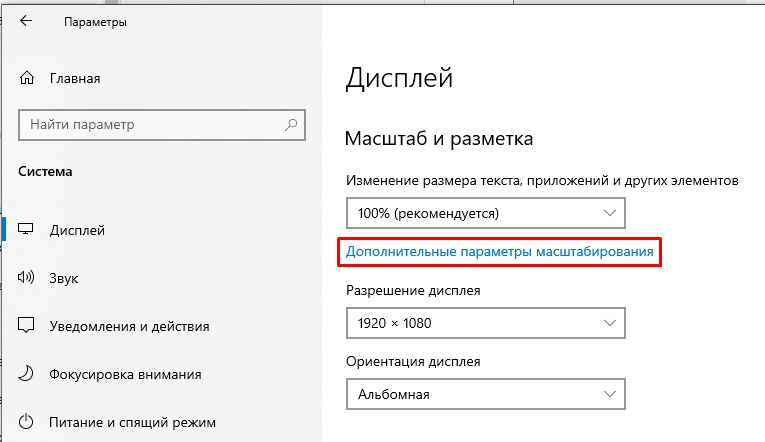
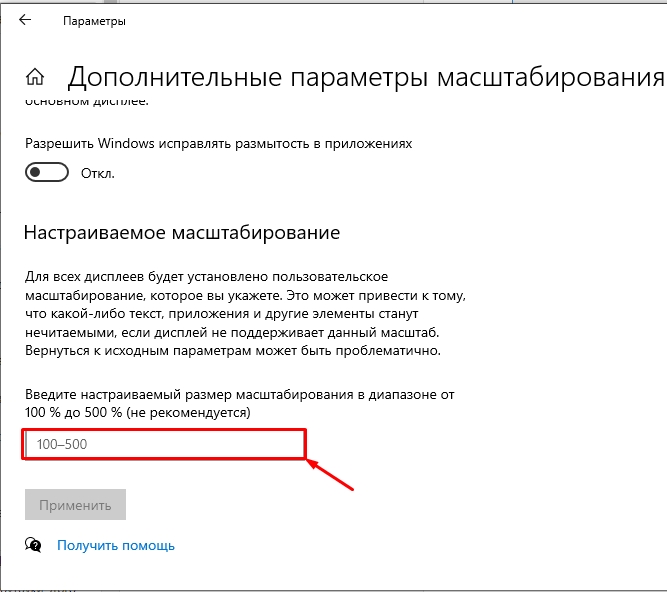
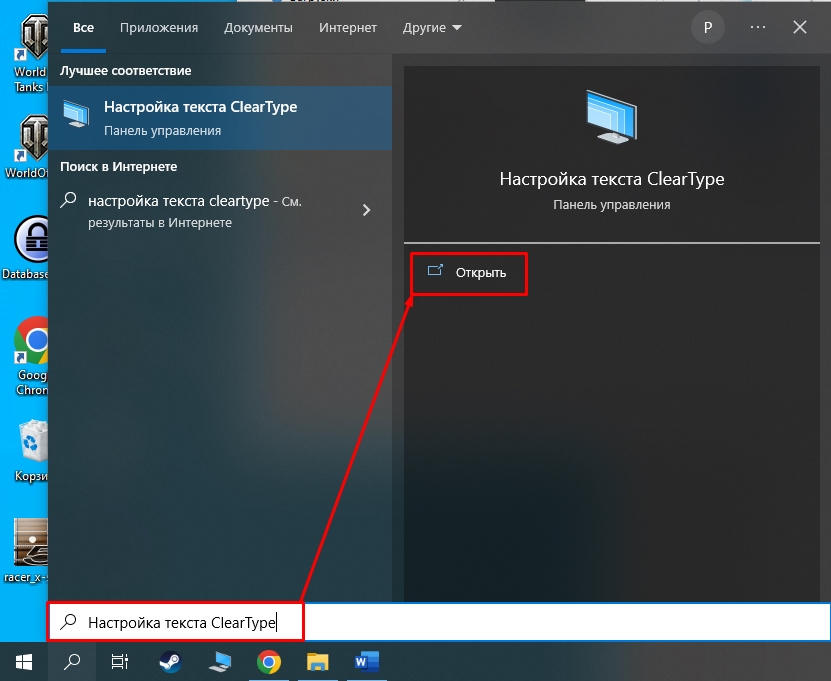
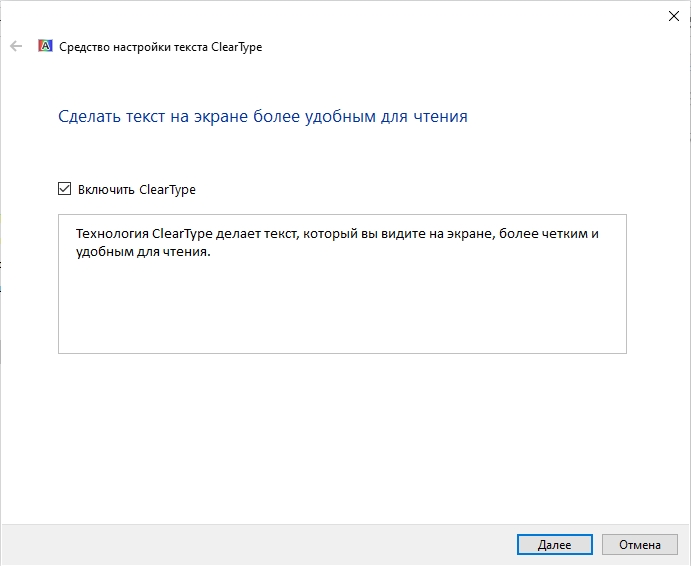
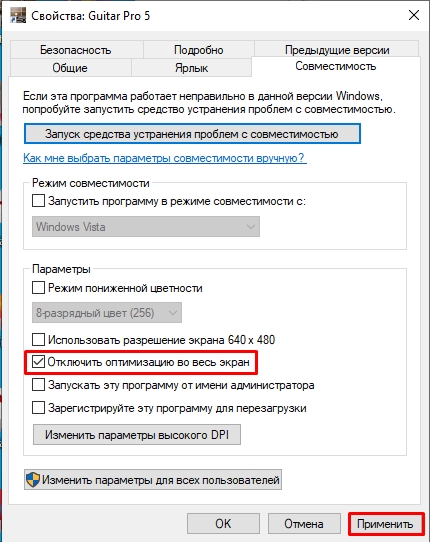
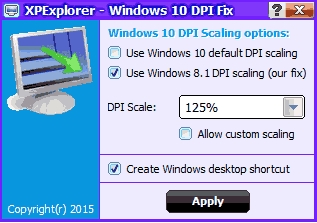




Спасибо! Моя проблема ушла

почему они сразу не сделали все это нормально?
Проблема Windows в том, что там по умолчанию галочка clear Type снята, и на всех свежеустановленных системах будет смазанным шрифт, пока ты его сам не поменяешь вручную.