Всем привет! Сегодня мы посмотрим, как можно изменить разрешение экрана на Виндовс 10. В первую очередь вы должны понять, а стоит ли вообще это делать, и какова ваша цель? Дело в том, что система при запуске сама определяет идеальное разрешение для вашего монитора. Напомню, что разрешение – это количество точек по диагонали и вертикали. Чем их больше, тем лучше и четче изображение. В редких случаях система неправильно определяет рекомендованные параметры и выставляет некорректные настройки экрана.
Если же вы видите смазанную картинку, а на экране все элементы кажутся слишком большие, то скорее всего у вас просто не установлены драйвера на видеокарту. В таком случае их стоит установить вручную – об этом подробно написано тут. Некоторые большие игровые мониторы имеют дополнительные драйвера для установки – их можно найти на официальном сайте производителя или в коробке. Лучше всего почитайте инструкцию – там должно быть все написано. В любом случае держите это в голове.
Второй вариант – когда все элементы на рабочем столе кажутся слишком мелкими. В таком случае у вас уже стоит максимальное разрешение, но экран слишком маленький (например, меньше 17 дюймов). В таком случае вам нужно менять не разрешение, а масштаб всего рабочего стола – об этом читаем рекомендации в этой инструкции.
Вы также можете увеличить или уменьшить иконки на рабочем столе. Ниже в статье мы уже поговорим про то, как настроить разрешение экрана. Если у вас возникнут какие-то дополнительные трудности – пишите свои вопросы в комментариях, и я вам постараюсь помочь.
Способ 1: Через параметры
Самый простой и быстрый способ поменять разрешение экрана в Windows 10 — это воспользоваться стандартными параметрами, которые завезли разработчики как раз с десятой версии винды.
- Нажмите по значку «Windows» слева внизу и зайдите в «Параметры».
- Открываем системный раздел.
- Слева жмем по подразделу «Дисплей». Теперь пролистываем в правом блоке чуть ниже до пункта «Масштаб и разметка» и находим нужный нам пункт – кликаем по стрелочке, указывающей вниз.
- Я вам настоятельно рекомендую выбирать рекомендованный параметры. Если значки, а также буквы слишком маленькие на дисплее, то это все решается масштабированием – (сейчас мы о нем поговорим чуть подробнее). Если же вы видите, что вариантов не так много, а на дисплее все мутное и значки очень большие, то скорее всего у вас просто не установлены драйвера на видеокарту – можете почитать инструкцию по установке по этой ссылке.
- Если вы изменили разрешение, то вылезет окно – если вас устраивает данный вариант, то жмем по кнопке «Сохранить». Еще раз повторюсь, что если все стало слишком мелким, то переживать не стоит, все фиксится с помощью режима масштабирования.
- Вы можете столкнуться с проблемой, когда при выборе параметра вы не можете выбрать разрешение, которое поддерживается вашим монитором. Это касается больших мониторов с разрешением в 4К или 2К. В таком случае делаем следующее – здесь же чуть ниже нажмите по ссылке «Дополнительные параметры дисплея». И далее в самом низу жмем по надписи «Свойства видеоадаптера…».
- На первой вкладке жмем по кнопке «Список всех режимов». Здесь можно изменить режим вместе с разрешением. Например, можно увеличить частоту обновления экрана. Вообще тут отлично работает правило: «Чем больше, тем лучше». Это касается и цветовой палитры в битах. То есть я советую выставить максимальное разрешение, битность и герцовку. Помните мы в самом начале говорили про большие игровые мониторы – если вы не видите тут нужного параметра, то стоит поискать дополнительные драйвера для вашего экрана. Их можно найти на официальном сайте.
- Если у вас установлено правильное разрешение вместе с драйверами, но на экране все почему-то очень мелкое (приходится напрягать глаза), то вам нужно просто изменить масштаб. Нажмите на настройку чуть выше.
- Вы можете увеличить или уменьшить стандартный масштаб до 100%, 125% или 150%.
Способ 2: Панель AMD, NVIDIA, Intel
Как правило, вместе с драйверами для видеокарт в систему устанавливается дополнительная программа, которая позволяет более точно настроить все изображение, выводимое на монитор. Там же можно поменять количество точек по диагонали и вертикали.
NVIDIA
Чтобы зайти в панель управления видеокартой жмем правой кнопкой мыши по пустому месту рабочего стола. Далее выбираем инструмент от NVIDIA.
Разрешение можно установить в разделе «Дисплей» – подраздел «Изменение разрешения». Достаточно просто выбрать нужный вам вариант.
AMD
- Аналогично кликаем ПКМ по рабочему столу и открываем панель от AMD.
- «Управление рабочим столом».
- «Свойства рабочего стола».
- Устанавливаем максимальное значение. Также посмотрите, чтобы стояло нормальная частота и качество цветопередачи.
Intel Graphic
Откройте поиск Виндовс 10, нажав по значку лупы. Далее вводим названием:
Центр управления графикой Intel
Или
Панель управления HD-графикой Intel
СОВЕТ! Можете просто ввести слово «Intel» и выбрать вариант из предложенных. Или нажать ПКМ по рабочему столу и выбрать панель там.
Кликаем по значку монитора слева и устанавливаем необходимое разрешение.
Способ 3: Панель управления
ВНИМАНИЕ! С последними обновлениями разработчики убрали раздел «Экран» в панели управления, а значит поменять разрешение этим способов больше нельзя. Лучше используйте варианты, которые были указаны выше.
- Открываем панель управления через поиск. Ранее панель была в быстром доступе, через ПКМ по кнопке «Пуск», но разработчики её почему-то оттуда убрали. Второй вариант – это использовать кнопки + R и команду:
control
- Находим раздел «Экран», если вы не можете его найти, то установите другой режим просмотра.
- Слева кликаем по ссылке «Настройки разрешения экрана».
- Далее вы знаете, что нужно делать. Не забудьте после изменения настроек кликнуть по кнопке «Применить».


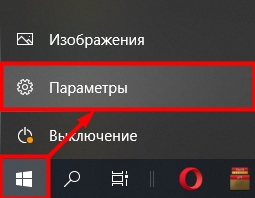

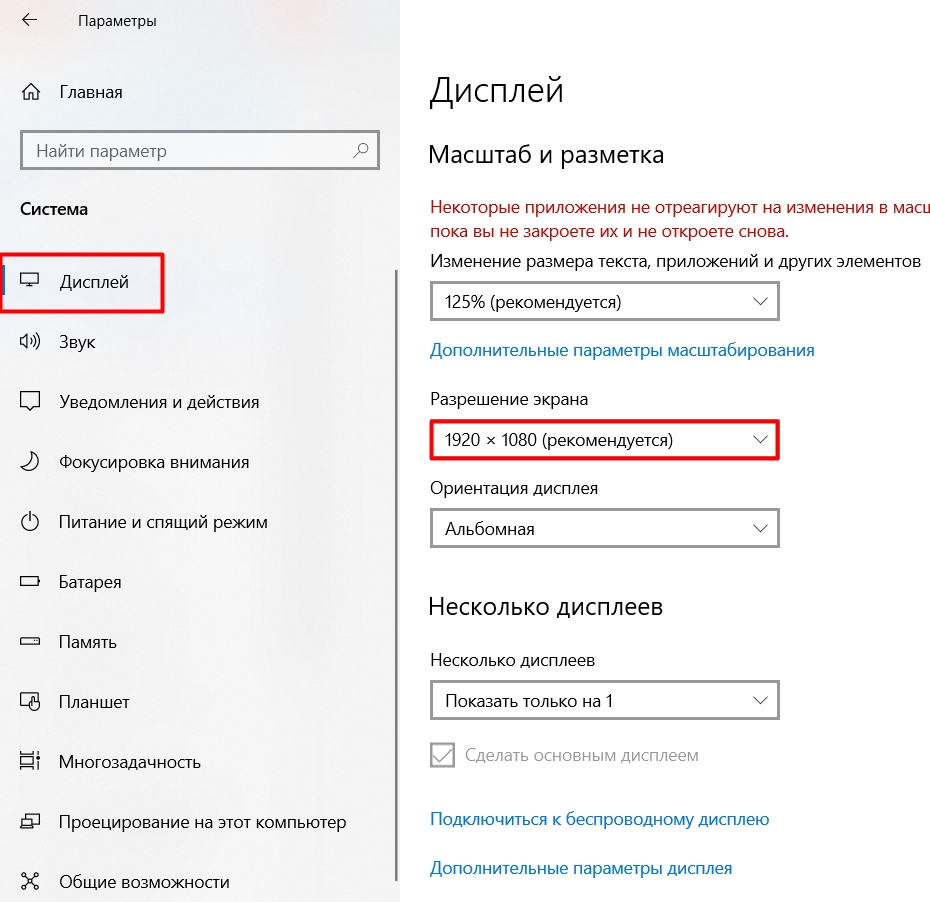
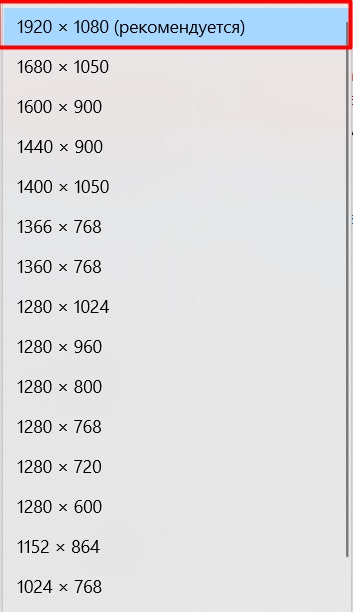
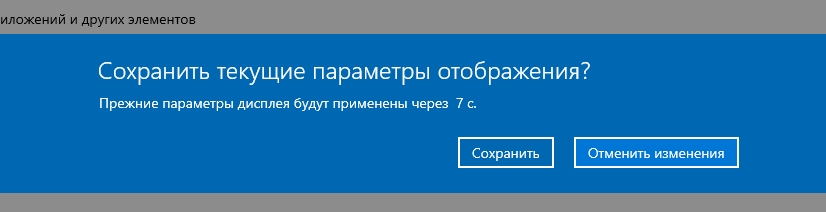
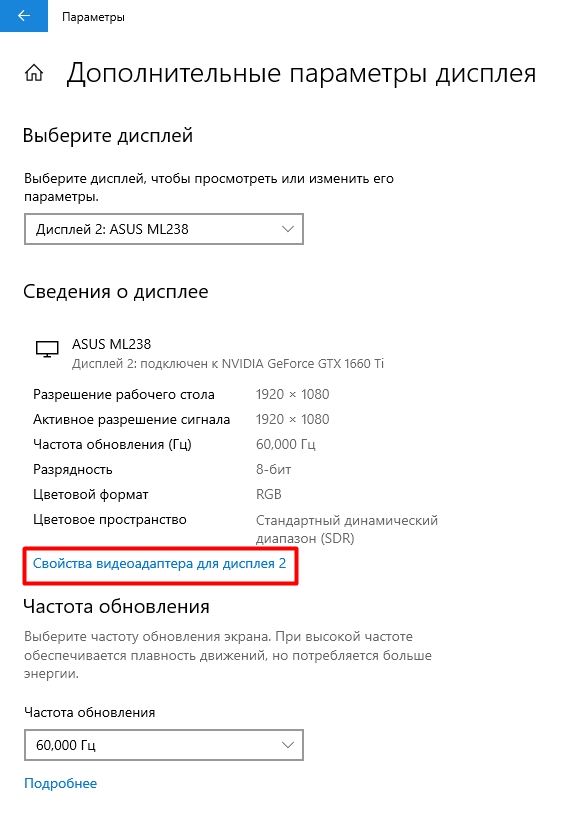
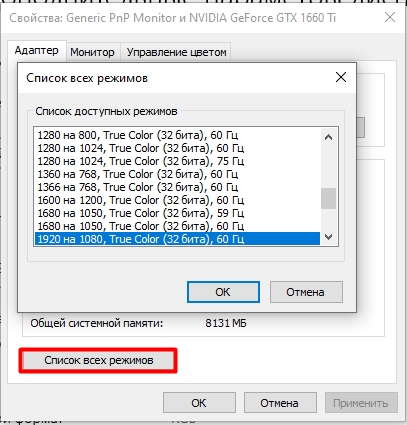
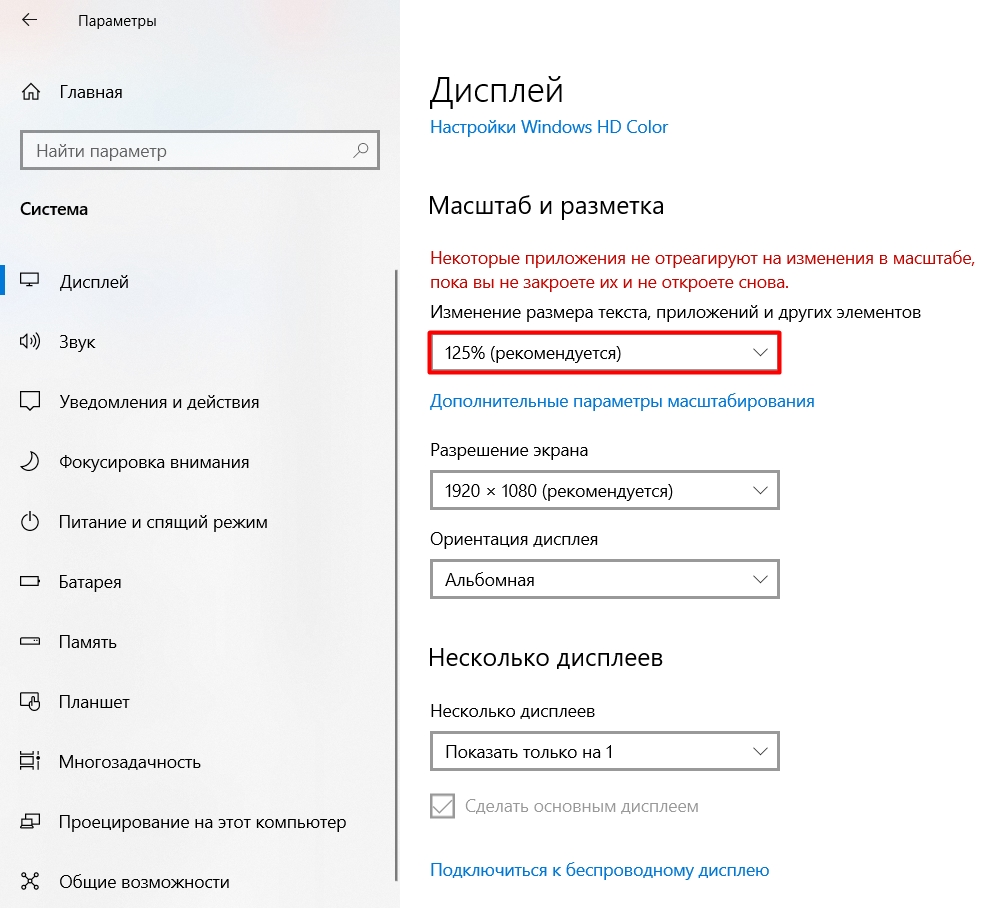
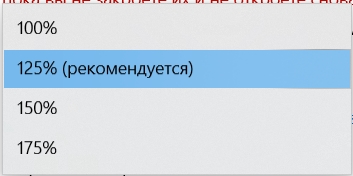
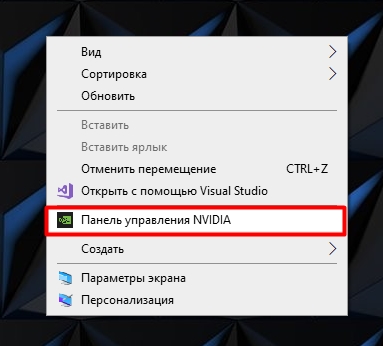
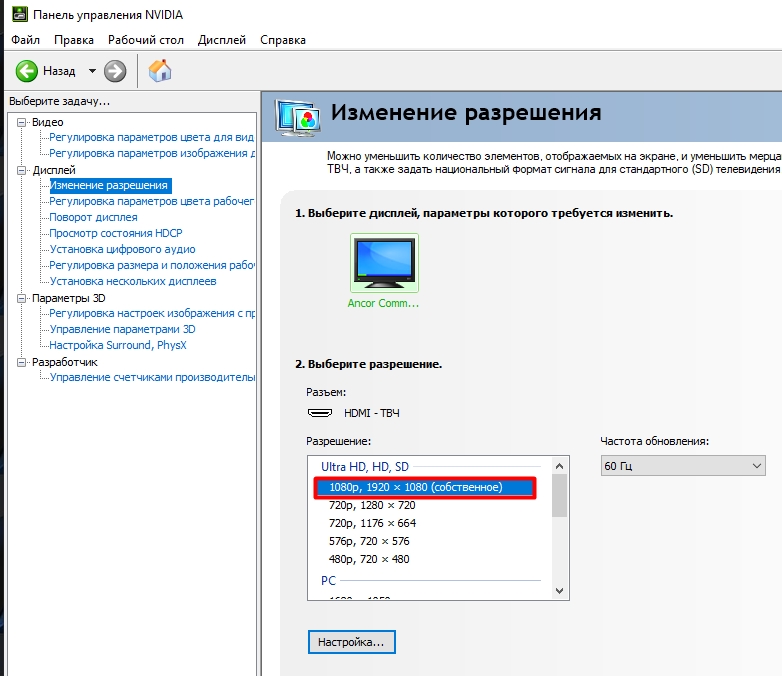
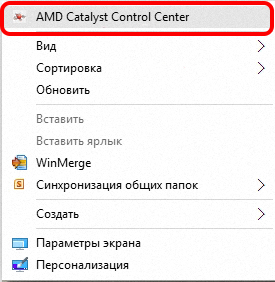
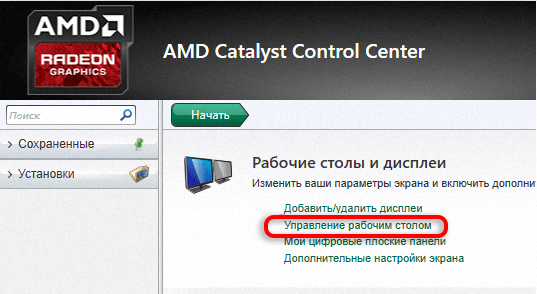
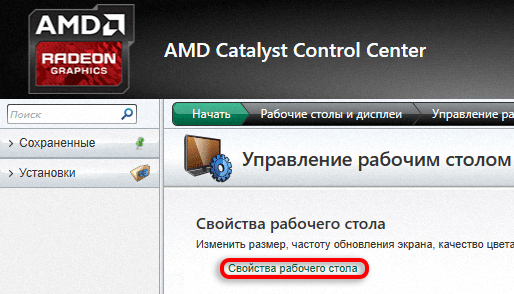
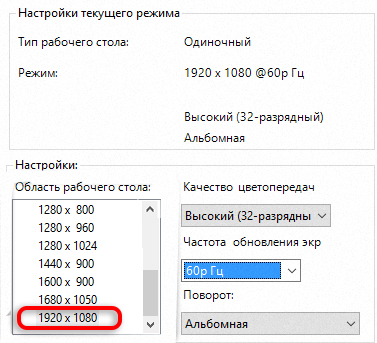
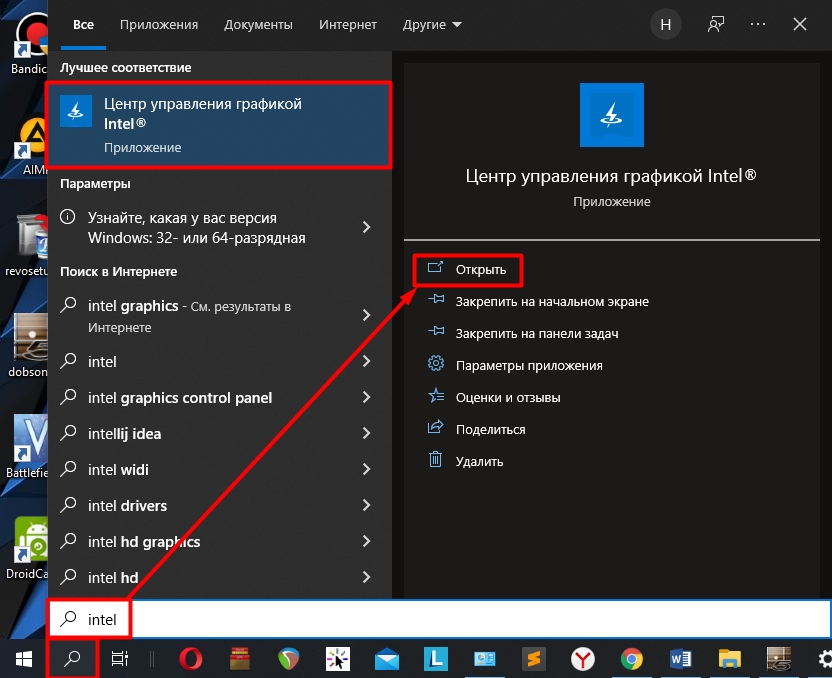
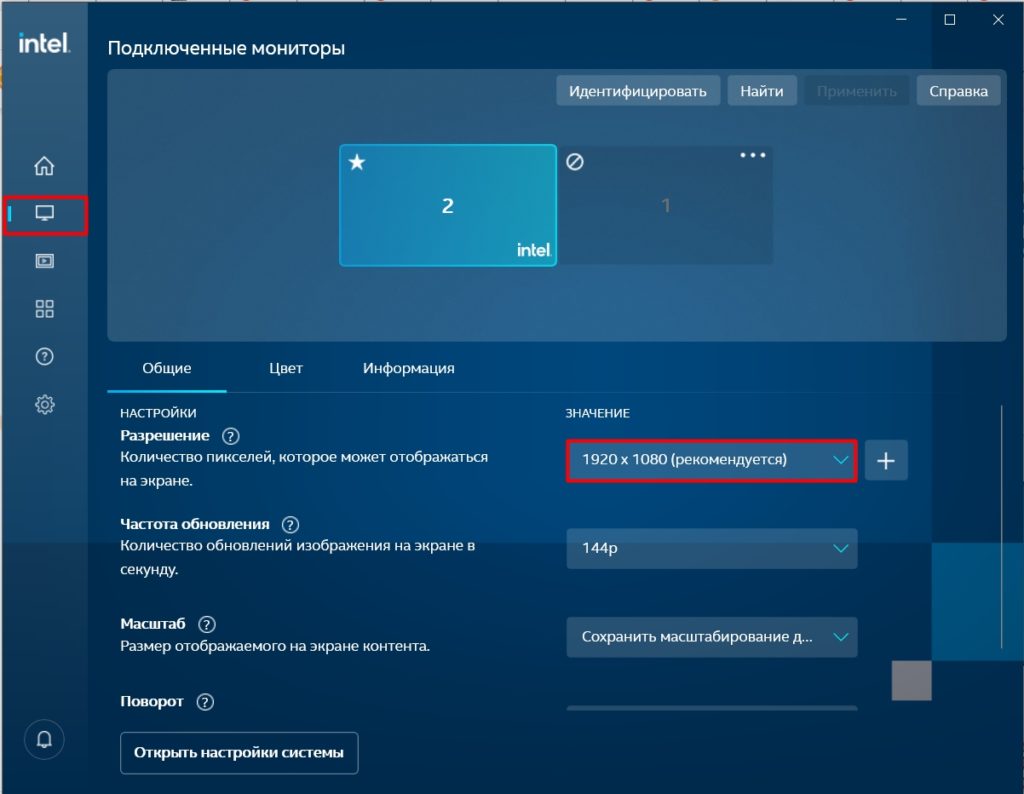
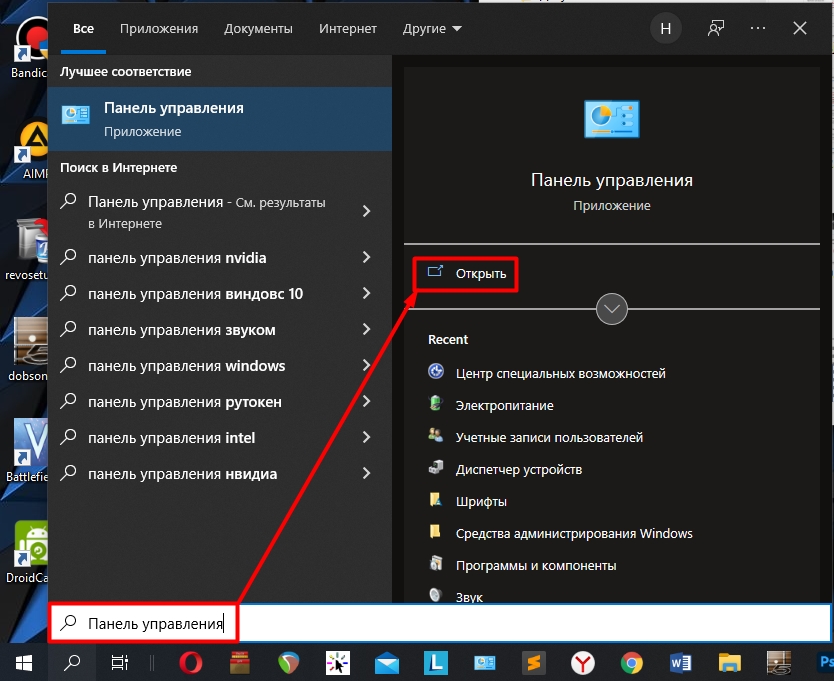
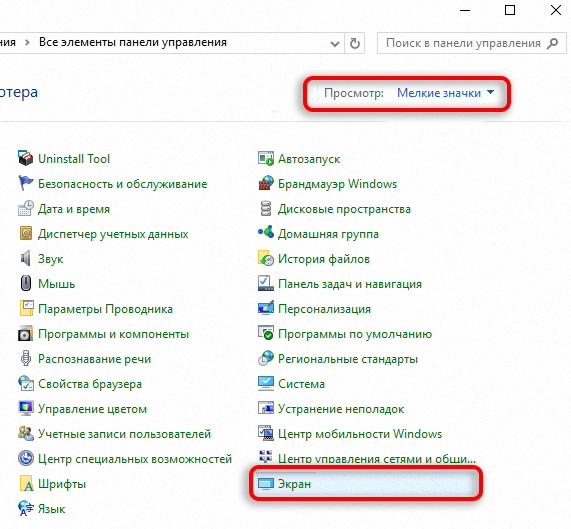
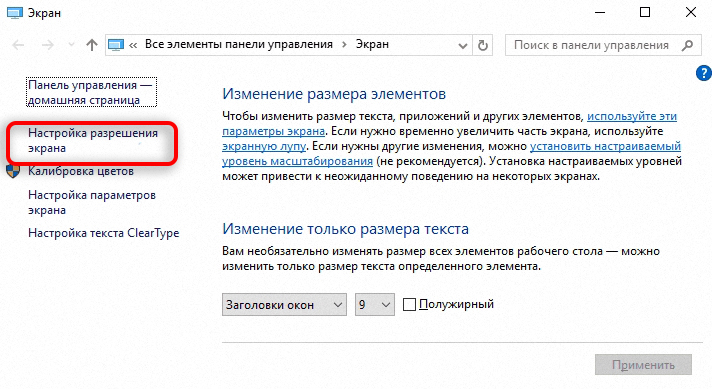
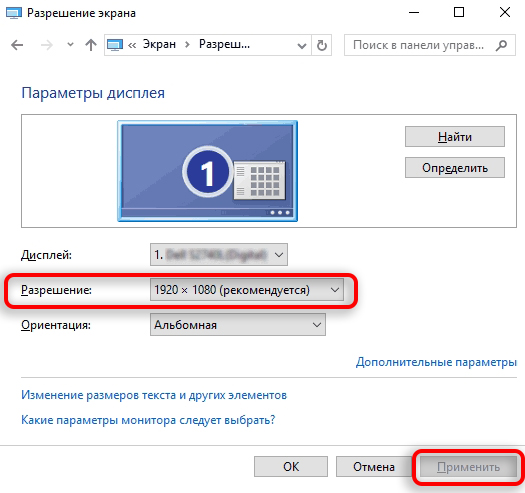




У меня монитор потребовал отдельынй драйвер для него. Только после этого появилось правильное разрешение.
СпасибО!!!!!!!!!!!!!!!!!!!!!!!!!!!!!!!!!!!!!!!!!!!!!!!!!!! мне это очень очень очень помогло
У меня был интересный случай. Через один кабель HDMI разрешение категорически отказывалось рисоваться правильно. Поменял кабель – все встало на мест.