Всех горячо приветствую на нашем портале WiFiGid. Сегодня я поведаю, как можно уменьшить или увеличить масштаб экрана на компьютере с операционной системой Windows. Я описал все возможные вариантов статье ниже. Если у вас в процессе чтения возникнут какие-то вопросы, то смело пишите в комментариях.
- Изменение масштаба
- Специальные возможности
- Увеличить или уменьшить размер иконок рабочего стола
- Изменения размера окна браузера
- Способ 1: Горячие клавиши
- Способ 2: Через быстрое меню браузера
- Способ 3: Кнопка и колесико мышки
- Способ 4: В настройках браузера
- Масштаб старого приложения или игры
- Изменение разрешения
- Масштаб в Word
- Задать вопрос автору статьи
Изменение масштаба
Если у вас ноутбук или монитор с маленьким дисплеем, но с поддержкой достаточно большого разрешения, то вы можете столкнуться с проблемой. Когда все иконки на экране имеют малый размер, из-за чего сильно напрягаются глаза. Решить эту проблему можно с помощью изменения масштаба экрана, сделав все иконки, шрифт, а также объекты операционной системы – немного больше.
- Нам нужно попасть в «Параметры экрана» или дисплея. Для этого кликните правой кнопкой мыши по пустой части рабочего стола.
- Второй способ туда попасть – это открыть «Пуск» – «Параметры».
- И зайти в раздел «Система».
- Теперь в пункте «Дисплей» пролистываем до надписи: «Масштаб и разметка» и устанавливаем размер в 125% или 100%. Если он уже был установлен ранее, но вам его не хватает, из-за слишком большого экрана, то можно попробовать 150% или 175%.
- Если эти параметры вас не устраивают, то вы можете задать их вручную, нажав по ссылке «Дополнительные параметры масштабирования».
- В поле «Настраиваемое масштабирование» вводим цифру и жмем «Применить». Постарайтесь не вписывать слишком большие параметры, так как в таком случае некоторый текст просто станет нечитабельным.
Если у вас Windows 7, то заходим в «Пуск» – «Панель управления» – находим раздел «Экран» и устанавливаем режим масштабирования.
Специальные возможности
Если вам недостаточно обычного масштабирования, то можно еще поковыряться в других настройках. Заходим в «Пуск» – «Параметр» – «Специальные возможности».
Давайте кратенько пройдемся по всем настройкам, которые затрагивают масштабирование элементов экрана. На вкладке «Дисплей» можно увеличить размер шрифта.
В разделе «Указатель мыши» можно аналогично увеличить саму стрелку курсора, а также цвет.
Если курсор более-менее виден, то вот размер даже стандартного текстового бегунка может напрягать. Но его также можно увеличить и даже расширить.
В Windows 10 есть полезный инструмент «Экранная лупа». После её активации, чтобы включить увеличитель, используйте кнопки:
+ +
Чтобы его выключить:
+ Esc
Увеличить или уменьшить размер иконок рабочего стола
Прошлый способ аналогично увеличивает размер иконок рабочего стола и их шрифт, но что если нам нужно только увеличить ярлыки? Аналогично жмем правой кнопкой по рабочему столу, выбираем «Вид» и в открывшемся списке выбираем нужный размер значков.
В последнем обновлении Windows 10 можно изменить размер иконок с помощью клавиши «Ctrl» и колесика мышки. Сначала зажимаем вспомогательную кнопку, а уже потом крутим колесико мыши.
Изменения размера окна браузера
По умолчанию в любом браузере стоит масштаб ровно 100%. Но иногда на некоторых сайтах Web-мастера используют слишком мелкий и нечитабельный шрифт. В таком случае можно увеличить масштаб, чтобы прочесть мелкие буквы и цифры. Это можно сделать несколькими способами:
Способ 1: Горячие клавиши
Зажмите и удерживайте кнопку Ctrl и, не отпуская её, начните нажимать на клавиши + и –. Одна кнопка будет увеличивать масштаб, а вторая уменьшать. Чтобы вернуть экран с настройками по умолчанию, используем сочетание:
Ctrl + 0
Способ 2: Через быстрое меню браузера
Если открыть основное меню браузера, то можно увидеть настройку масштабирования. Вы сразу же должны увидеть цифру 100 со значками плюса и минуса. Для наглядности и оставлю скриншоты для разных браузеров.
- Google Chrome
- Опера.
- Яндекс.
- Mozilla Firefox
- Microsoft Edge.
Способ 3: Кнопка и колесико мышки
Данный способ чем-то напоминает горячие клавиши, которые мы рассмотрели в первом варианте, но вместо кнопок + и –, мы будем использовать колесико мышки. Итак, опять зажимаем кнопку Ctrl, и после этого начинаем крутить колесиком мышки вверх или вниз.
Способ 4: В настройках браузера
Настроить масштаб можно через настройки. Для этого открываем меню браузера.
Теперь заходим во «Внешний вид» и изменяем масштабирование. Здесь же можно изменить настройки шрифтов, сделав их больше или меньше, при этом масштаб останется не изменённым.
Масштаб старого приложения или игры
Все новые программы по умолчанию поддерживают эффект масштабирования. Но вот старые программы и игры, запущенные в Windows 10 или 8, могут некорректно отображаться. Из-за чего текст или некоторые элементы могут быть смазанными. Заходим в «Свойства» exe-файла, который запускает программу или игру.
Давайте пройдемся по параметрам, которое нам могут помочь. Если есть проблемы с масштабированием, то попробуйте отключить или, наоборот, включить параметр «Оптимизации во весь экран». Если приложение очень старое, то можно использовать разрешение 640 х 480. После изменения настроек не забываем нажать на кнопку «Применить».
ПРИМЕЧАНИЕ! Если программа вообще не запускается, попробуйте изменить режим совместимости, установив XP, 7 или даже 98. Мне таким образом получилось оживить старую игрушку, в которую я играл еще на 95 винде.
Изменение разрешения
Разрешение и масштаб очень разные вещи, хоть их иногда и путают. Разрешение – это количество точек по вертикали и горизонтали, которые обрисовывает ваша видеокарта на мониторе. Чем больше точек, тем четче изображение. Теоретически можно уменьшить или увеличить размер отображаемого экрана с помощью разрешения.
За масштаб уже отвечает немного другая функция. В Windows 10 разрешение меняется в том же самом разделе «Дисплей» в параметрах Windows.
В Windows 7, аналогично кликаем правой кнопкой по рабочему столу и заходим в «Разрешение экрана». Будьте аккуратны с установлением маленького разрешения, так как в таком случае шрифт и иконки будут размыты.
Масштаб в Word
Тут аналогично работает способ с колесиком и кнопкой Ctrl.
Более детальную настройку можно произвести в разделе «Вид». Далее в подразделе «Масштаб» нажмите по иконке лупы.

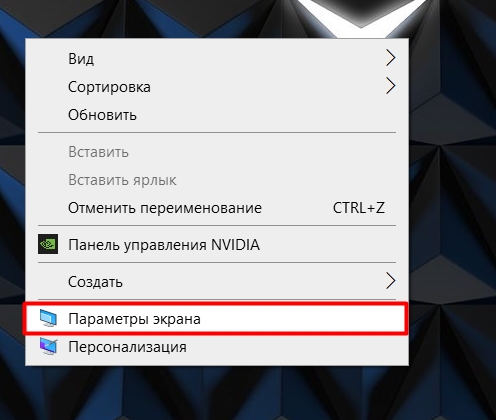
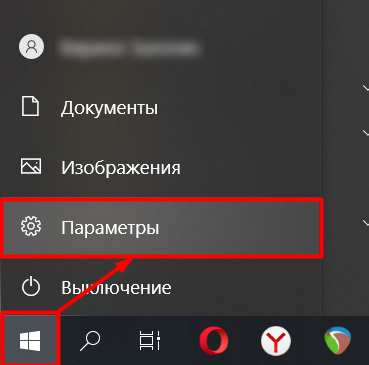
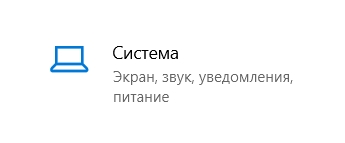
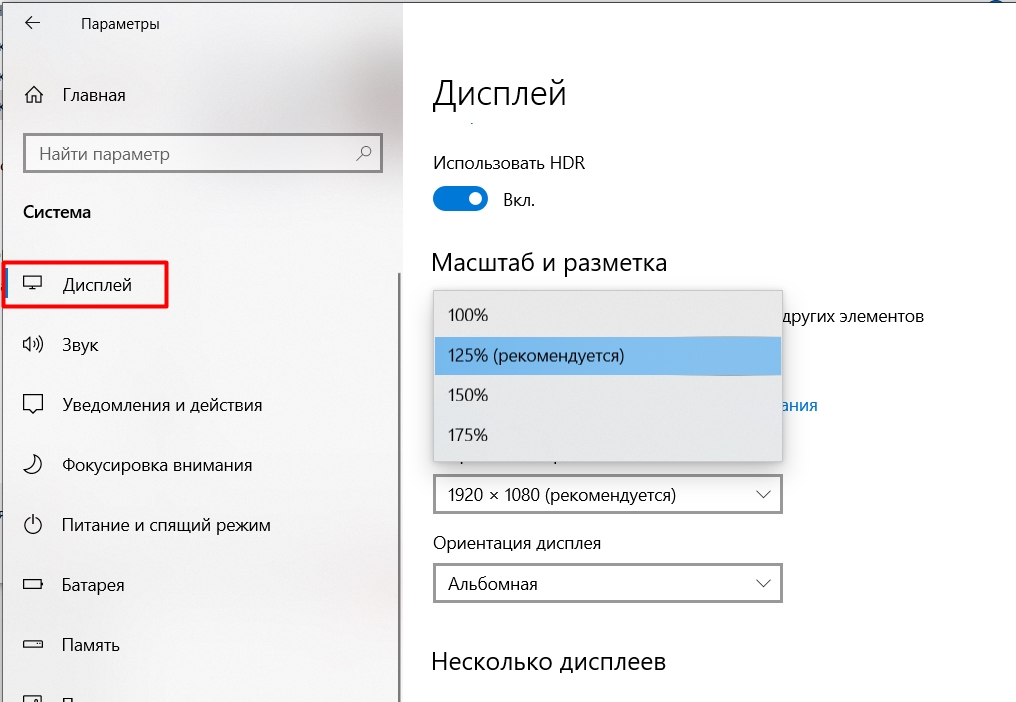
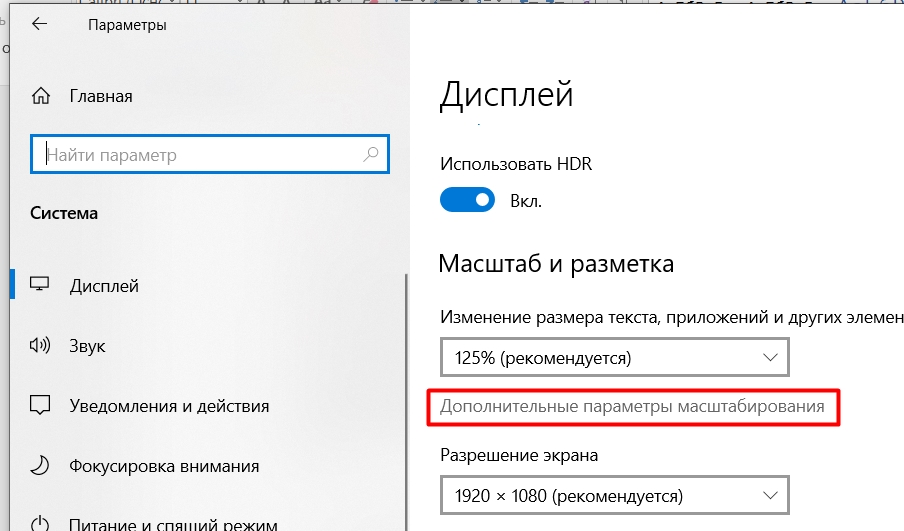
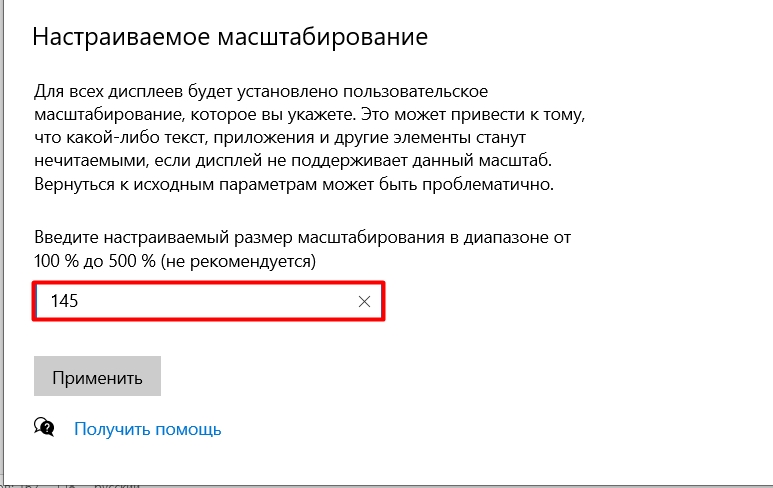
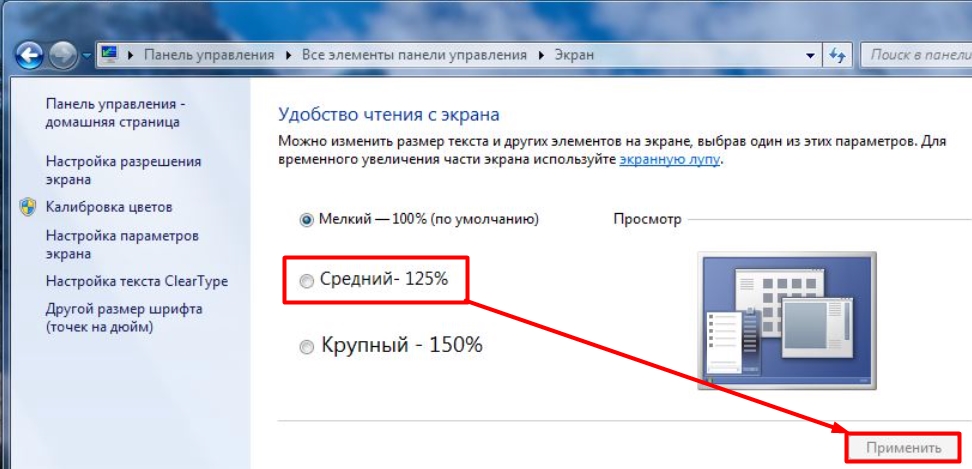

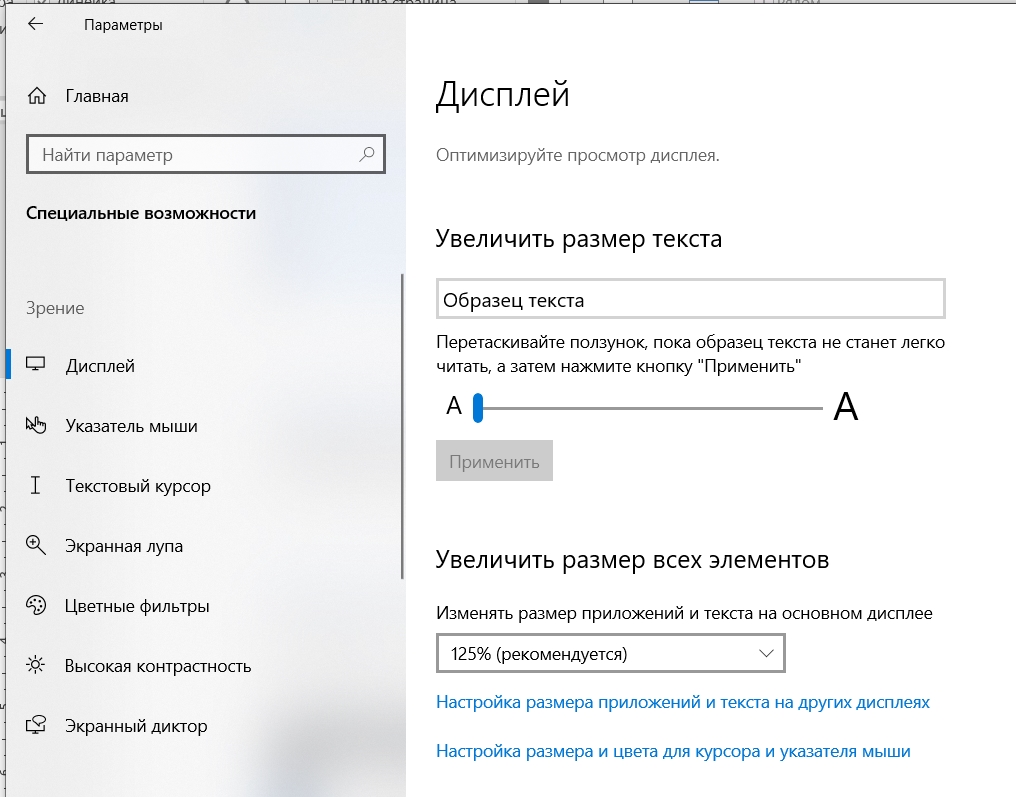
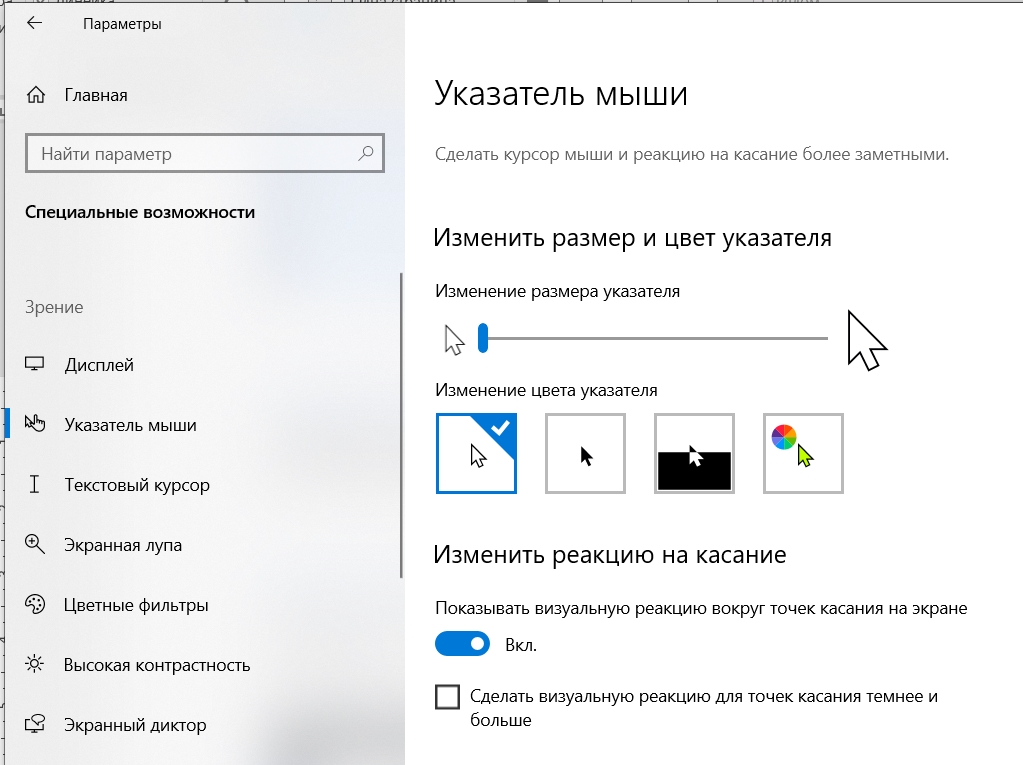
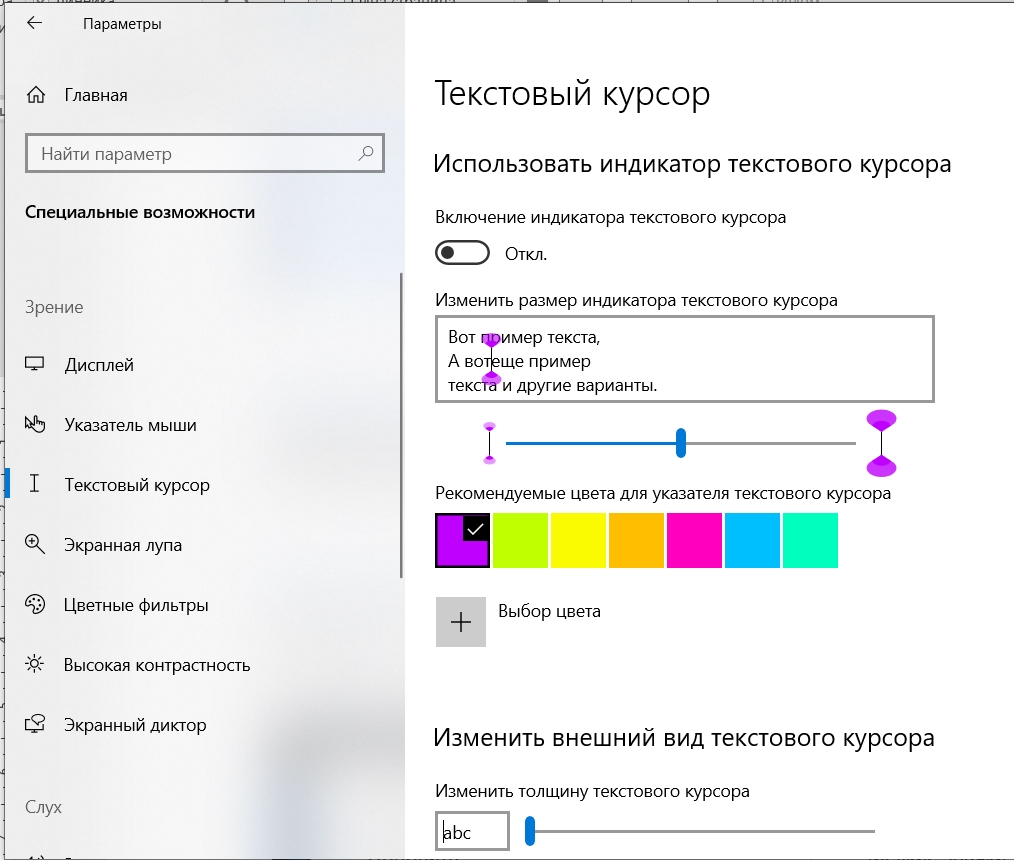
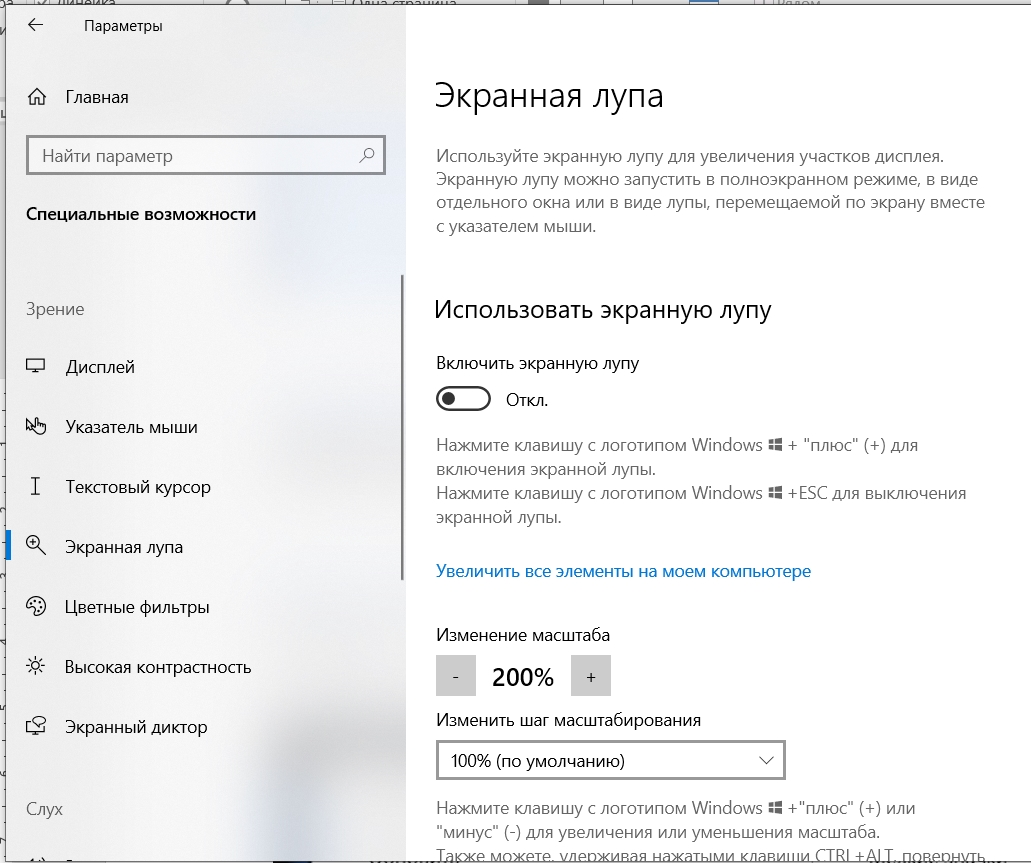
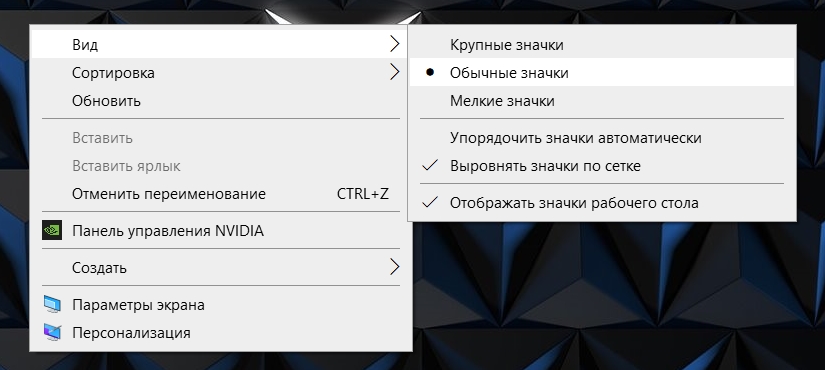

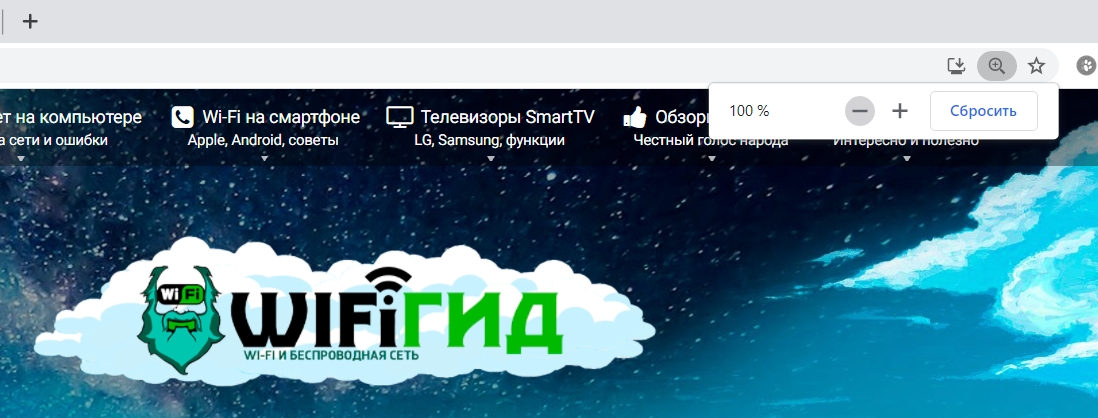
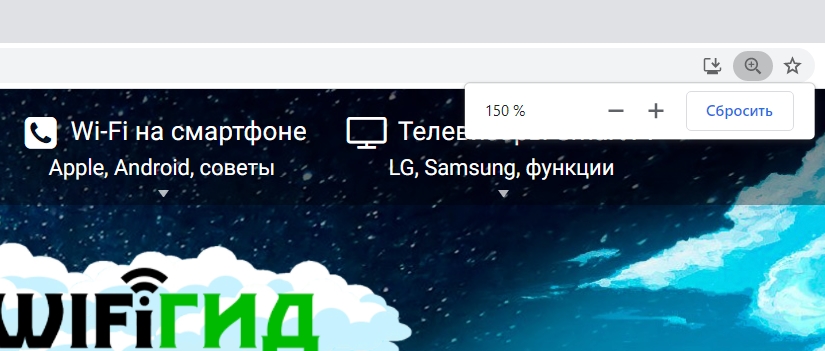
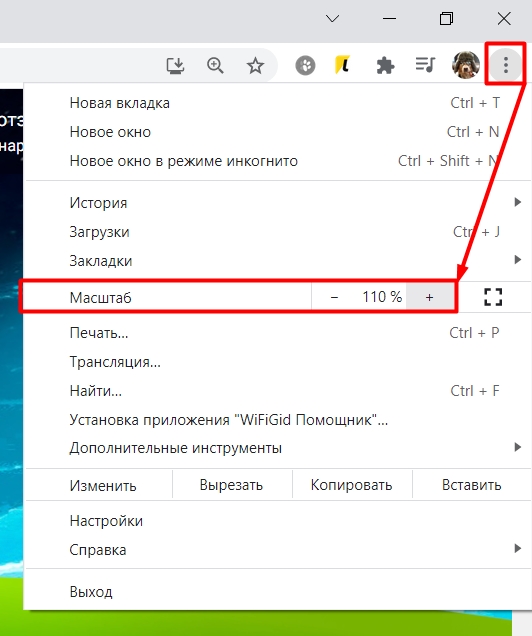
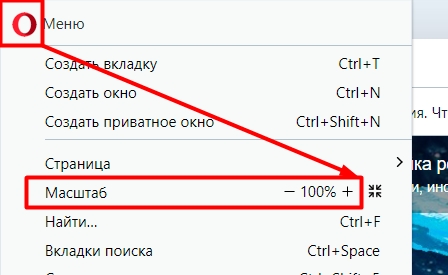
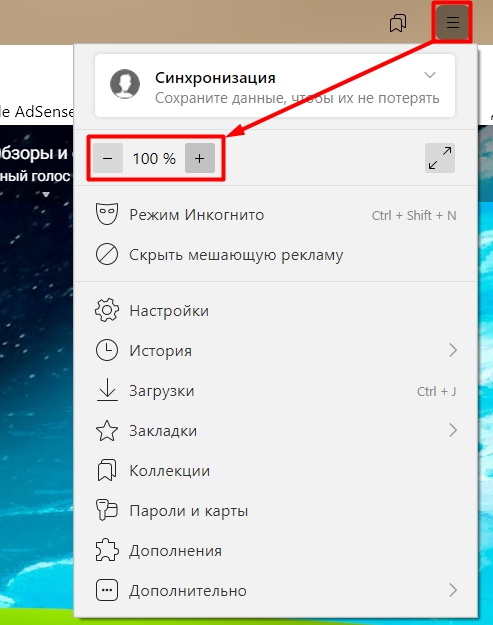
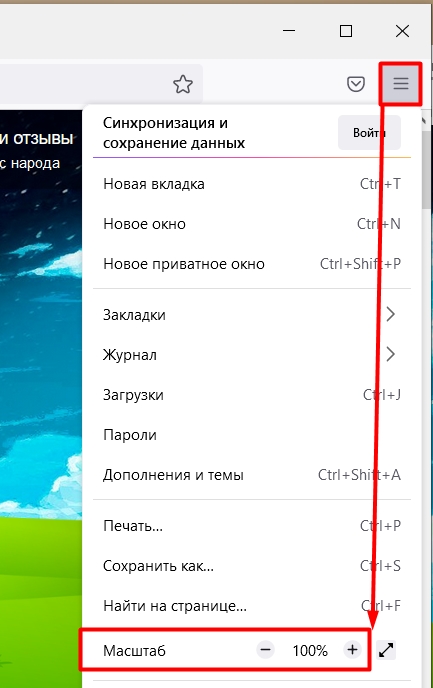
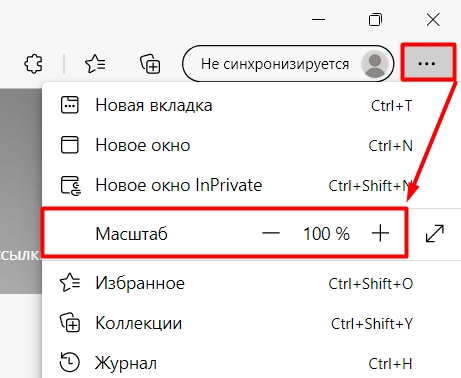

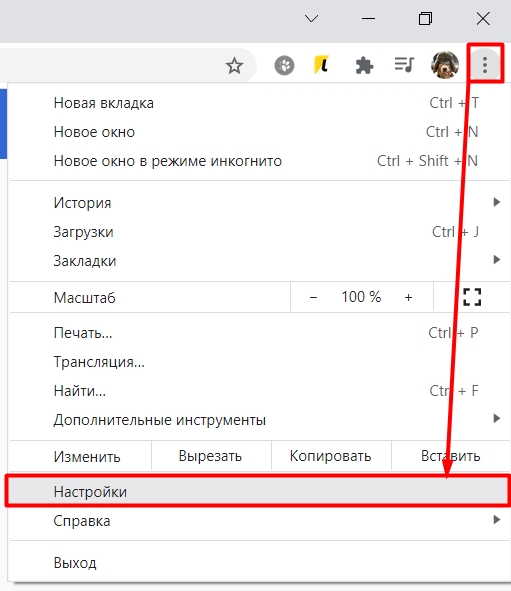
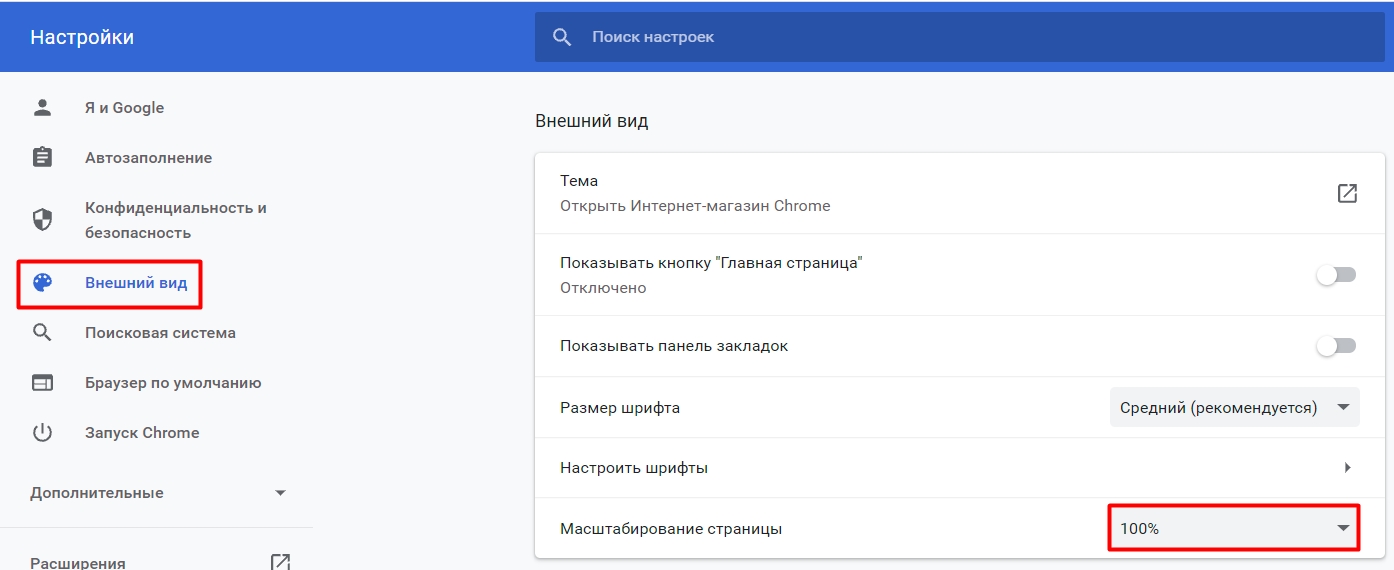
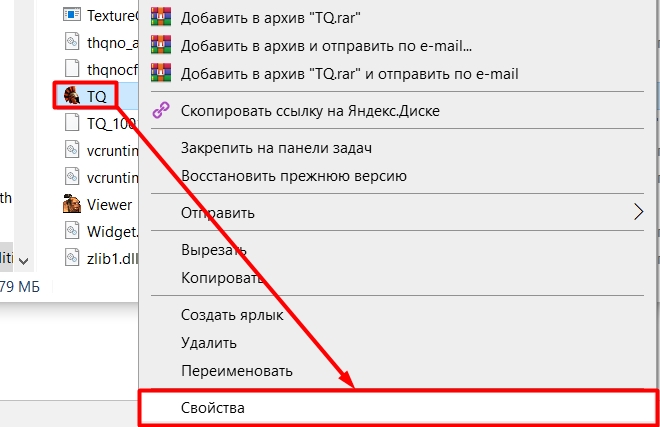
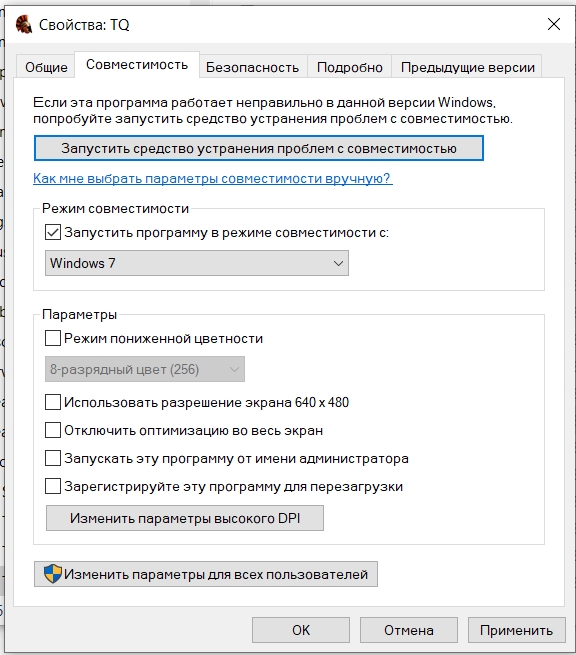
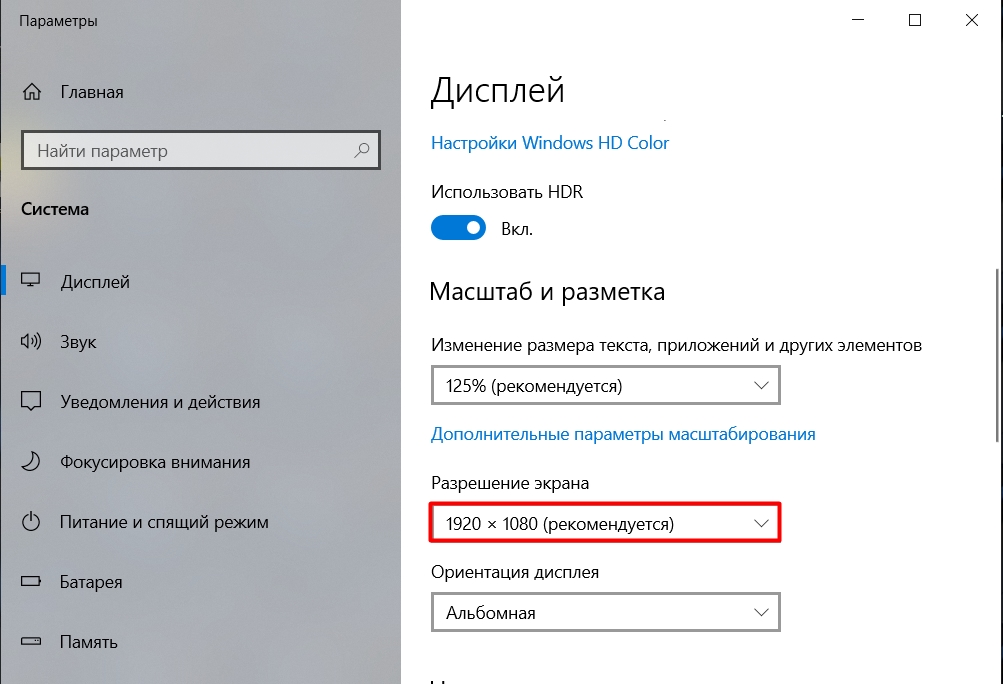
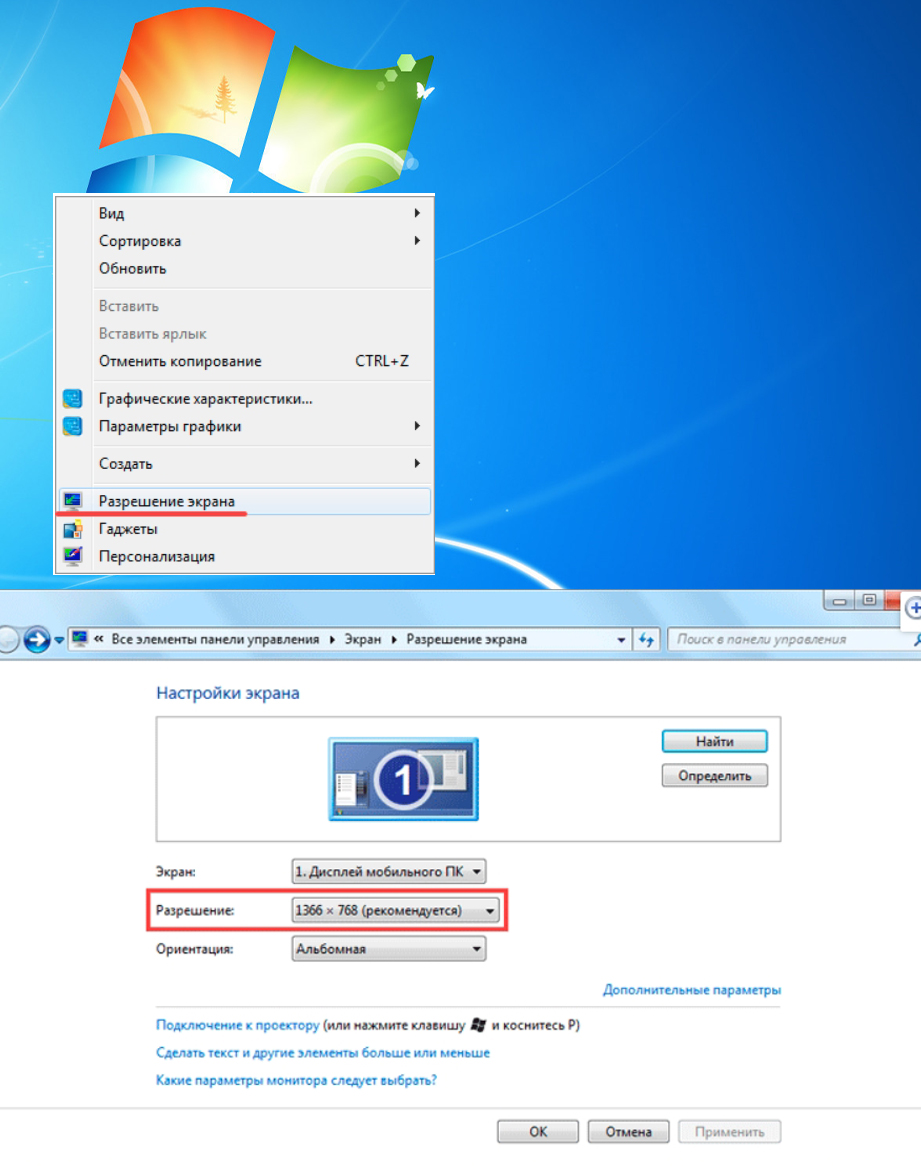

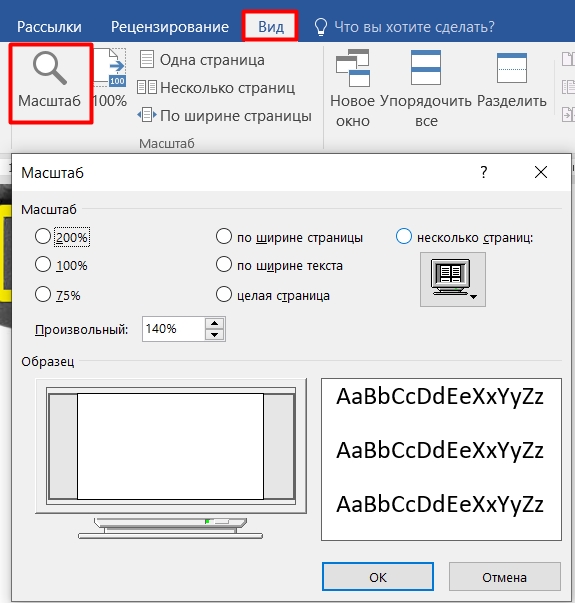




Спасибо! Видимо случайно нажала, а в итоге все стало очень большим
единственный способ увеличить размер экрана – купить новый большой экран
все норм. работает