Всем привет! Сегодня разбираем достаточно популярную проблему, когда принтер пишет, что он «Отключен», хотя он включен и работает. По крайней мере об этом написано на экране. В некоторых моделях даже горят какие-то лампочки. Мы попробуем решить эту проблему. Если возникнут дополнительные вопросы, или вы захотите получить персональную помощь от специалистов портала WiFiGiD.RU – пишите в комментариях.
Первые действия
Итак, у нас есть проблема: операционная система Windows (10, 11, 7 или 
- Перезагрузите операционную систему.
- Пока систем перезагружается – выключите принтер. Подождите примерно 1-2 минуты и включите его повторно.
После перезагрузки обоих устройств, проверьте – решилась ли проблема. Если проблема не решена переходим к следующей главе.
Проверка подключения
Итак, в системе мы видим состояние принтера «Отключено» – как его включить? Если вы уверены, что он работает, то можно попробовать проверить его подключение к ПК.
- Если у вас кабель подключен напрямую по USB от принтера до компьютера или ноутбука – проверьте, чтобы штекер плотно сидел внутри. Я бы даже, на всякий случай, отключил провод и подключил повторно (с обеих сторон).
- Если принтер подключен с помощью сетевого кабеля (LAN), то проверьте, чтобы он точно был подключен. Ну и аналогично, как и с USB – попробуйте вытащить, а потом вставить его повторно. Еще один момент – обычно LAN кабель идет до коммутатора или маршрутизатора. Я бы переподключил и проверил провод и там.
- Если принтер подключен по Wi-Fi, то проверьте, чтобы на экране вы точно видели подключение к ПК. Более подробно про настройку и подключение принтера через Wi-Fi – читаем в этой инструкции (ссылка).
Средства исправление неполадок
Возможно, есть какие-то проблемы в самой ОС. Чтобы не гадать, что именно не так – попробуем запустить специальную службу.
- «Пуск» – «Параметры».
- Переходим в «Обновление и безопасность».
- Слева выбираем «Устранение неполадок». Если тут раздела «Принтера» нет, то переходим по ссылке «Дополнительные средства устранения неполадок».
- Жмем по «Принтеру» и кликаем по кнопке. Далее действуем согласно инструкциям на экране.
Включение «Диспетчер печати»
Одна из самых частых проблем в Виндовс – это постоянно ломающаяся служба диспетчера печати. Давайте попробуем её запустить:
- Жмем одновременно по кнопкам:
+ R
- Вводим команду:
services.msc
- В списке находим «Диспетчер печати» и кликаем по нему двойным щелчком ЛКМ.
- Сначала убедитесь, что стоит «Тип запуска» – «Автоматически». После этого нажмите по кнопке «Остановить». Подождите чуть-чуть и жмем «Запустить». На всякий случай еще нажмите «Применить».
Проверка портов
Данный способ работает с некоторыми моделями устройств. Например, когда по каким-то причинам, в ОС отключен порт для отправки или получения данных. Поэтому это нужно проверить.
- Жмем:
+ R
- Вводим:
control
- Заходим в «Администрирование».
- Находим пункт «Управление печатью» и переходим туда.
- Раскрываем «Серверы печати» – «PC-Lite» – «Принтеры» – в списке найдите вашу модель и зайдите внутрь, нажав двойным щелчком левой кнопки мыши.
- Переходим во вкладки «Порты». В списке вы найдете только один включенный порт – один раз жмем по нему ЛКМ, а потом по кнопке «Настроить порт».
- Включаем галочку «Состояние SNMP» и жмем «ОК». Можно даже перезагрузить систему.
Проверка и повторное подключение принтера
Если ваш принтер подключен по сети, то количество решений увеличивается. Также все зависит от типа коннекта.
- Если принтер подключен к одному компьютеру напрямую, и используется настройка общего доступа, то можно попробовать перезагрузить этот ПК.
- Если принтер подключен к коммутатору или роутеру. То дополнительно попробуйте перезагрузить и это устройство. Можно просто выдернуть его из розетки, если вы не можете найти кнопку «Вкл/Выкл». Сетевое устройство могло просто зависнуть.
- Если принтер подключен по Wi-Fi с помощью роутера – перезагружаем маршрутизатор.
Возможно, устройство изначально неправильно настроено. Поэтому я советую к прочтению отдельных инструкций:
Задавайте свои дополнительные вопросы в комментариях. Всем добра и берегите себя!


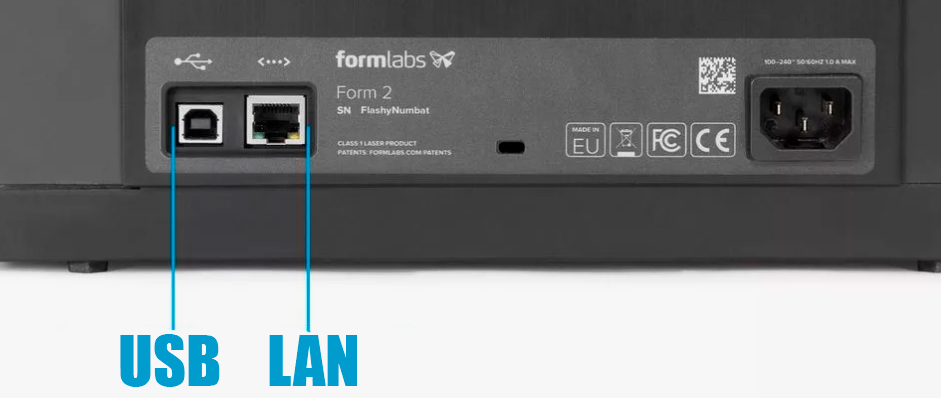
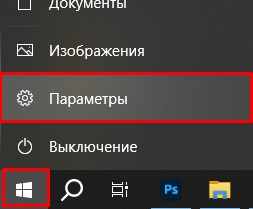

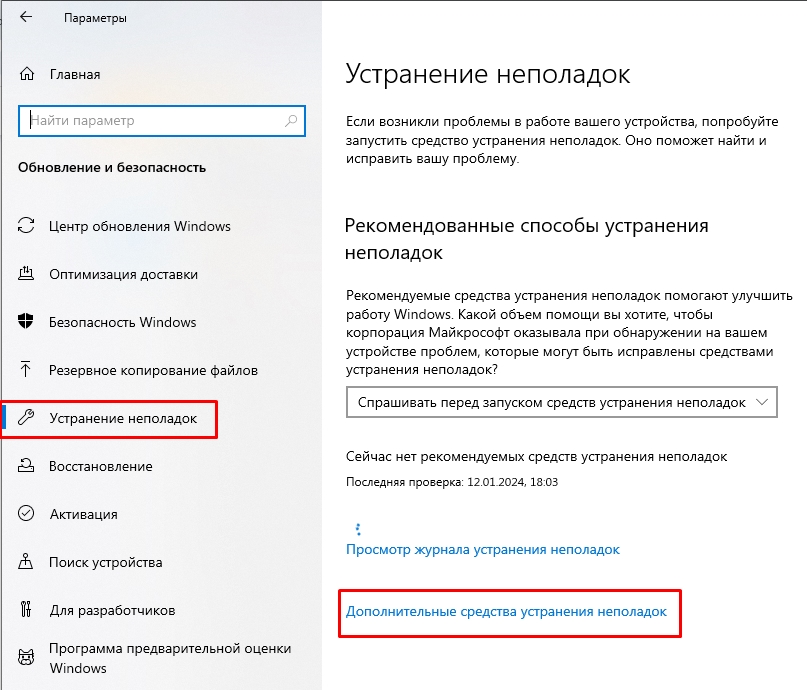
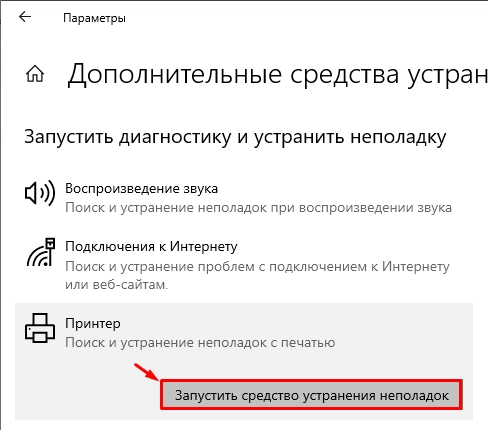
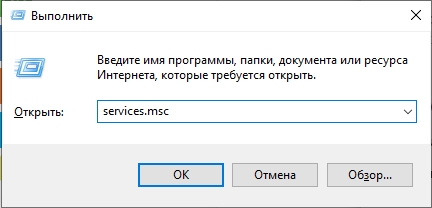
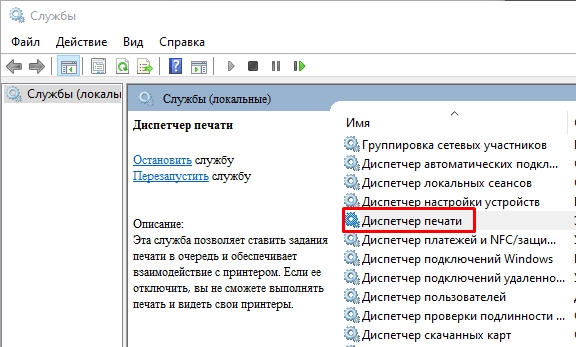
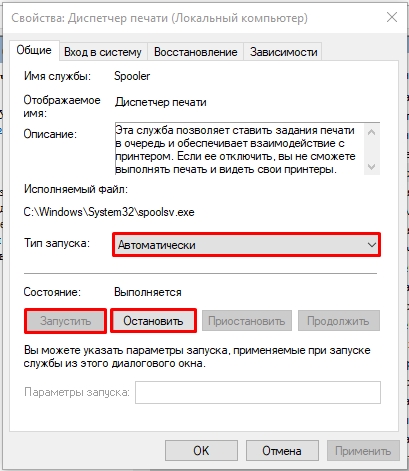
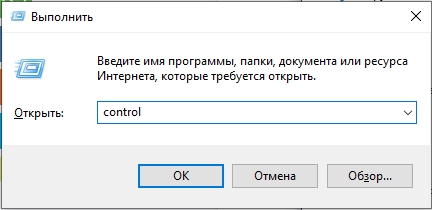
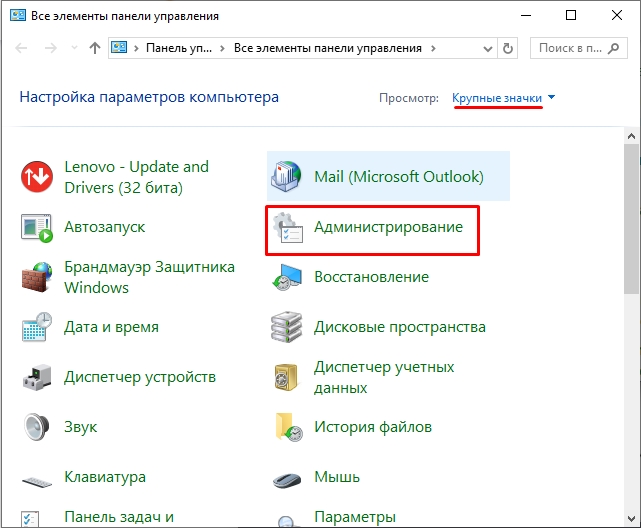

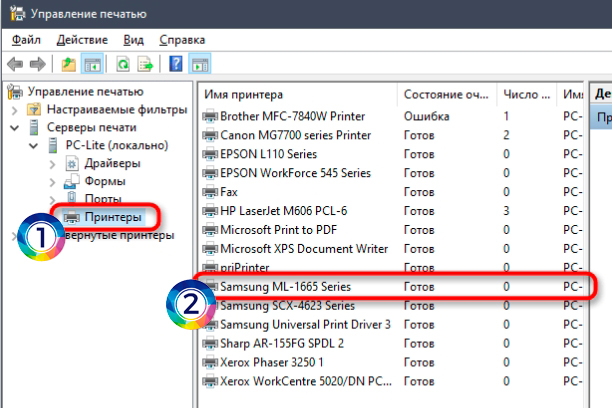
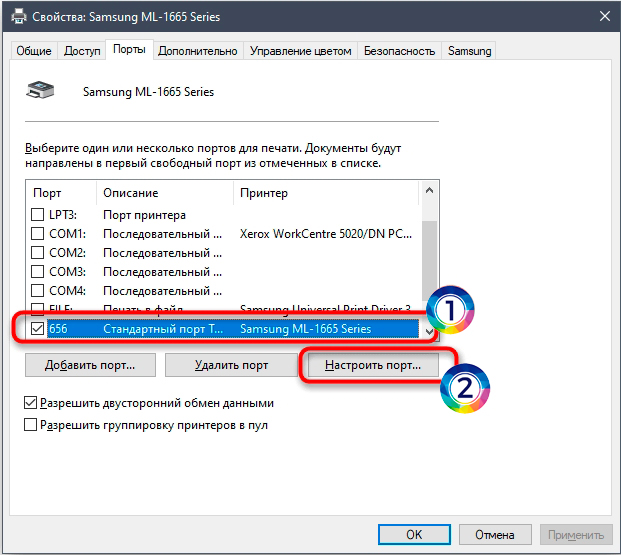
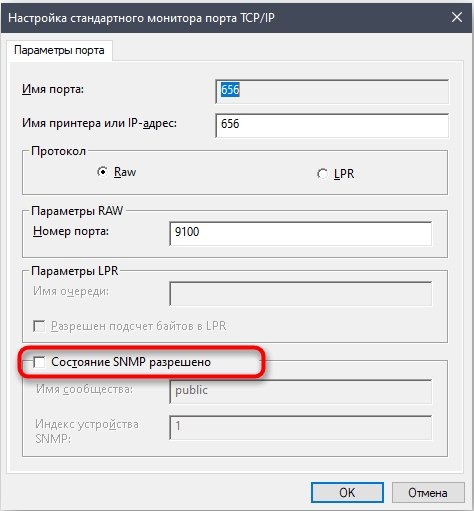




Была проблема. Позвали системного администратора через пару дней починил.
перезагрузила заработало, что было не понятно, но хоть работает
А еще бывает, что драйвер неправильный стоит. Переустанавливаешь старую версию вместо новой и все сразу заводится.
Спасибо за статью! Помогла перезагрузка компа!!!
Принтер подключён к WiFi. Подключаю к примеру 10 ноутов и буквально через неделю отлетает подключение к принтеру у 3/10 ноутов. Удаляю принтер на этих ноутбуках и подключаюсь – всё снова работает без проблем. Ну и так же через неделю-две отлетает. В чём может быть проблема у этих ноутов?
Попробуйте на ноутбуках прописать статические IP адреса. Желательно для принтера сделать тоже самое.
Возникает проблема с отсутствием интернета
Значит вы прописали IP неправильно. Можете прописать их и сделать статическими на самом роутере в разделе LAN (может называться по-другому).
Большущее спасибо, благодаря вам проблема решена!
Добрый день! Проблема с книжной и альбомной ориентацией. Есть 2 принтера и 12 ноутов. 1-й принтер: kyocera ecosys m5526cdw, 2-й принтер: kyocera 2040dn. На 11-ти ноутах в excel можно печатать в любой ориентации и на оба принтера без проблем, а на последнем ноуте и на данный принтер (kyocera ecosys m5526cdw) выставление ориентации никак не влияет, хоть в самом Excel выставляю (в Word работает), хоть и в свойствах принтера, везде уже потыкался – разницы нет, а на другом принтере (kyocera 2040dn) и на том же ноуте всё замечательно печатает. В чём может быть проблема?
Проблема решена. Нужно было выставить нужную ориентацию в Word и только после этого в остальных местах всё заработало, странно это конечно.