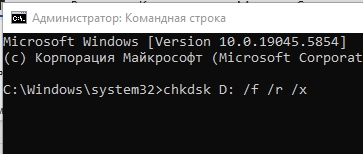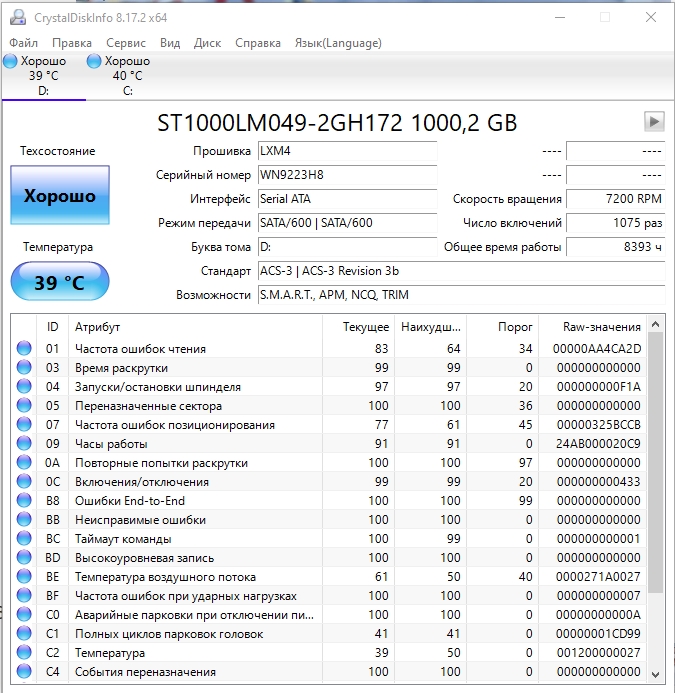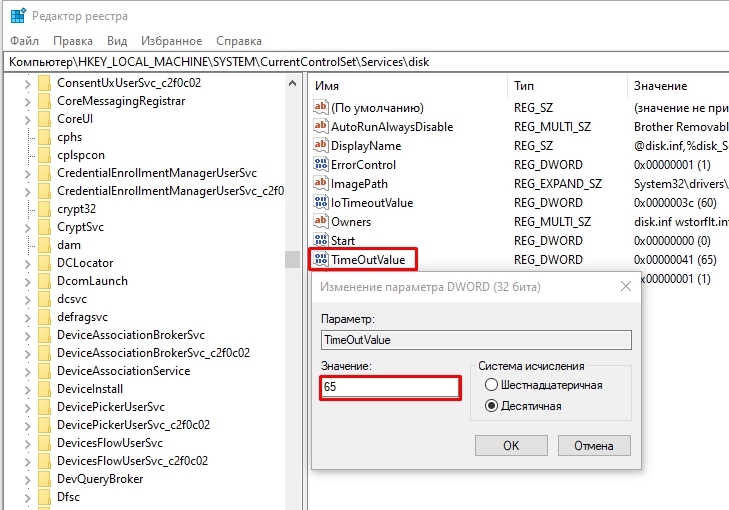Всем привет! При работе с жестким диском, флешкой, SD-картой, HDD или SSD – при подключении к компьютеру можно обнаружить ошибку с текстом: «Ошибка ввода вывода». Не важно на какой версии Windows (10, 11, 7 или 
Первые действия
Начнем с самых простых решений «Ошибки ввода вывода» на устройстве. Не будем пока рубить с плеча и прибегнем к простым методам:
- Если вы используете флешку, то попробуйте просто переподключить её в другой USB порт. При подключении к передней панели системного блока, попробуйте переподключиться напрямую к материнской плате.
- Отдельно хочу рассмотреть переносные, внешние жесткие диски. Как правило, для их подключения нужен специальный кабель с дополнительным питанием. Без него, диск нормально работать не будет, и будет вылезать ошибка.
- Если проблема возникает с SSD или HDD, подключенных через SATA кабель, то просто попробуйте переподключить или использовать другие кабели питания и SATA. Очень часто проблема возникает именно из-за поломанного кабеля САТА.
- Некоторые флешки и SD-карты имеют специальный переключатель, который блокирует возможность записи или перезаписи содержимого устройства. Посмотрите, нет ли у вашего устройства такого локера. Переключите его в состояние открытого замочка.
- Попробуйте перезагрузить компьютер и проверьте – появляется ли ошибка вновь. ОЧЕНЬ ВАЖНО – именно перезагрузка, а не выключение и включение. Если ошибка исчезла, то значит виноват режим «Быстрого запуска» – лучше этот режим отключить (ссылка на инструкцию).
- В комментариях на одном форуме ребята пишут, что иногда помогает изменение буквы диска.
- Если есть возможность – подключите диск к другому ПК или ноутбуку. Если он там работает нормально, значит есть проблема именно в системе вашего компьютера. Если проблема там остается, то держим в голове, что ошибка может быть связана с аппаратной проблемой носителя.
Если при работе с флешкой иногда появляется окно с текстом: «Запрос не был выполнен из-за ошибки ввода/вывода на устройстве», то могут помочь рекомендации из этой инструкции (ссылка).
Драйвера
Смотрите, как правило, пользователь редко вручную устанавливает драйвера на материнскую плату для SATA и USB. Это делает сама операционная система, скачивая ПО с официальных серверов Microsoft. Иногда эти же скаченные драйвера могут не подходить, или быть поломанными. Поэтому я в первую очередь рекомендую вручную обновить, переустановить все драйвера для материнской платы. В особенности для SATA, AHCI или RAID. Начинаем с драйвера чипсета. Более подробно об этом – читаем в инструкции ниже.
Читаем – как обновить все драйвера в Windows.
Проверка жесткого диска
Можно попробовать выполнить проверку носителя с помощью встроенных функций Виндовс. Запускаем командную строку с правами администратора. И вводим команду вида:
chkdsk D: /f /r /x
ВНИМАНИЕ! Вместо «D:» укажите букву вашего носителя.
Также можно попробать запустить программу CrystalDiskInfo. Обратите внимание – указаны ли все параметры в таблице ниже. Если каких-то параметров нет, то это может указывать на физическую неисправность.
Время ожидания от диска
Можно попробовать увеличить время ожидание в Windows для всех внешних накопителей, чтобы ошибка вылезала не сразу. Сразу хочу предупредить, что это не исправление проблемы, а всего лишь способ получить данные от поломанных и медленных дисков. Но иногда это может помочь, хотя бы выгрузить информацию с подобных носителей.
- Зажимаем клавиши:
+ R
- Вводим:
regedit
- Заходим по пути разделов:
HKEY_LOCAL_MACHINE\SYSTEM\CurrentControlSet\Services\disk
- Откройте параметр:
TimeOutValue
- Переключитесь на «Десятичную» систему исчисления.
- Это параметр ожидание системы в секундах. Можете установить значение больше. Какое ставить? Особой разницы нет. Можете попробовать увеличить значение в два раза.
- В конце жмем «ОК» и перезагружаемся.
Если же вы работаете уже с поломанным диском, который скрипит, медленно работает, то это уже указывает на физическую поломку. До новых встреч на портале WiFiGiD.RU.