Всем привет! На повестке очередной вопрос – как по сети подключить и настроить печать локального принтера для двух и более компьютеров. У вас уже должна быть локальная сеть, и компьютеры должны быть к ней подключены. Для этого может подойти любой домашний роутер. Подключиться к сети можно как по кабелю, так и по Wi-Fi. Представим, что у нас есть два компьютера, которые подключены к обычному домашнему роутеру.
Чтобы подключиться напрямую к сети роутера, можно использовать провод, который подключается в специальный локальный порт. Их обычно несколько на устройстве. Если у вас нет роутера, то вы можете настроить сетевое подключение напрямую (ПК-ПК) – смотрите инструкцию тут.
Также само подключение принтера по локальной сети может быть несколькими способами:
- Подключается устройство к одному компьютеру, а другие локальные аппараты через него печатают.
- Принт-сервер – когда устройство подключается к роутеру через USB.
- Печатающая машина подключена к локальной сети с помощью кабеля или по Wi-Fi. Настройка будет аналогичная, как и у «Принт-сервера».
Я расскажу все этапы настройки. Если у вас будут какие-то вопросы или возникнут трудности – пишите в комментариях. Также обо всех проблемах пишите в комментариях, и я постараюсь вам помочь.
Подключение к USB одного из ПК
Схема у нас будет достаточно простая. Принтер будет подключен через USB кабель напрямую к одному из компьютеров. Мы его расшарим, и сможем иметь доступ к этому принтеру с любого устройства, подключенного к этой локальной сети. Напомню, что для этого лучше всего использовать подключение к маршрутизатору.
- Подключаем устройство к одному из компьютеров с помощью USB-кабеля.
- Включаем компьютер и принтер. Если вы подключены к интернету, то драйвера должны установиться автоматически. Но вы также можете установить их со специального диска, который идет в комплекте. Некоторые принтеры сразу имеют встроенное хранилище с драйверами. Откройте «Компьютер» или проводник и посмотрите – нет ли в системе нового носителя. Вам нужно запустить установку драйверов.
- Теперь вам нужно на этом же компьютере настроить сеть. Для этого следуем инструкциям ниже:
- ПКМ по подключению к локальной сети в правом нижнем углу в трее, открываем параметры сети.
- Находясь на вкладке «Состояние», открываем пункт, выделенный на картинке ниже.
- Устанавливаем параметры как у меня.
- Тоже самое сделайте в другом профиле.
- Сохраняем параметры.
- В правом нижнем углу нажмите по сетевому (или Wi-Fi) подключению правой кнопкой и зайдите в первый выпадающий параметр.
- Находим пункт «Изменения дополнительных параметров общего доступа».
- Для домашней и рабочей группы нужно установить параметры как на картинке ниже.
- Обязательно уберите парольную защиту и разрешите конфигурировать локальное подключение операционной системе.
- В самом конце нажимаем «Сохранить изменения».
Теперь нужно подключиться к принтеру по сети, для этого:
- Заходим в «Пуск», находим раздел «Устройства и принтеры» – если его нет, то введите данное название в поисковую строку. Там будет ваш подключенный аппарат – нужно зайти в свойства, нажав ПКМ.
- И установить галочку общего доступа на вкладке «Доступ».
- Нажимаем «Применить».
Теперь на втором ПК (на котором нет подключения к принтеру) – нужно его подключить:
- «Пуск» – «Параметры» – «Устройства».
- «Добавить принтер или сканер».
- Кликаем по ссылке «Необходимый принтер отсутствует в списке».
- Устанавливаем вторую галочку и нажимаем «Обзор».
- В разделе «Сеть» выбираем комп, к которому подключен печатающий аппарат.
- Нажимаем по необходимому устройству и по кнопке «Выделить».
- «Далее».
- Устанавливаем дрова.
- Меняем наименование, если нужно.
- Если это первый ваш принтер, то поставьте галочку и нажмите «Готово».
- Нажимаем «Пуск» и опять заходим в «Устройства и принтеры». Нажимаем по кнопке установки.
- Тут выбираем второй пункт.
- Система сама найдет нужное устройство, его нужно просто выбрать из списка и нажать «Далее».
- Вам потребуется установить драйвера.
- Можно поменять название аппарата.
- Если вы будете использовать только его, то установите галочку «Использовать этот принтер по умолчанию».
Принт-сервер, через сетевой кабель и по Wi-Fi
Принтер при этом будет подключен к USB порту роутера, а все остальные устройства будут через маршрутизатор вести печать на роутер. Также аналогично можно попробовать подключить устройство по Wi-Fi – инструкцию можно посмотреть в руководстве пользователя. Или с помощью обычного сетевого провода – просто подключаем устройство в свободный локальный порт на роутере.
- Подключаем устройство к роутеру.
- Нам нужно узнать IP адрес самого маршрутизатора. Для этого заходим в командную строку – нажимаем + R и вводим «cmd».
- Прописываем команду: ipconfig – и смотрим в строку «Основной шлюз» (нужно запомнить этот адрес).
ВНИМАНИЕ! Если вы подключили аппарат к маршрутизатору по Wi-Fi или с помощью сетевого провода, то вам нужно узнать его IP адрес. Это можно сделать через меню устройства. Или через Web-интерфейс роутера – введите IP адрес маршрутизатора в адресную строку любого браузера и войдите в конфигуратор интернет-центра. Вам нужно найти раздел, где отображаются все подключенные устройства – где и будет IP адрес вашего принтера. Данный раздел может находиться в «DHCP» или «Wi-Fi». Возможно придется пошастать по пунктам и отыскать эту информацию.
- Нажимаем + R и вводим команду «Control», чтобы попасть в «Панель управления».
- Переходим в «Устройства и принтеры» – если вы не можете найти данный пункт, то поставьте режим просмотра как «Крупные значки».
- «Установка принтера».
- Выбираем второй тип подключения.
- Сразу выбираем ссылку «Нужный принтер отсутствует в списке».
- Выбираем пункт – добавление по TCP/IP.
- Установите настройки как на картинке ниже. IP адрес нужно указать как у вашего роутера – мы его узнали через командную строку, если вы подключили его по USB. Если вы подключены с помощью сетевого кабеля или по Wi-Fi, то вводим IP печатного устройства.
- В «Типе устройства» – нажимаем «Особое» и нажимаем «Параметры».
- Протокол устанавливаем, как «LPR», после этого в разделе «Параметры LPR» нужно указать имя – там можно ввести название роутера.
- После этого нужно установить драйвера – их можно скачать с интернета, нажав на «Центр обновления Windows» или вставить диск.



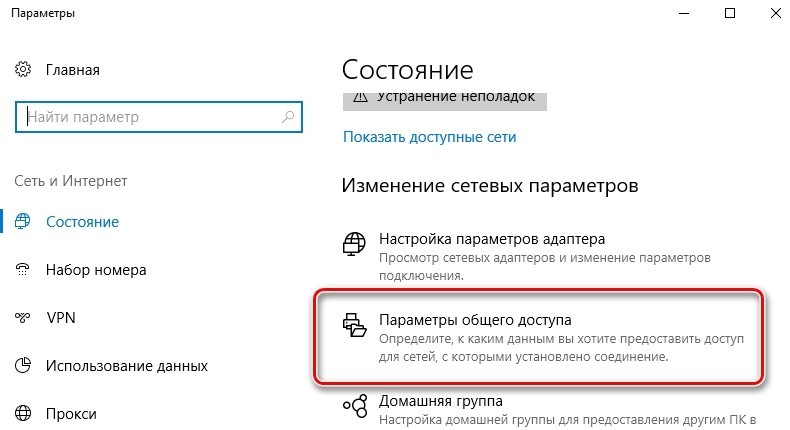
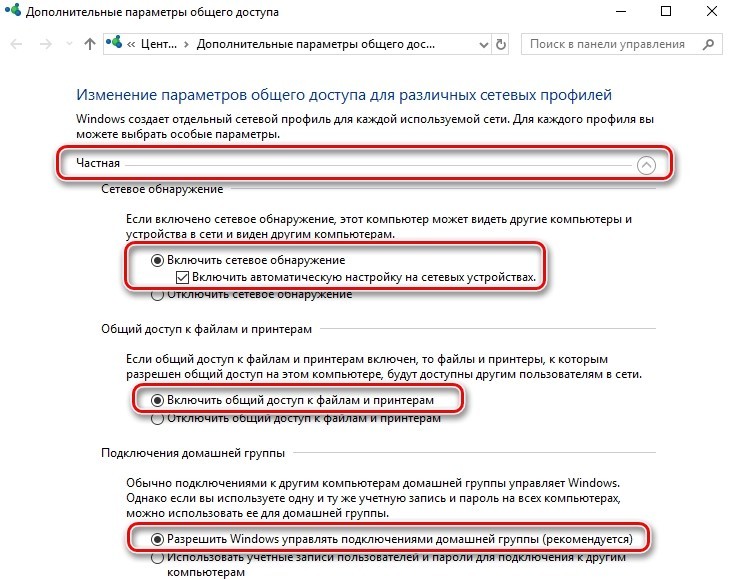
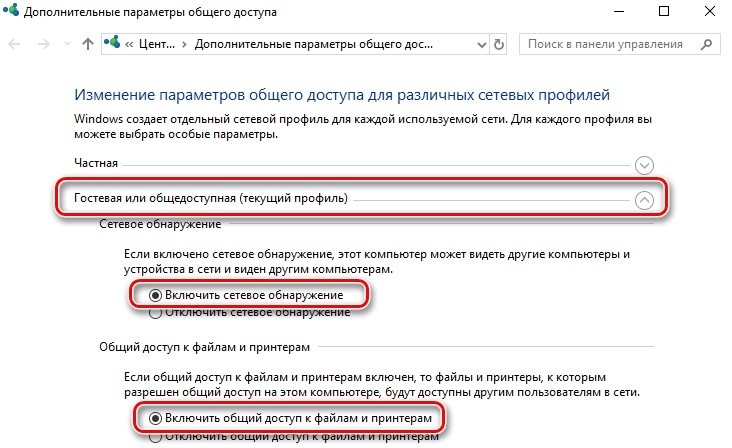
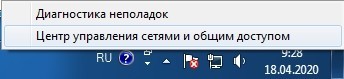
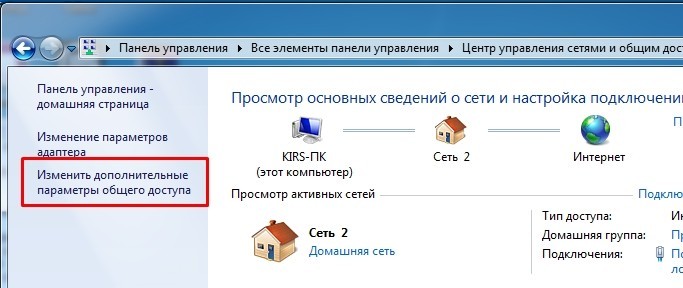
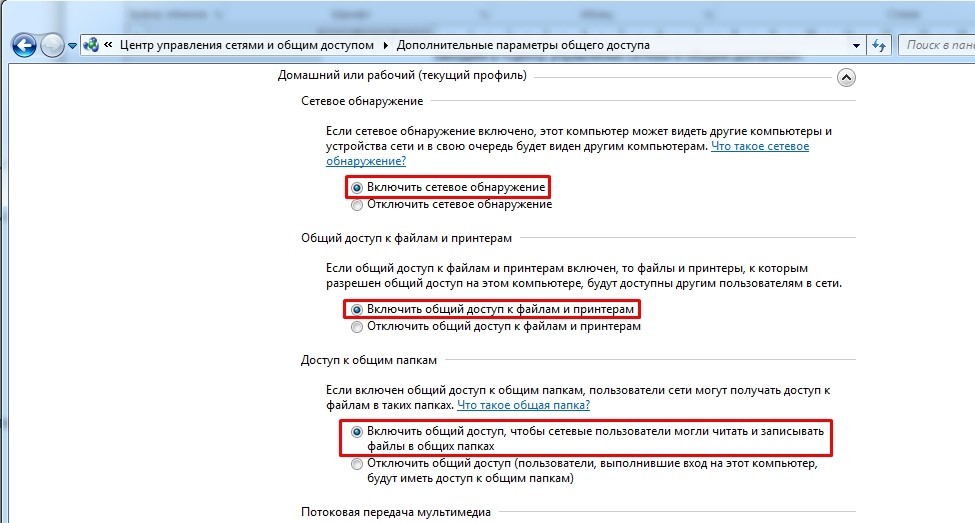
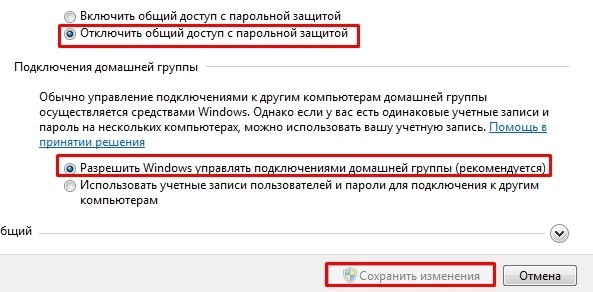
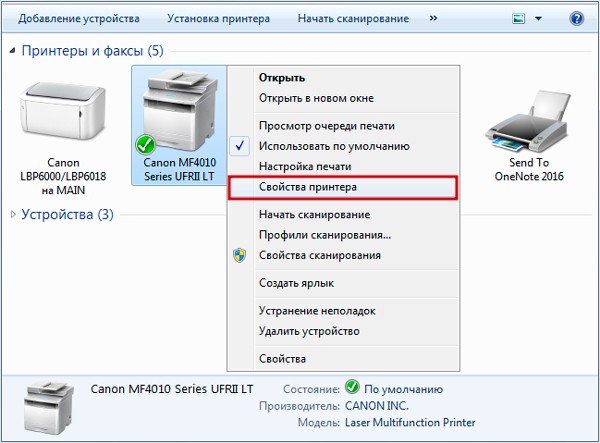
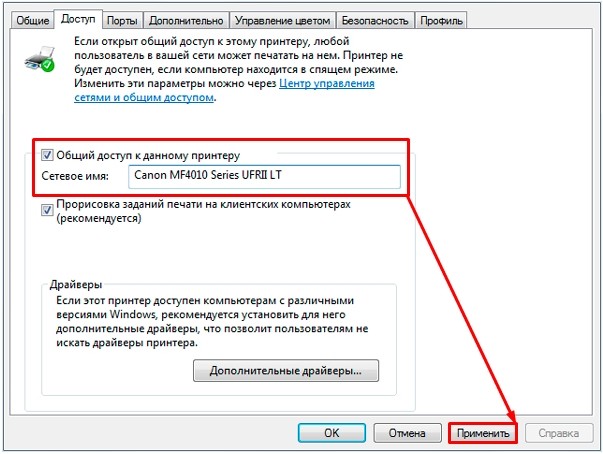
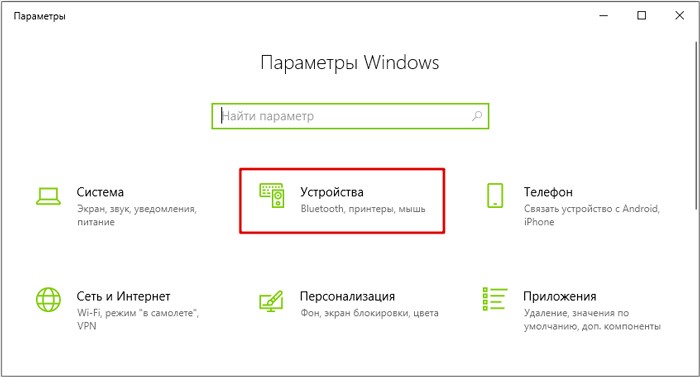
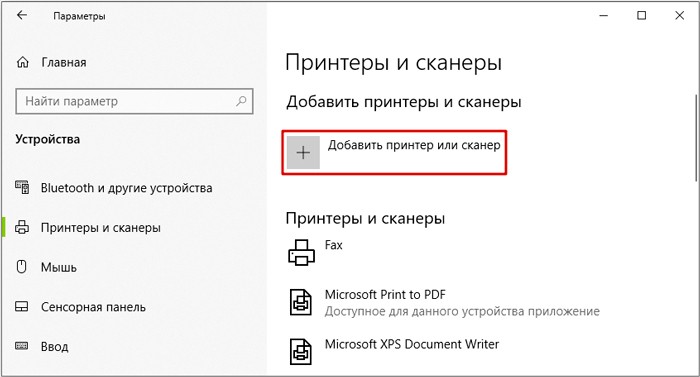
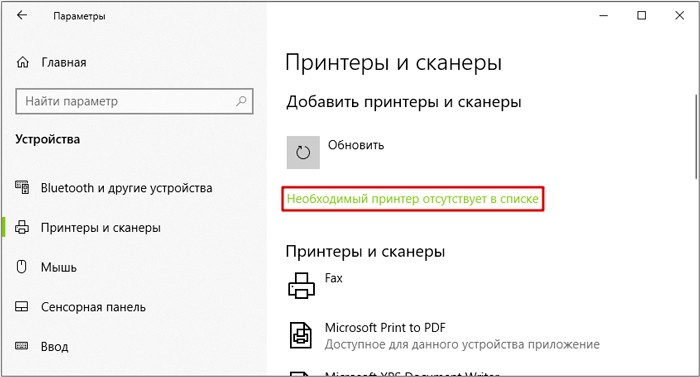
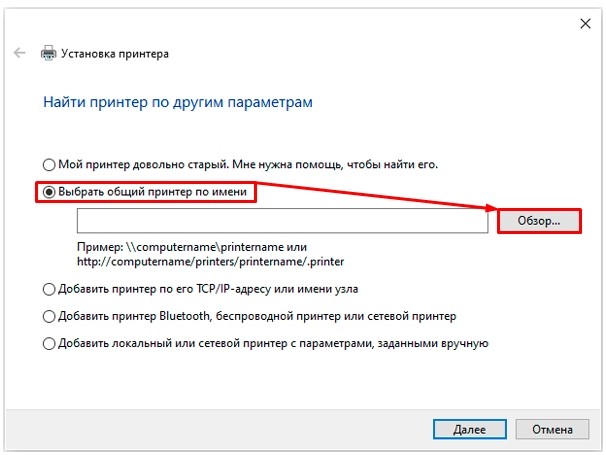
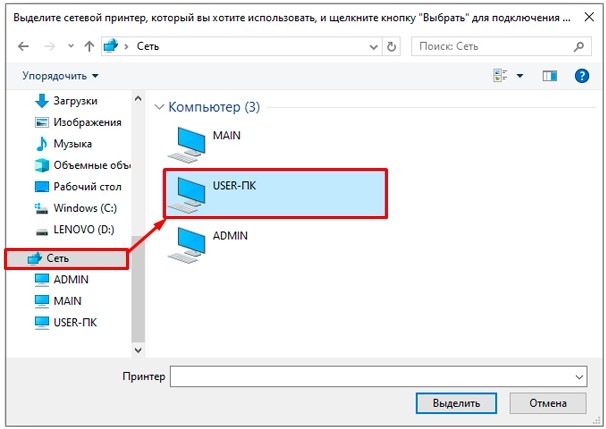
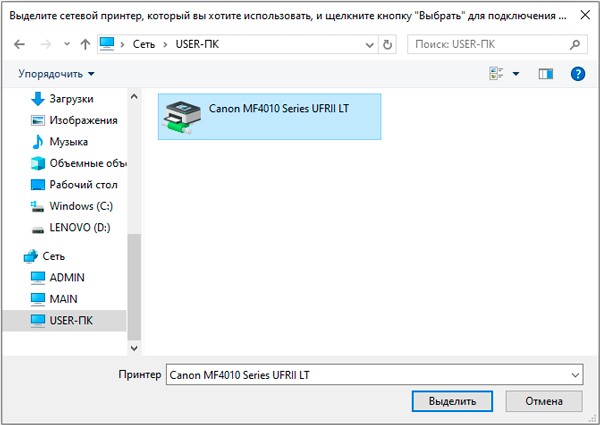
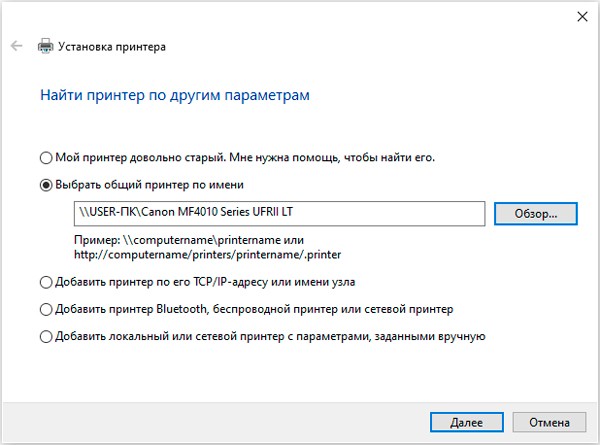
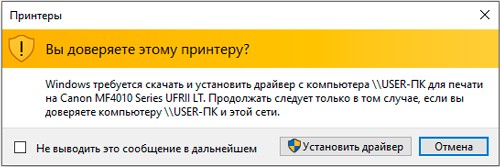
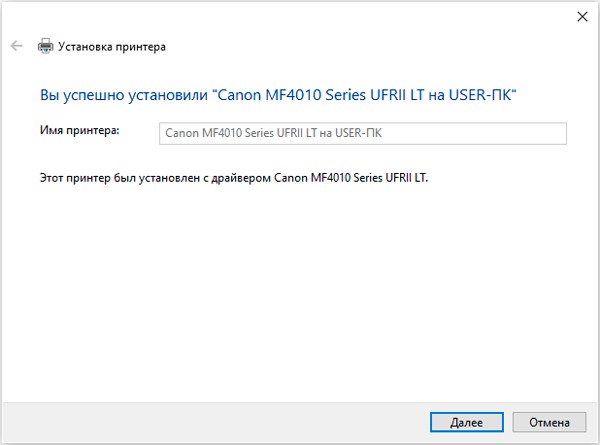
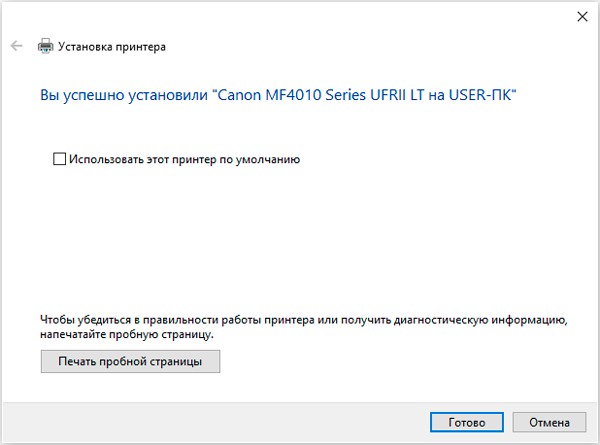
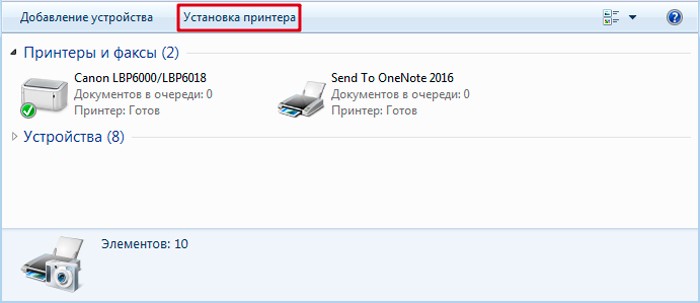
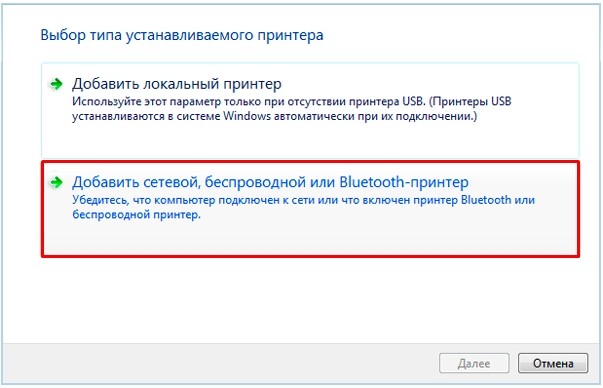

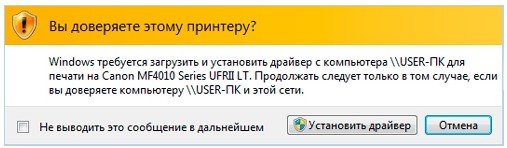
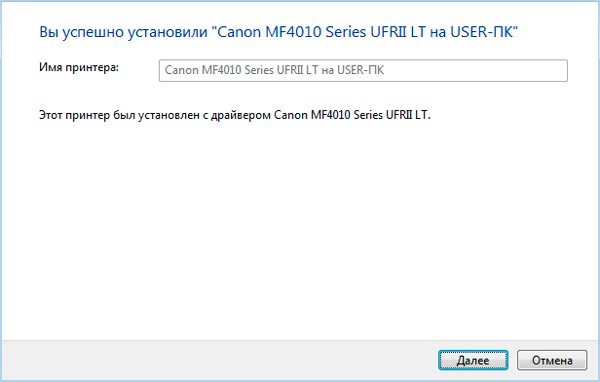
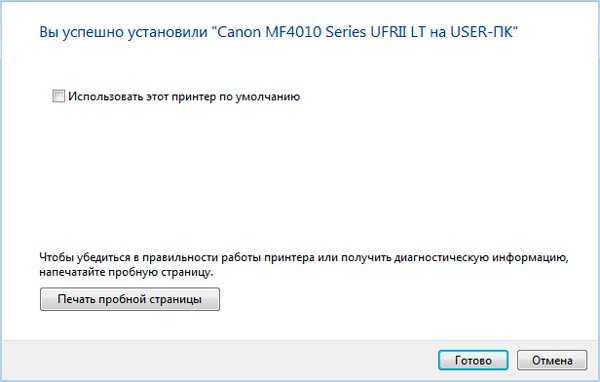

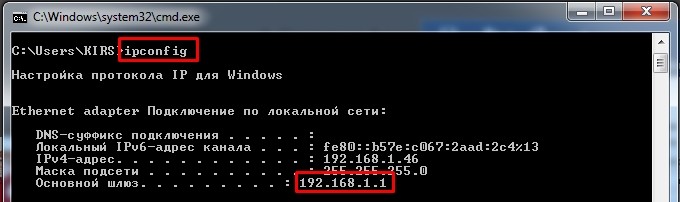

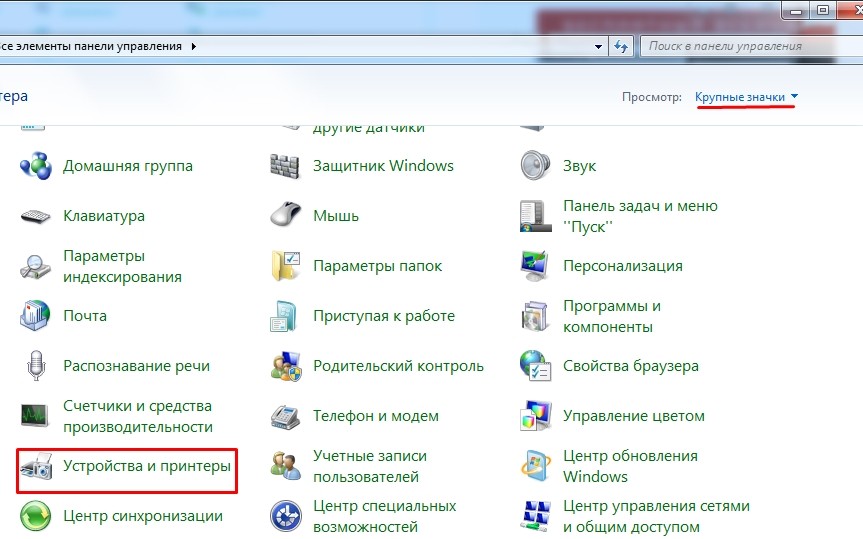

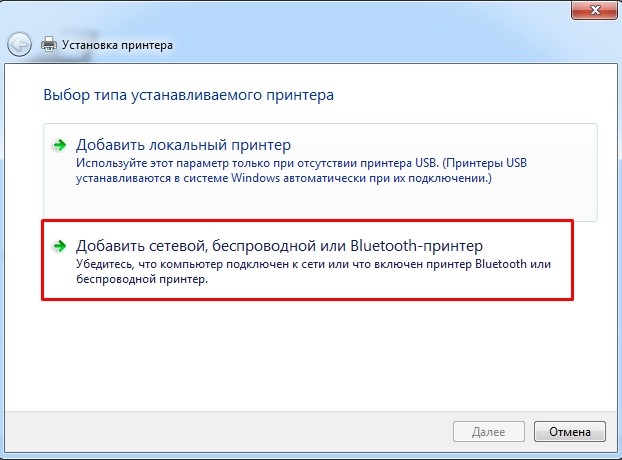
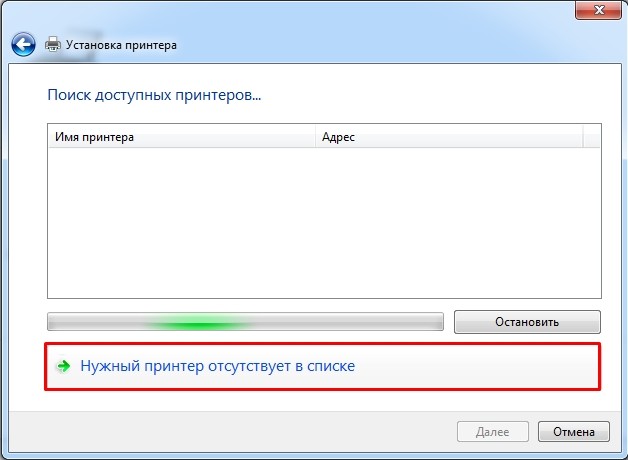
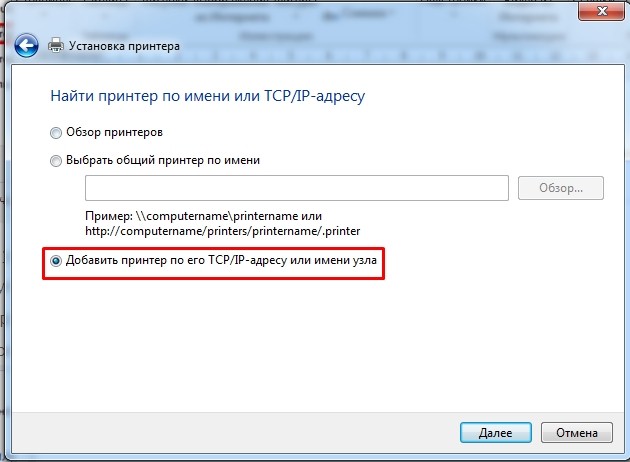
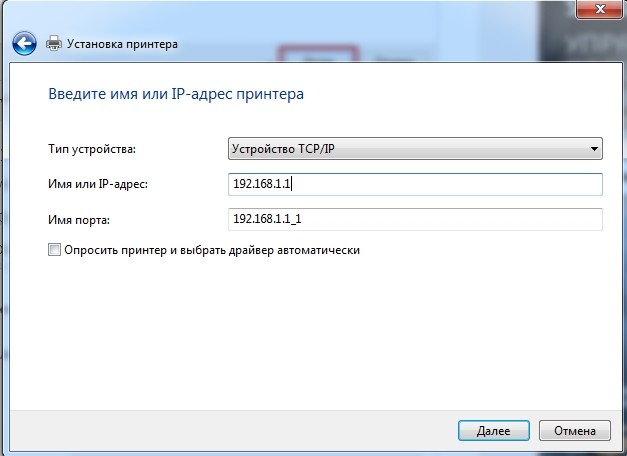
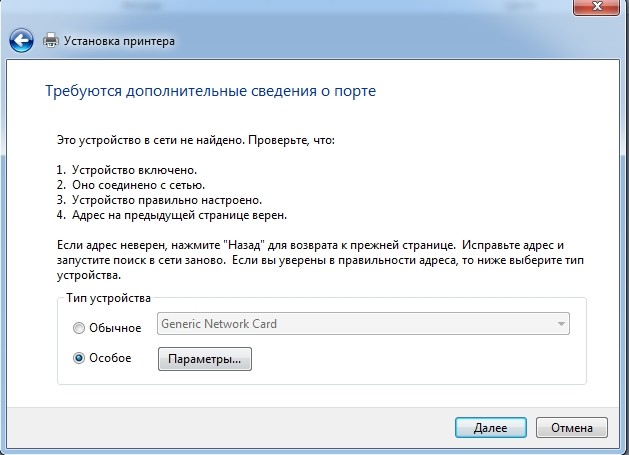
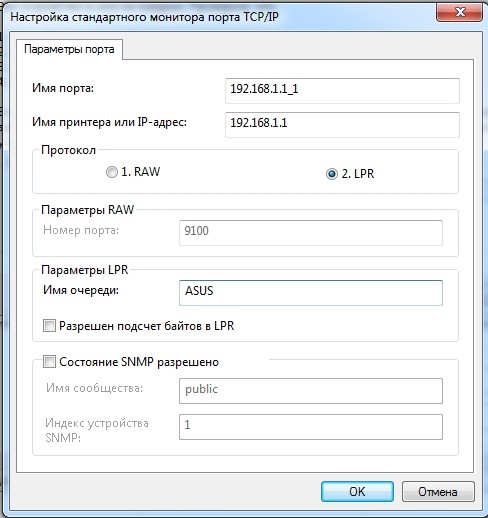
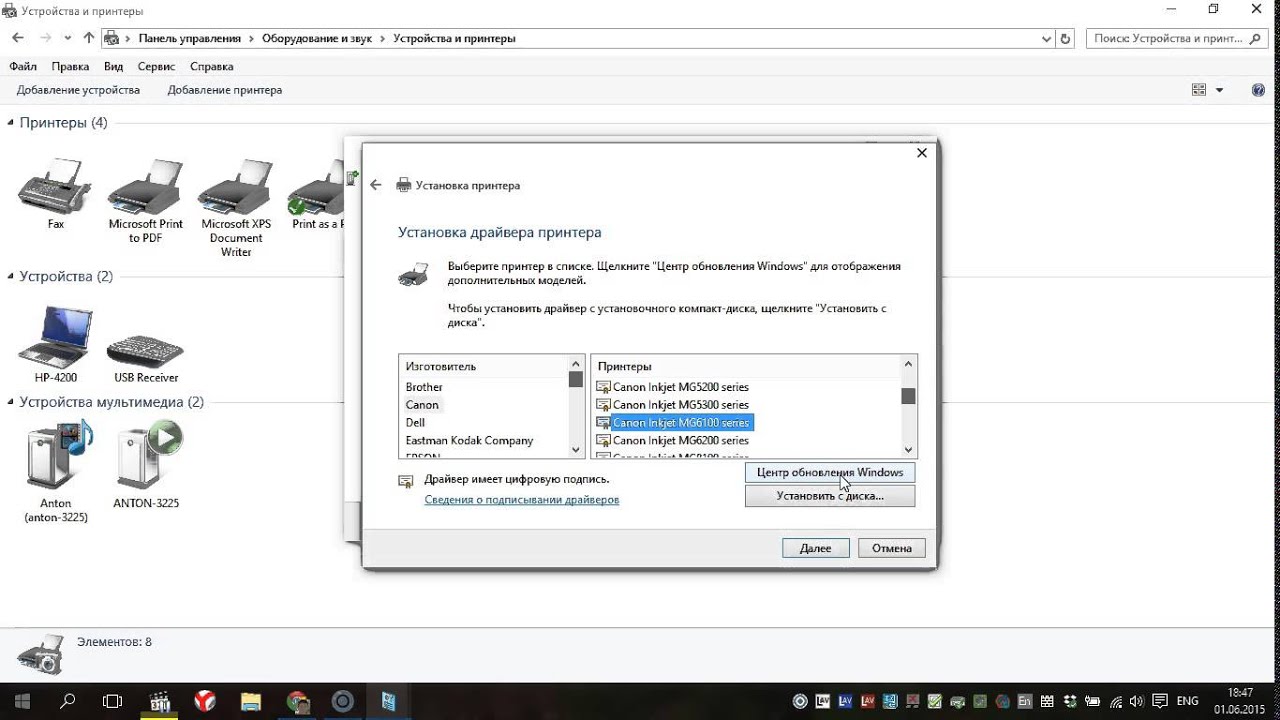




Через комп, все работает, гуд)
По сети тоже норм, только кабель также надо в роутер в ЛАН порт подключать
Спасибо, что помогли