Всем привет! Сегодня столкнулся с неприятным казусом – на моей мышке перестало работать колёсико, точнее оно вообще не работает. Мне все же удалось починить колесо. Так как проблема не единичная, и может появиться у каждого, я решил написать статью со всеми возможными решениями, которые я смог найти. Для начала давайте посмотрим все причины, почему может не работать колесико у мыши:
- Сбой в программе, в которой вы сейчас работаете.
- Сбой системы или драйверов.
- У вас установлены дополнительные программы для настройки мыши. Часто устанавливаются на игровых моделях. И эти программы конфликтуют или работают неправильно.
- На ноутбуках иногда встречается конфликт с сенсорной панелью
- Неправильно установленные драйвера (не под ту систему или разрядность).
- У вас зажата клавиша Ctrl, в таком случае вместо прокрутки в программе будет изменяться масштаб изображения.
- Загрязнение контактов модуля в мыши, которые отвечает за скроллинг и колесико.
- Физическая поломка этого же модуля.
Все эти причины, а также решения по ним я описал в статье ниже. Если у вас при прочтении возникнут какие-то дополнительные вопросы или дополнения – пишите в комментариях.
Причина 1: Программный сбой
Если колесико мыши не прокручивает страницу в какой-то из программ, то это может указывать на обычный программный сбой. Чаще всего подобное наблюдается в браузерах (Google Chrome, Yandex, Mozilla Firefox, Opera), которые основаны на базе Chromium. В более редких случаях ошибка может возникать в Word или Excel. Но мы попробуем выполнить общие начальные рекомендации:
- Попробуйте вытащить мышь из USB порта и переподключить её. Если есть возможность, попробуйте использовать другой USB порт.
- Попробуйте закрыть и открыть программу.
- Если это не поможет, то попробуйте открыть альтернативное приложение, где можно проверить скроллинг (например, в Word). Если там скроллинг работает, вновь попробуйте действие в проблемной программе.
- Если ничего из вышеперечисленного не помогло, попробуйте перезагрузить систему.
Причина 2: Сбой настроек
Итак, мы попробовали первый способ, но у нас все равно не работает прокрутка колесиком мыши. В операционной системе Windows с колесиком работает встроенная системная программа. Она имеет определенные настройки, в том числе конфигурации, работающие со скроллингом. Иногда эти настройки могут сбрасываться. Например, подобное часто наблюдается при использовании сторонних программ, которые помогают настроить мышь. Попробуйте полностью удалить подобное ПО. После этого нужно проверить стандартные настройки уже в Windows:
- Откройте панель управления. В Windows 7 эта панель находится сразу в меню «Пуск». Если у вас установлена Windows 8, 10 или 11 версии, то проще всего туда попасть через окно «Выполнить». Жмем по кнопкам + R и используем команду:
control
- Установите режим просмотра как у меня (смотрим на скриншот ниже). Далее ищем раздел «Мышь».
- Переходим в подраздел «Колесико» и выставляем правильные настройки:
- Вертикальная прокрутка – 3
- Горизонтальная прокрутка – 3
Причина 3: Сбой драйверов
Давайте рассмотрим еще две причины, почему не работает колесико на мышке. Они связаны с драйверами. Первый вариант – что произошел сбой в драйверах, возможно, они поломаны, или были установлены неправильно. По умолчанию система устанавливает драйвера из ядра, или с серверов Microsoft. Как вы уже могли догадаться, не всегда есть подходящие дрова. Отсюда вытекает вторая причина, когда в систему установлены неправильные дрова (для версии ОС или разрядности). Поэтому нам нужно просто их переустановить.
ПРИМЕЧАНИЕ! Если у вас крутая, дорогая, игровая мышь с процессором, то драйвера стоит искать на официальном сайте производителя. Все очень просто, вы находите официальный сайт поддержки, где можно скачать дрова – далее скачиваем и устанавливаем их.
- Откройте «Диспетчер устройств». В десятке – нажмите правой кнопкой мыши по кнопке «Пуск» и выберите соответствующий вариант из выпадающего списка. В семерке и восьмерке проще всего воспользоваться горячими клавишами + R и вписать команду:
devmgmt.msc
- Откройте раздел устройств «Мыши и иные указывающие устройства». Далее вы можете увидеть несколько «HID-устройств» – это и есть драйвера для мыши. Один из этих драйверов принадлежит вашей мышке. Его нужно удалить, нажав правой кнопкой мыши. Если вы не знаете, какое из них ваша мышь – удалите все.
- После этого переподключите мышь в USB-порт и перезагрузите компьютер. Перезагрузку можно включить без курсора, для этого жмем по «WIN» кнопке, чтобы открыть «Пуск», далее с помощью стрелочку на клавиатуре выбираем «Выключить» – «Перезагрузить». Комп при этом должен быть подключен к интернету.
Можно попробовать установить драйвер по ID, скачать со стороннего онлайн-сервиса – об этом подробно написано тут.
Причина 4: На ноутбуке
Давайте посмотрим из-за чего еще может не работать скролл на мышке. На некоторых ноутбуках у драйвера мыши и сенсорной панели может быть конфликт. Опять же это встречается при неправильной установке драйвера – когда система сама скачивает дрова с сервера Microsoft. Проблема в том, что некоторые драйвера несовместимы для Windows определенных версий – например, для 7, 8, 10 или даже 11 версии «Окон». Что мы можем сделать в этом случае? – нам нужно вручную установить драйвера, скачав их только с официального сайта производителя вашего ноутбука. Советую установить все драйвера.
По установке драйверов для ноутбуков читаем отдельную инструкцию.
Вы также можете столкнуться еще с одной проблемой. Например, у вас установлена Windows 7. Вы заходите на официальный сайт и смотрите, что под семерку драйверов нет. Да, можно использовать и совместимые версии дров, но будьте готовы, что вы будете постоянно встречаться с ошибками. Поэтому я бы на вашем месте установил «правильную» версию Виндовс.
Причина 5: Сбой операционной системы и загруженность
Если вы наблюдаете такую картину – на экране мышь двигается рывками, а прокрутка работает с задержкой, то, скорее всего, система загружена или поломана. Возможно, в системе активно работают вирусы, или какие-то сторонние программы сильно нагружают слабый компьютер. В данном случае нам нужно выполнить ряд простых действий. Я сразу буду оставлять ссылки на инструкции.
- Чистим компьютер от мусора, ненужных файлов и программ.
- Проводим ряд действий для ускорения Windows.
- Проверяем комп антивирусной программой.
- Выполняем проверку целостности системных файлов (возможно, они где-то поломаны)
Причина 6: Залипание клавиши
Вы можете столкнуться с проблемой – колесико мыши увеличивает (или уменьшает) масштаб, а не прокручивает страницу. Проблема может быть в любой программе, работающей с контентом. Изображение или увеличивается, или уменьшается. Скорее всего это связано с залипанием клавиши Ctrl на клавиатуре.
- Попробуйте отключить и снова подключить клавиатуру.
- Если это не поможет, выдерните обе клавиши Ctrl и посмотрите, чтобы на плате клавиатуре не было пыли, грязи или засохшей жидкости. Можно попробовать почистить плату с помощью спирта (чтобы очистить контакт кнопки Ctrl).
- Если ничего не помогло, а контакты кнопки не имеют внешнего загрязнения, то можно зайти в «Диспетчер устройств». И все аналогично, как мы делали с мышью – удаляем нашу клавиатуру, переподключаем её и перезагружаем комп.
Причина 7: Загрязнение или физическая поломка
Чтобы точно понять, что это физическая неисправность – подключите эту же мышь к другому компьютеру или ноутбуку. Если проблема останется, значит точно проблема в этом. Как же можно починить колесико мыши, если оно сломалось (не прокручивается и не работает нажатие)? Не обязательно, что проблема связана именно с поломкой. Возможно, устройство, которое работает с колесиком забито пылью, грязью, потом и другими отходами. Поэтому можно попробовать её почистить:
- Переверните мышь и открутите болты. Если вы не видите болты, то скорее всего они находятся под скейтами – это такие маленькие резиновые или пластиковые пластинки. Аккуратно отклейте их (самое главное их не поломать).
- Снимаем верхнюю крышку.
- Как видите, внутри накопилось достаточно много грязи и пыли. Нам нужно все это почистить. Отключите мышь от компьютера, если вы это не сделали. Возьмите палочки для чистки ушей, спирт и начните все это аккуратно вычищать. Самое главное нужно убрать всю грязь из-под колесика.
- После этого собираем мышь обратно и пробуем её снова подключить.
Если колесико мыши все равно плохо работает или вообще не функционирует, то скорее всего есть серьезная поломка в физическом модуле, который отвечает за скроллинг. Лучше просто пойти в магазин и поменять мышь на новую. Если у вас дорогая игровая мышь, то можно отнести её в сервисный центр, или перепаять модуль самостоятельно – найти его можно на том же Алике.


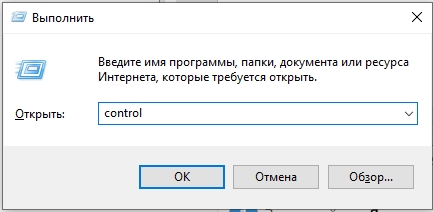
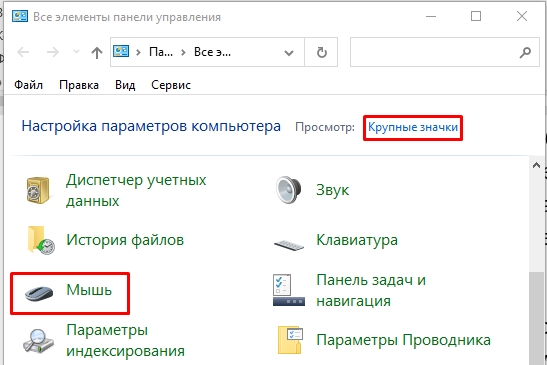
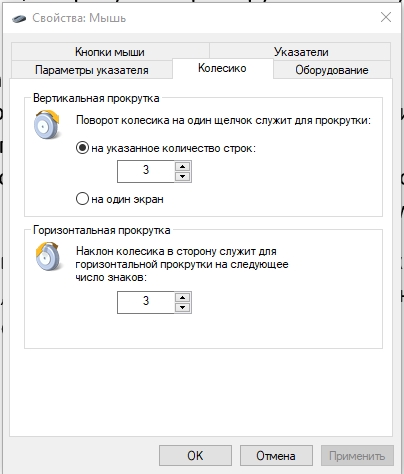
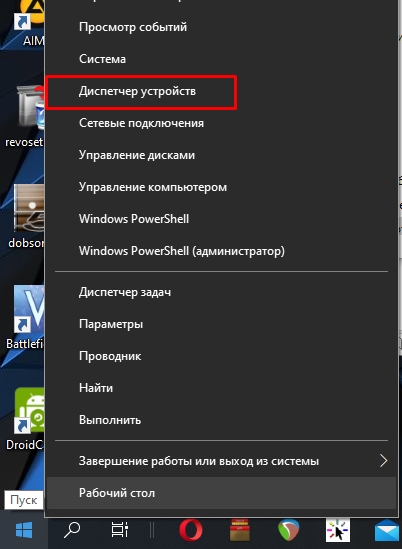
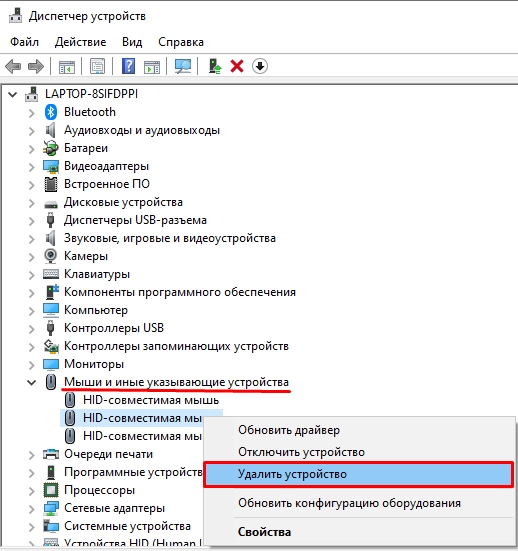
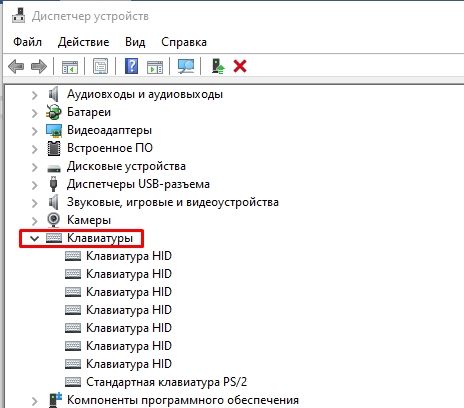







Я просто перезагрузил,и норм! ?
Я что уже только не перепробовала, само колёсико работает, точнее нажимаешь его и можно прокрутить страницу передвигая мышку. А вот прокрутка без зажима не работает. Дочка что-то может натыкала э, потому что это уже вторая мышка с этой проблемой
Если подключить рабочую мышь к ПК – проблема остается?
У меня такая же проблема. Другие мыши на компе работают нормально. Конкретно у этой мыши работает всё, кроме прокрутки колеса (в т.ч. работает кнопка при нажатии на колесо). Мышь новая (модель ISY iem 3000), проблема возникла с первого подключения. На другом компе с этой мышью та же проблема.
Если вы её только купили, то несите скорее в магазин – это скорее всего, брак.
Спасибо! Я так и думаю сделать в первый рабочий день.
С наступающим Вас!
да,у меня остаётся, стоит менять мышку?(
Спасибо! Отключила Ctrl))