Всем привет! Сегодня я расскажу, вам как отключить (или наоборот включить) сенсорный экран на ноутбуке. Очень важный момент – я буду рассказывать именно про сенсорный экран, а не про тачпад, который заменяет нам мышь. Если вы хотите отключить второе – читаем эту инструкцию (ссылка). С тачпадом все куда проще, но вот у сенсорного экрана, к сожалению, нет такого большого количества способов отключения. Я постарался облазить все форумы и интернет, и нашел для вас рабочие варианты.
Способ 1: Диспетчер устройств
Отключить сенсорный экран в Windows 10, 11, 7 или 8 – проще всего через наш любимый «Диспетчер устройств».
- Зажимаем клавиши:
+ R
- Вводим запрос:
devmgmt.msc
- Раскрываем раздел «Устройства HID (Human Interface Devices)».
- Два раза щелкаем левой кнопкой мыши по устройству:
HID-совместимый сенсорный экран
ПРИМЕЧАНИЕ! Если вы хотите, наоборот, его включить, найдите это устройство, нажмите по нему правой кнопкой мыши и выберите вариант «Включить устройство».
- В свойствах перейдите на вкладку «Драйвер».
- Кликните по кнопке «Отключить устройство».
- Соглашаемся с предупреждением.
ВНИМАНИЕ! Если вы включили сенсор, и он не работает – значит у вас установлены не все драйвера. Вам нужно установить полный пак с официального сайта производителя. Очень важно скачать драйвера именно с сайта, не используя при этом «Диспетчер устройств» и автоматическое обновление дров с серверов Microsoft. Более подробно про установку всех драйверов – читаем тут.
Способ 2: Редактор реестра
Второй вариант отключить или включить сенсорный экран в Windows – это воспользоваться редактором реестра.
- Зажимаем клавиши на клавиатуре:
+ R
- Используем команду:
regedit
- Проходим в папку:
HKEY_Current_USER\Software\Microsoft\Wisp\Touch
- В правом блоке через правую кнопку мыши создаем параметр DWORD.
- Называем его:
TouchGate
- Далее устанавливаем значение в зависимости от цели:
0 – выключить
1 – включить
- Чтобы изменения вступили в силу – обязательно перезагрузите операционную систему.
Способ 3: Командная строка
Быстро создать параметр в реестре можно через командную строку – запускаем консоль с правами администратора. Далее используем одну из команд. Для включения сенсорного экрана используем:
reg add "HKEY_Current_USER\Software\Microsoft\Wisp\Touch" /v TouchGate /t REG_DWORD /d 00000001 /f
А для отключения:
reg add "HKEY_Current_USER\Software\Microsoft\Wisp\Touch" /v TouchGate /t REG_DWORD /d 00000000 /f
Способ 4: PowerShell
Есть еще две команды, которые работают в более продвинутой консоли – PowerShell. Чтобы запустить данную командную строку, кликните правой кнопкой мыши по кнопке «Пуск». После этого можете ввести одну из представленных команд. Для включения:
Get-PnpDevice | Where-Object {$_.FriendlyName -like '*touch screen*'} | Enable-PnpDevice -Confirm:$falseДля выключения:
Get-PnpDevice | Where-Object {$_.FriendlyName -like '*touch screen*'} | Disable-PnpDevice -Confirm:$falseСпособ 5: Дополнительное ПО и драйвера
На всех современных ноутбуках производитель предоставляем дополнительное программное обеспечение в виде панели настроек. В данной панели точно есть кнопка для быстрого отключения и включения сенсора. Саму панель можно скачать с официального сайта производителя вашего ноутбука. Например, у Lenovo – Lenovo Vantage, у MSI – MSI Center, у HP – это HP System Event Utilit и т.д. Просто перейдите на официальный сайт производителя вашего ноутбука, скачайте и установите эту утилиту. После этого в установленной программе найдите кнопку для отключения или включения сенсора.


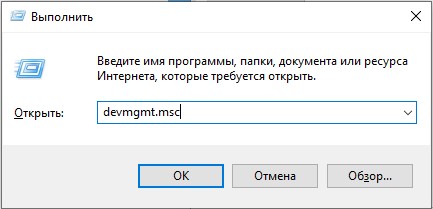
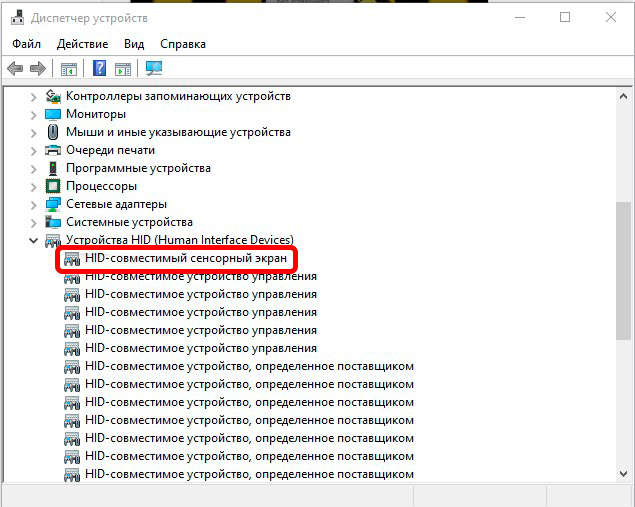
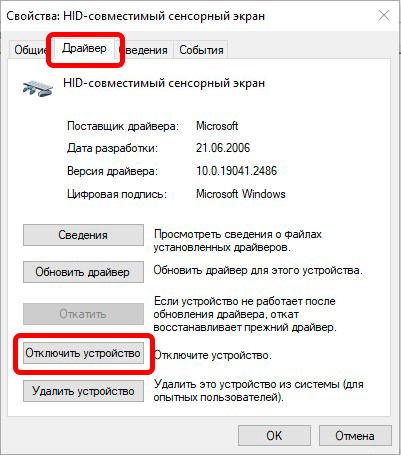
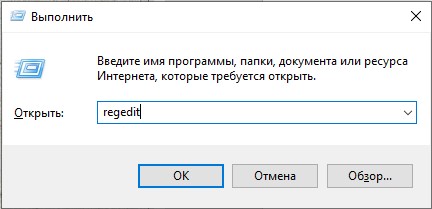
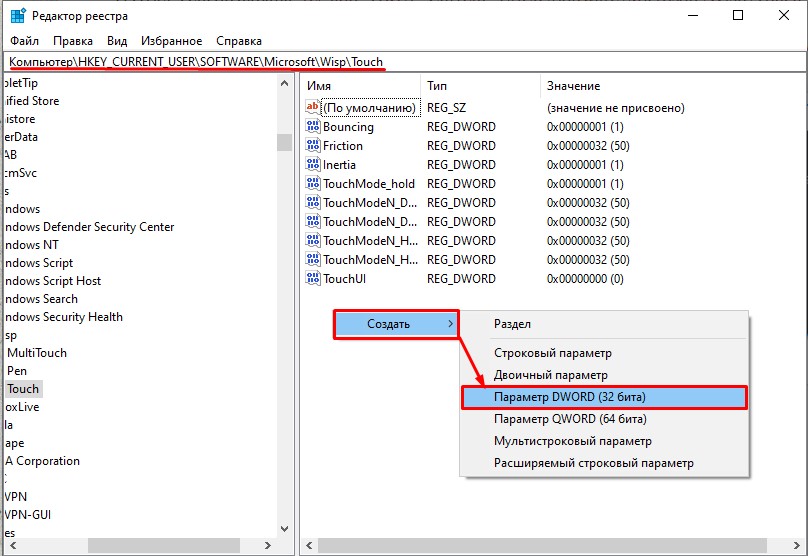
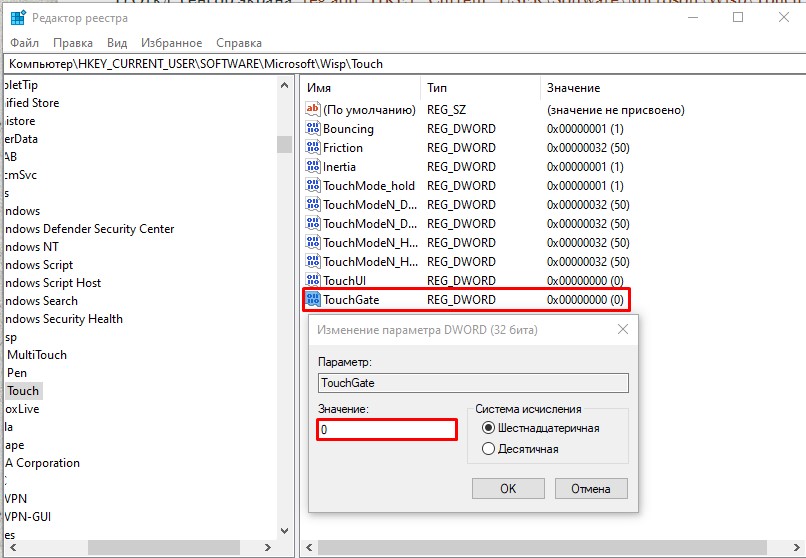




Спасибо! По первому же способу вроде как все отключилось и пока работает.
как же надоел этот экран, захотел протереть пылинку – что-то закрылось или открылось, чуть ляпнул, снова по кругу. Ужас
люди, вы там вообще с какой планеты, какие сенсорные мониторы на винде??? это ж не телефон, ржу, такого еще не читал
Большое человеческое спасибо! Вторым способом включила сенсор, который не понятно почему перестал работать.