Всем привет на портале WiFiGiD! И сегодня у нас на очереди достаточно популярная проблема. При запуске компьютера или игры на экране вы можете наблюдать ошибку с текстом:
Вне диапазона
Вход не поддерживается
Out of range
Input not supported
Ниже в статье я расскажу, что делать в таком случае. Обязательно к прочтению главы, где я опишу причину. Таким образом вы уменьшите шанс встретить эту ошибку еще раз. Поехали!
Причина ошибки
Все эти ошибки указывают на одну причину – ваш монитор не может вывести и обработать изображение. Почему так происходит? Возможно, в настройках системы или игры стоят неправильные конфигурации разрешения или частоты. Например, у вас монитор работает с максимальным разрешением в 1920 х 1080 и частотой в 75 Гц, а на него игра, система или программа пытается вывести изображение в 4096 х 2160 и частотой 144 Гц.
Разрешения и частоты могут быть другие, но саму суть, я думаю, вы уловили – разрешение и частоты не должны быть выше поддерживаемой монитором, иначе возникнет проблема. В играх такое часто происходит в двух случаях:
- Вы неверно выставили настройки для игры.
- Вы используете репак, скаченный с интернета, где изначально были выставлены такие настройки.
- NVIDIA GeForce Experience может выставить неверные настройки. Например, на мой монитор Full HD он на некоторые игры почему-то постоянно хочет поставить 4К. Поэтому приходится это дело исправлять вручную
Решение проблем с игрой
Способ 1: Оконный режим
Попробуйте в игре одновременно зажать клавиши:
Alt + Enter
Данные клавиши поддерживаются некоторыми игрушками и позволяют перевести программу в оконный режим. Второй вариант – это нажать правой кнопкой мыши по ярлыку, зайти в «Свойства». На вкладке «Ярлык» в конце строки «Объект», через пробел впишите:
-window или -w
Сразу предупрежу, что не со всеми играми это работает. Жмем «Применить» и запускаем через ярлык.
Способ 2: Файл с конфигурациями
Почти у всех игр настройки записываются в отдельный текстовый файл, который легко можно открыть с помощью блокнота. Далее проблема – где именно находится этот файл?! Эту информацию нужно будет гуглить для конкретной игры, так как файл может и называться по-разному и находиться в разных местах. Обычно конфиг-файл имеет расширение .cfg или .ini. Также сам файл может называться или иметь слово:
config
Второй момент – некоторые игры поставляются с лаунчером (Launcher.exe). Проверьте, есть ли такой файл в папке с игрой. Если он есть, запустите и попробуйте поменять параметры запуска там.
Советую еще почитать рекомендации из этой инструкции (переходим по ссылке).
Решение проблемы при запуске Windows
Давайте посмотрим, как убрать ошибку «input not supported» именно при запуске вашего ПК или загрузки системы. Как мы уже поняли, проблема появляется, если на монитор выводится не то разрешение или частота.
Если вы до этого меняли эти параметры – внимательно проверьте, поддерживает ли ваш монитор такое разрешение или частоту. Бывает такое, что в характеристиках моника черным по белому написано, что устройство поддерживает эти параметры, но почему-то вы видите эту ошибку. Что нужно делать в таком случае? Скачиваем или читаем Manual.
На некоторых моделях монитора высокое разрешение и частота поддерживается только с определенным входом – об этом обычно пишут в руководстве пользователя. Второй момент – не используйте переходники (только кабель), так как они также могут влиять на возникновение ошибки.
Способ 1: Если есть две видеокарты
Если на вашем ПК или ноутбуке есть две видеокарты – интегрированная и дискретная, то делаем следующее:
- Выключаем ПК.
- Подключаем монитор к интегрированной видеокарте (выход будет находиться на материнской плате).
- Включаем ПК. Скорее всего, изображение появится.
- Заходим в «Диспетчер устройств».
- Откройте «Видеоадаптеры».
- Кликаем ПКМ по вашей дискретной видеокарты (та которая подключена к материнской плате) и заходим в «Свойства».
- На вкладке «Драйвер» – кликаем «Удалить устройство».
- Ставим галочку и удаляем.
- Выключаем комп, подключаем монитор к дискретной видеокарте и включаем его.
- Если проблема не решилась, делаем все то же самое, только после 8-го шага вам нужно зайти на официальный сайт производителя вашей видеокарты и скачать драйвера для вашей видюхи.
Читаем – как установить драйвер для видеокарты.
Способ 2: Для Windows 10 и Windows 11
Несколько раз перезагрузите комп с помощью кнопки «Reset». Через несколько раз запустится среда восстановления. В ней можно выбрать режим низкого разрешения, нажав кнопку:
F3Если среда восстановления не запустилась, вам придется создать загрузочную флешку с этой же ОС.
Читаем – как создать загрузочную флешку с Виндовс.
- Вставляем флешку в комп и запускаем его.
- Вызываем BOOT-munu и выбираем нашу флешку. Для вызова этого меню обычно используется одна из клавиш:
F12 F11 Esc
Читаем – как зайти в БУТ меню.
- Выбираем нашу флешку.
- На одном из шагов выберите «Восстановление системы».
- «Поиск и устранение неисправностей».
- Выберите «Восстановление системы». Далее запустится мастер, где на одном из этапов нужно будет выбрать точку восстановления. После перезагрузки проблема должна решиться.
- Если проблема осталась, проделываем шаги 1-5 и на 6-ом выбираем командую строку.
- В консоли вводим:
bcdedit /copy {default} /d "Низкое разрешение"- Отобразится номер GUID в фигурных скобках. Далее его нужно использовать в команде:
bcdedit /set {GUID} vga on
- Перезагружаем комп.
- Выбираем пункт с низким разрешением.
- Заходим в «Диспетчер устройств», нажав по кнопке «Пуск».
- Кликаем ПКМ по вашей видеокарте и переходим в «Свойства».
- Удаляем устройство на вкладке «Драйвер».
- Обязательно ставим галочку.
- Устанавливаем новые драйвера для видеокарты.
- Чтобы убрать режим «Низкого разрешения» из загрузки – зажимаем клавиши:
+ R
- Вводим команду:
msconfig
- На вкладке «Загрузка» уберите данный режим, далее примените настройки и еще раз перезагрузитесь.
Если проблема не решилась, то попробуйте подключить к монитору другой кабель или использовать на нем альтернативный вход.
Способ 3: Для Windows 7
Во время включения или перезагрузки компьютера зажмите клавишу:
F8 или Fn + F8
В режиме выбора режима загрузки – выберите вариант «Включение видеорежима с низким разрешением (640 х 480)». Далее, когда система загрузится, зайдите в настройки графики и поменяйте разрешение и частоту.


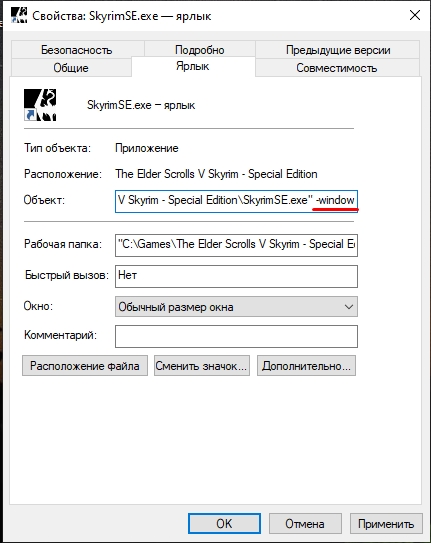
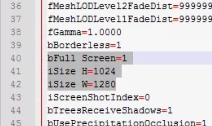
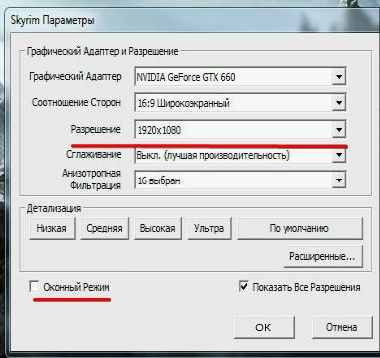
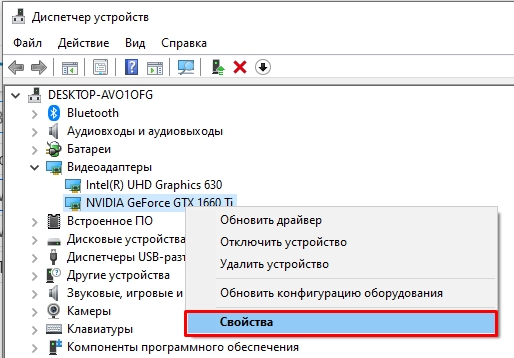
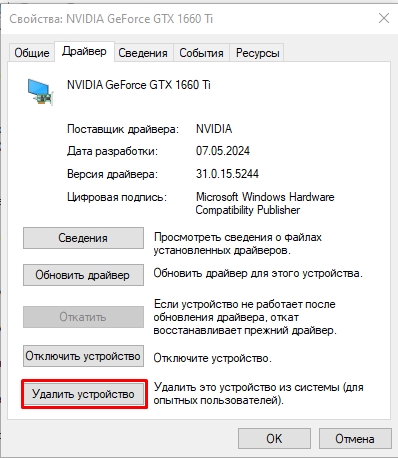
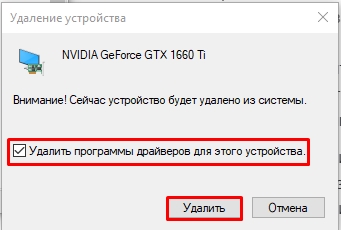
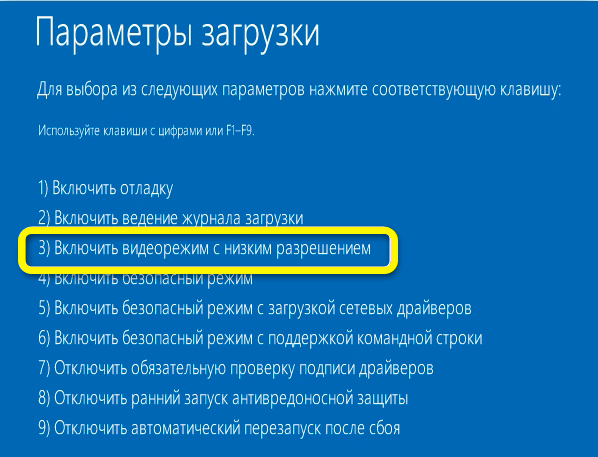
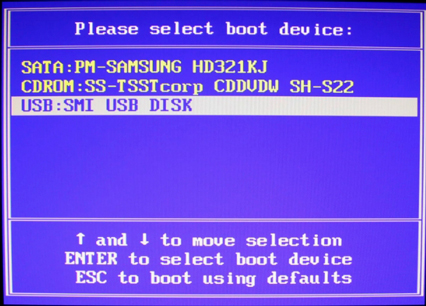
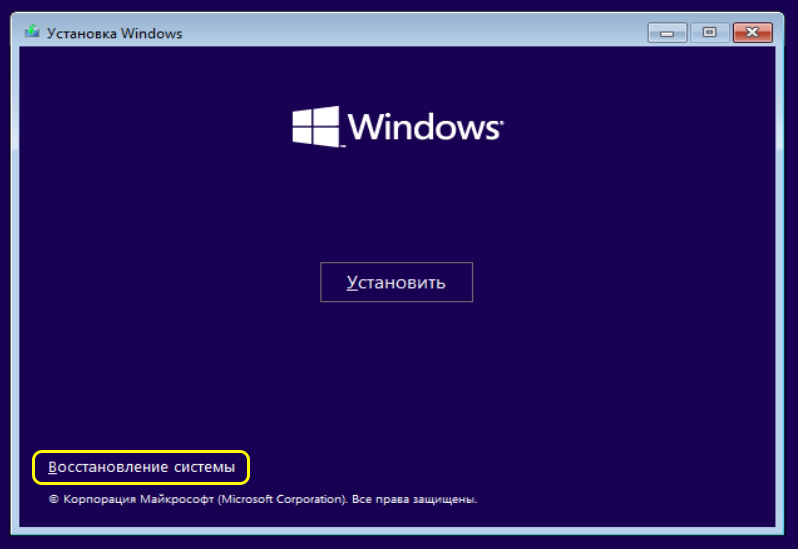
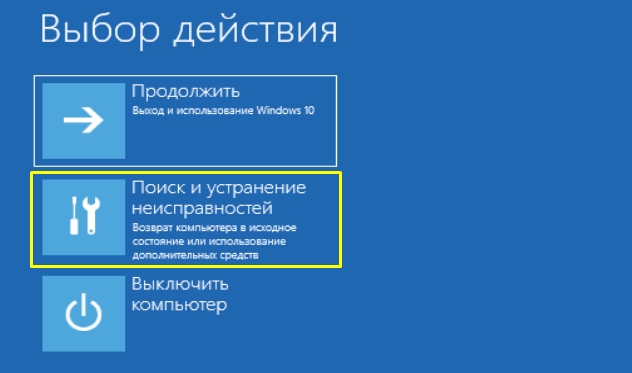

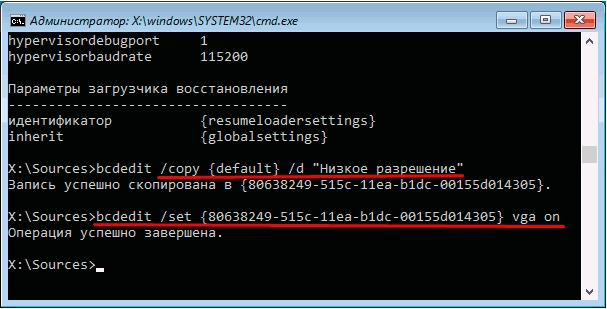
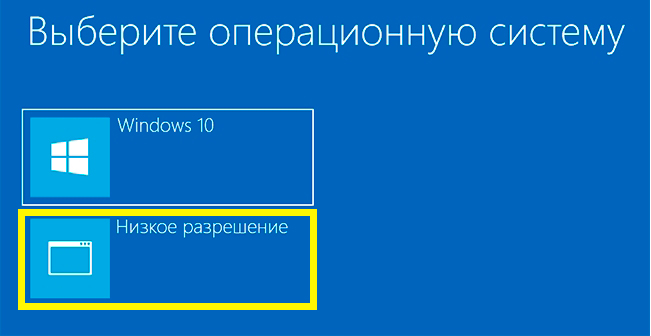
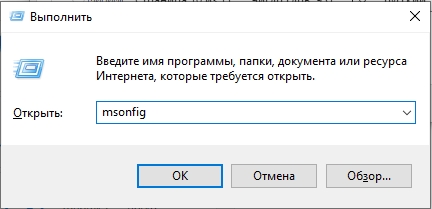






Написано же, что не поддерживается. Просто используем другой и радуемся.
тоже с двумя видюхами страдал. пока в панели настроек не изменил дефолтную видюху на дискретку.
Поменял разрешение в лаунчере