Всем привет! Сегодня я расскажу, как включить микрофон в CS (Counter Strike). Сразу хочу предупредить, что включение и настройка микрофона первично происходит в операционной системе. На данный момент в той же КС нельзя, например, выбрать альтернативное устройство ввода (или микрофон). То есть все это нужно делать в Windows. А уже потом приступать к настройкам в самой игре. Не переживайте, все эти шаги я подробно опишу в статье ниже. Если вам нужно произвести настройку именно в Steam – смотрим последнюю главу этой статьи.
ШАГ 1: Подключение микрофона к ПК
Если вы уверены, что правильно подключили микрофон к компьютеру, то можете пропустить этот шаг. Для остальных я оставлю подробную инструкцию, где расписаны все способы подключить микрофон к ПК. Там я описал проводной и беспроводной вариант коннекта.
Читаем – как подключить микрофон к компьютеру.
ШАГ 2: Настройка в ОС
Прежде чем мы включим микрофон в КС 2 (Counter Strike 2) нам нужно проверить настройки в операционной системе. Ведь именно ОС в первую очередь обрабатывает и принимает сигнал от микрофона, а уже потом отправляет его в программу или игру.
- Одновременно зажимаем две кнопки на клавиатуре:
+ R
- Далее введите запрос и примените его:
control
- Откройте раздел «Звук».
- На вкладе «Запись» будут находиться все записывающие устройства, в том числе и ваш микрофон. Напротив нужного варианта должна быть надпись «Устройство по умолчанию» – именно его и будет использовать система во всех программах. Если выбрано не то устройство – кликните по нему правой кнопкой мыши и из контекстного меню нажмите по кнопке «Использовать по умолчанию». Вы можете поговорить в микрофон, чтобы увидеть, как двигается бегунок.
Если у вас есть какие-то проблемы со звуком микрофона, советую почитать более подробные инструкции по настройке для:
Если микрофон работает правильно – переходим к следующей главе.
ШАГ 3: Настройка в Counter Strike
Вот мы в плотную и подошли к вопросы – как настроить микрофон в КС 2 (КС ГО). На самом деле в настройках игры мы не можем выбрать вариант микрофона, поэтому он уже должен быть настроен в системе.
- Запускаем игру.
- Слева в меню нажмите по значку шестеренки.
- Перейдите во вкладку «Звук».
- Убедитесь, что у вас стоит «Активация микрофона» через «Клавишу». Эту настройку нужно поставить обязательно, чтобы вы не отвлекали других игроков своим сопением в микрофон. Ниже установите «Громкость голосового чата» – чтобы лучше слышать ваших союзников по команде. И еще один совет от меня – выключите «Позиционирование речи игроков», эта настройка только отвлекает и ухудшает слышимость ваших тимейтов.
- Перейдите на вкладку «Клавиатура и мышь».
- Пролистайте до раздела «Общение» и установите клавишу для «Использования микрофона».
- После этого можете зайти в какой-нибудь паблик и проверить работу микрофона. Если вас не будет слышно – еще раз проверьте, чтобы на вашем компьютере и в системе был правильно подключен и настроен микрофон (еще раз смотрим 1 и 2 шаг этой статьи).
Настройка микрофона в Steam
С помощью Steam можно аналогично собирать группу друзей и общаться в постоянном режиме, как, например, в Skype или Discord. Давайте посмотрим, как настроить или изменить микрофон в Стиме (Steam).
- Откройте меню «Steam» и зайдите в «Настройки».
- Перейдите на вкладку «Голос».
- Вы можете напрямую выбрать «Устройство голосового ввода».
- Ниже можно настроить громкость микрофона и динамиков, которые будут выводить звук.
- Дополнительно можно указать «Тип голосовой передачи», чтобы он включался с помощью кнопки или действовал постоянно.
- Откройте расширенные настройки.
- Здесь можно включить «Эхоподавление», «Шумоподавление» и автоматическую регулировку звука и усиления.
После этого вы можете создавать групповые, звуковые чаты с друзьями в Steam. На этом все. Если у вас еще остались вопросы – пишите в комментариях. Ждем вас снова на нашем ламповом портале WiFiGiD.



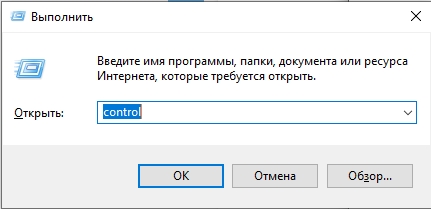
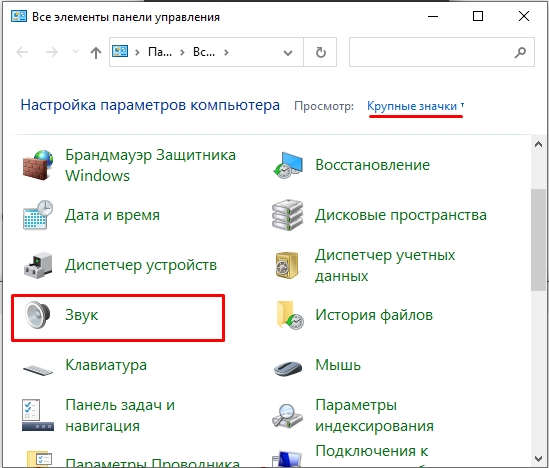
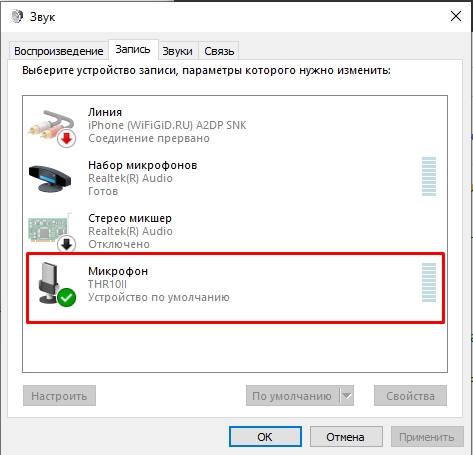

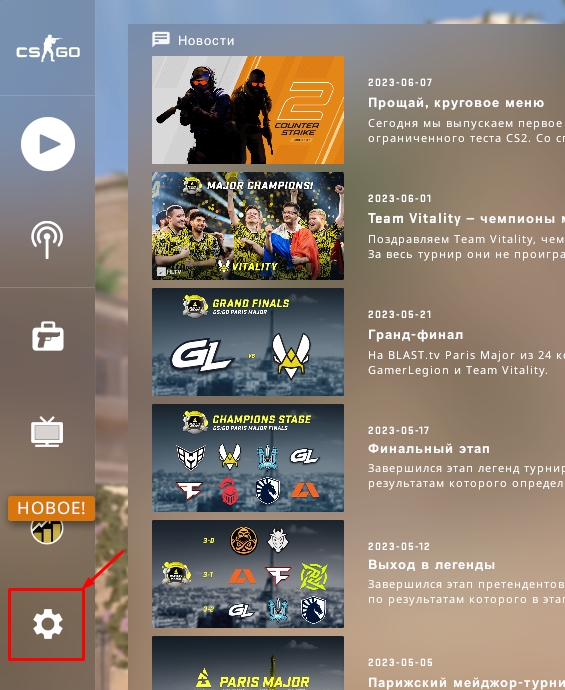
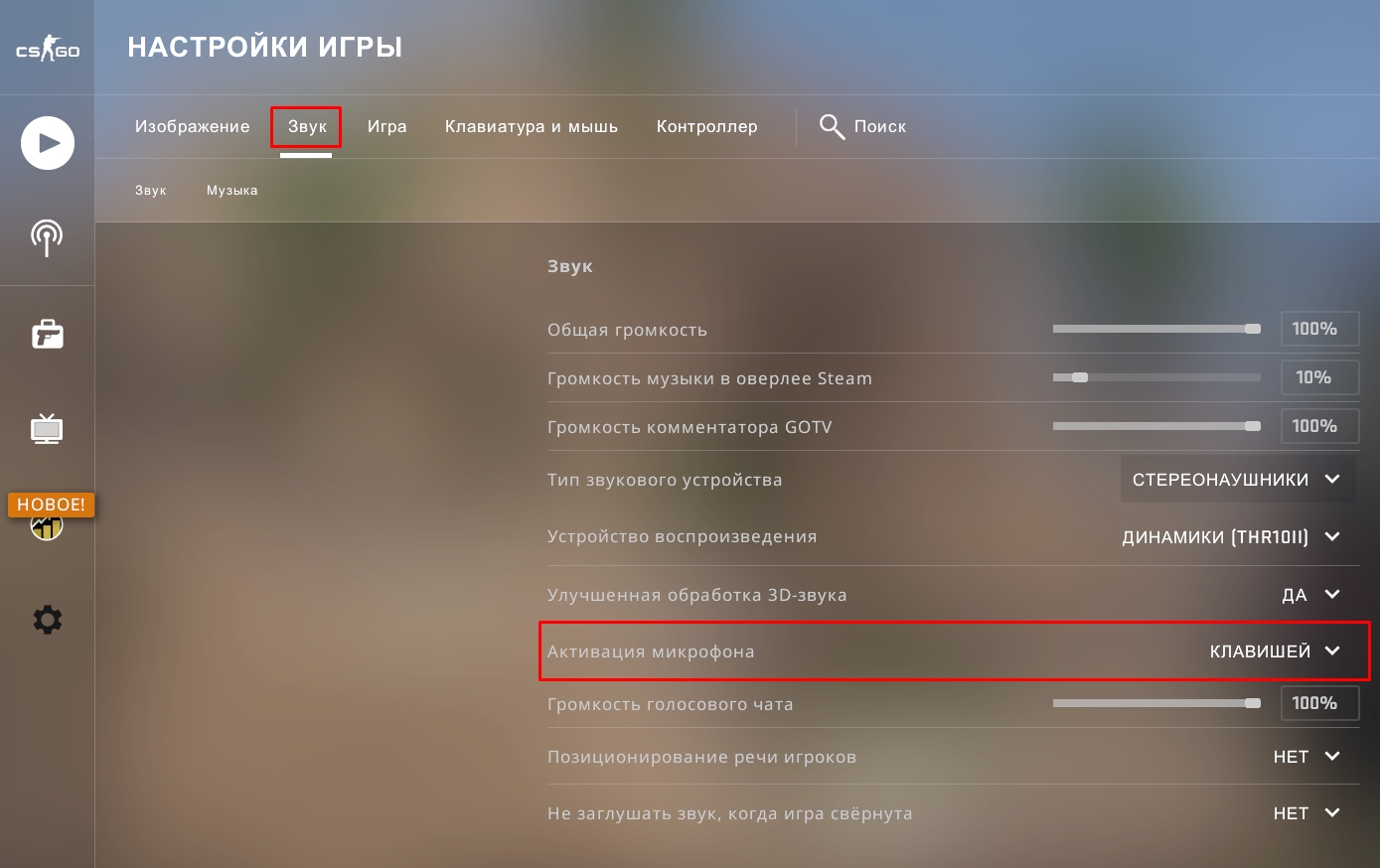
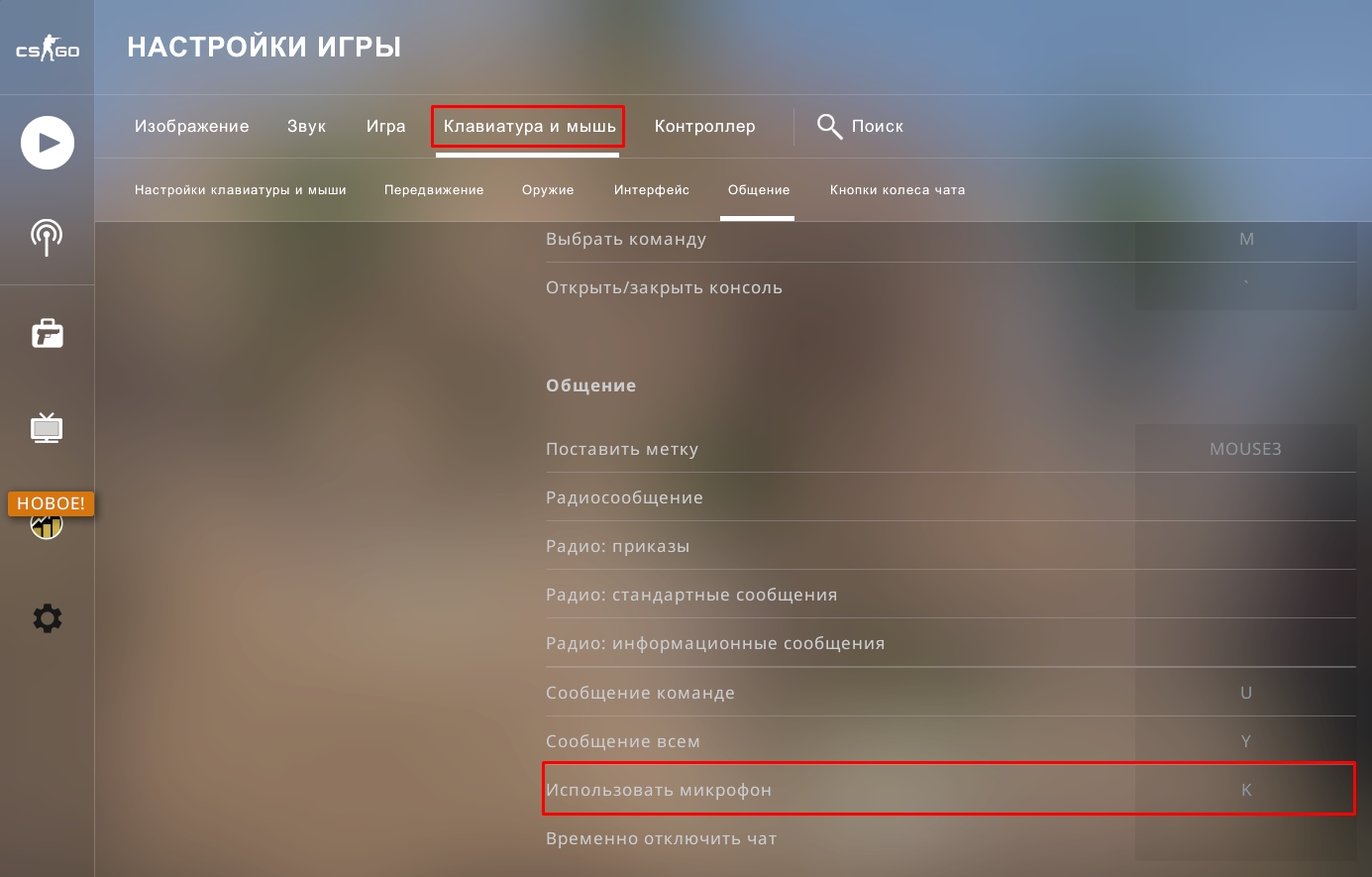
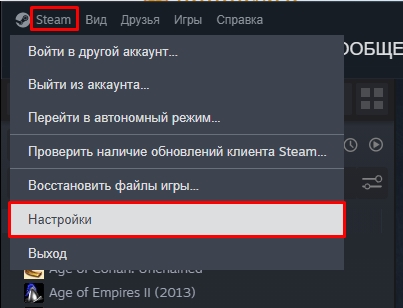
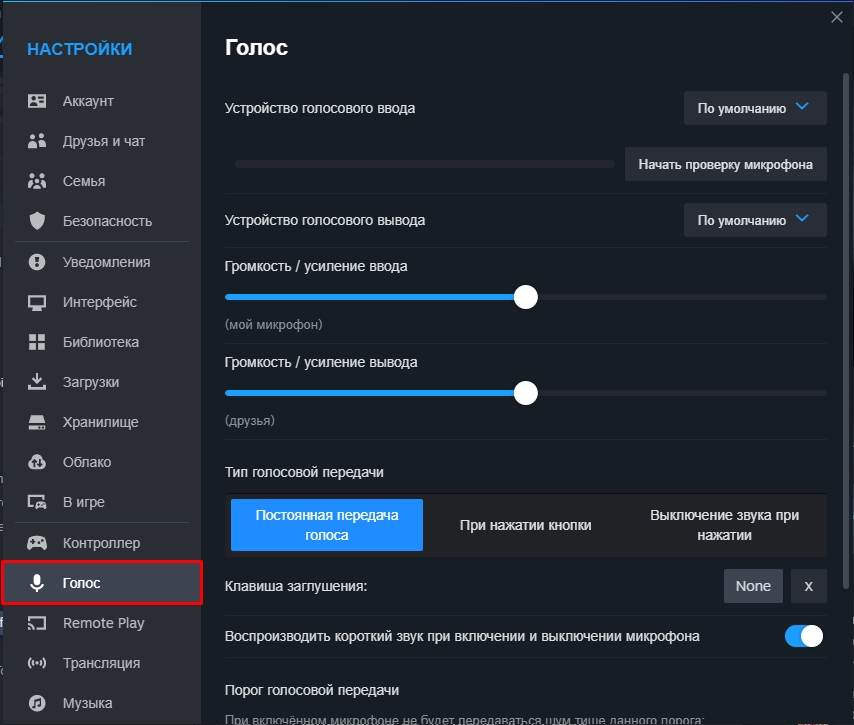
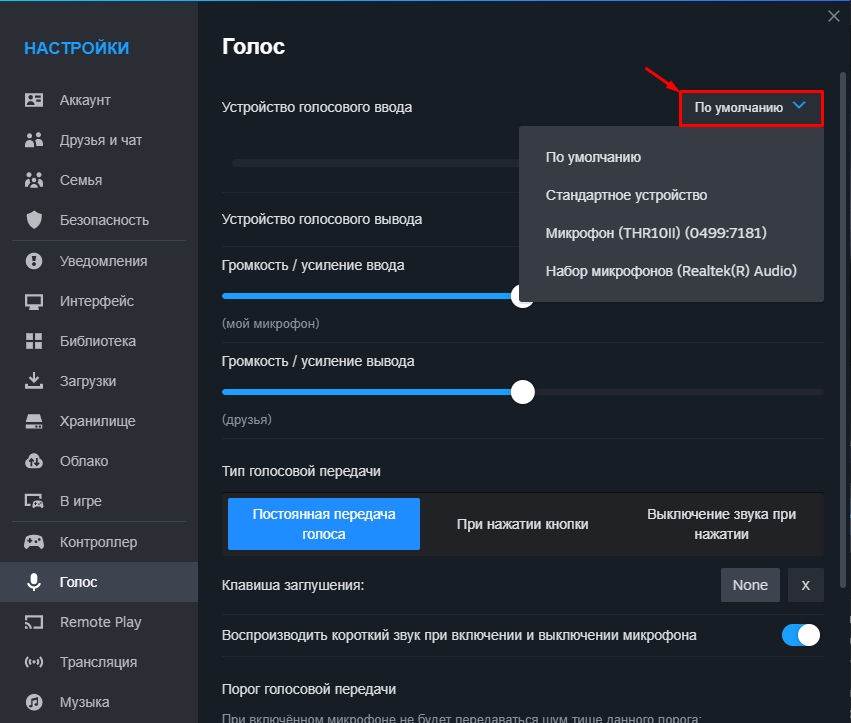
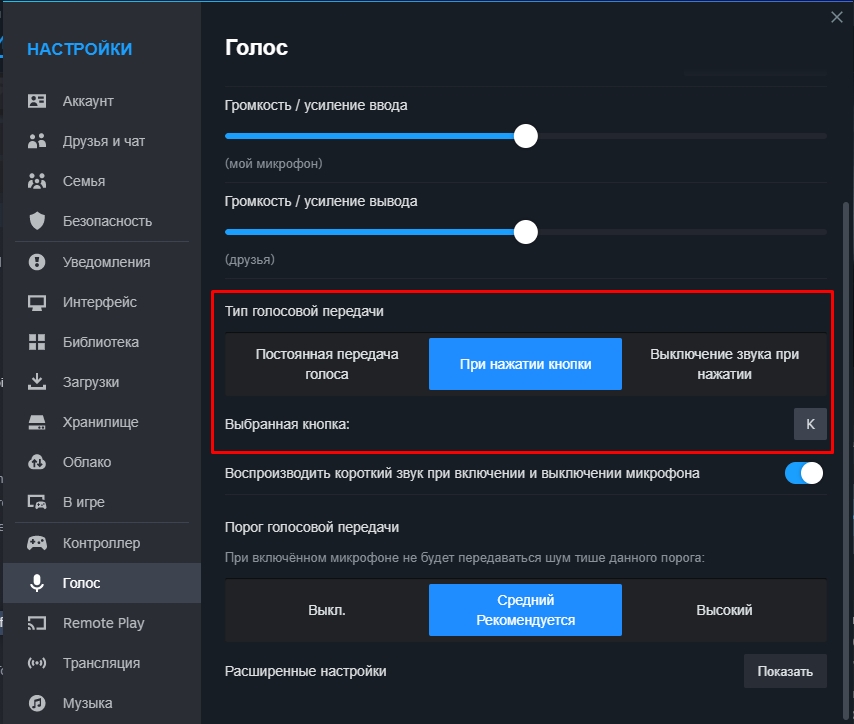
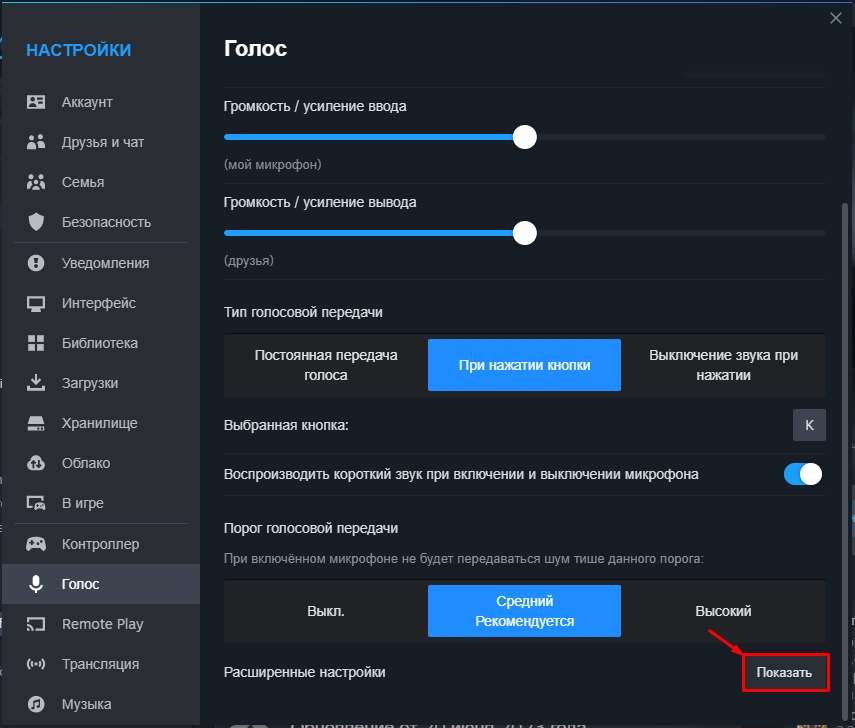
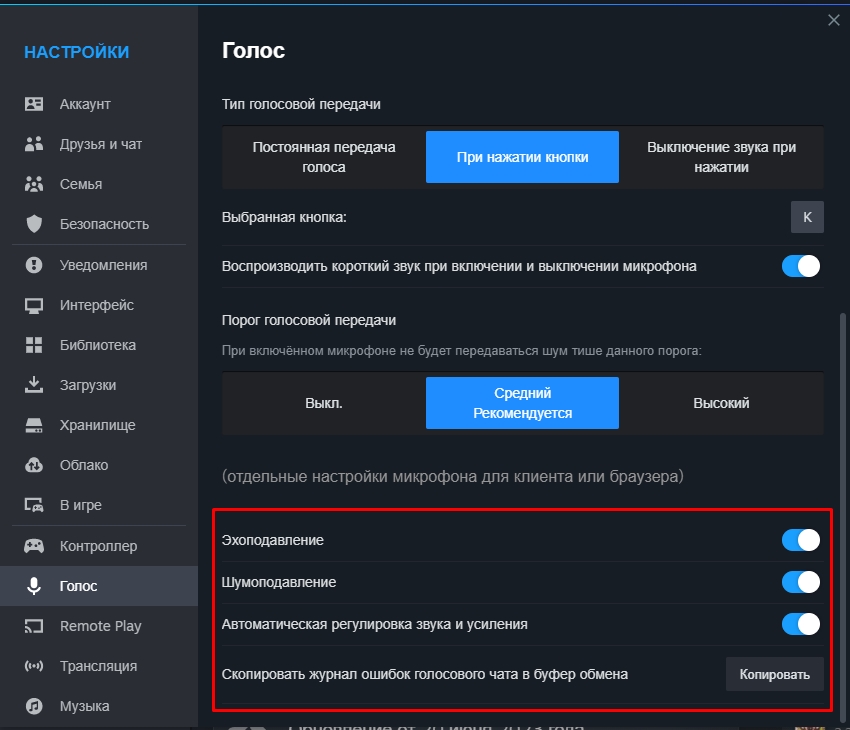




Спасибо! Проблема была именно в настройках винды(
в кс звук всегда работает плохо
Пацаны, го ко мне в тиму, я не сильвер точно


Спс за микро ты лучший




:idea:Всем советую помголо