Приветствую вас в еще одной статье-инструкции от нашего теплого портала WiFiGid! Обычно мы пишем про какие-то роутеры и околосетевые проблемы, но многие роутеры сейчас такие, что позволяют буквально в пару кликов поднимать на своей стороне FTP-сервер. И в этой статье хотелось бы поговорить, как можно зайти на FTP-сервер через браузер, проводник и другие программы. Все в формате для простых людей и без лишнего водолейства.
Но эта инструкция подойдет не только для роутерных серверов – так можно спокойно подключиться к абсолютно любому FTP-серверу. Дерзайте. Но если что и вдруг – наши комментарии открыты для обсуждений.
Описание задачи
Исключительно для примера у меня на домашнем роутере поднят FTP-сервер:
Адрес: 192.169.0.1
Порт: 21
Логин и пароль отключил для упрощения
Попробуем подключиться к нему? В вашем случае для продолжения нужно знать свои 4 значения: IP-адрес (или доменный адрес), порт (если не указан – 21), логин и пароль.
Вариант 1 – Через браузер
Внимание! Портал WiFiGid и лично автор этой статьи Ботан призывают не использовать онлайн-сервисы для подключения к FTP-сервисам. Да, такие онлайн-сервисы вполне себе доступны через браузер, но есть пара важных факторов. Во-первых, к локальным хранилищам они подключиться не смогут – а значит способ точно не универсален. Во-вторых, такое использование может привести к утечке ваших данных этому сервису – а вы хотите, чтобы кто-то пользовался вашим хранилищем еще кроме вас?
Но этот способ не про дисклеймер – сейчас браузеры стали такими умными, что сами могут спокойно подключаться к FTP, и даже не нужно искать расширения (расширения как и сторонние сервисы я тоже отношу к третьей небезопасной стороне). Стандартный вариант входа – в строку адреса браузера вводим следующую конструкцию:
ftp://192.168.0.1/
Разумеется, берем поправку на свой адрес и порт (если порт нестандартный, например, 211 – пишем конструкцию в таком виде: ftp://192.168.0.1:211). И все спокойно открывается:
Удобно? Конечно. Но в последнее время браузеры периодически отключают поддержку этого протокола. На момент написания обзора Chrome отказывался открывать сервер, но Firefox отлично справлялась. Способ не самый универсальный, но попробовать точно стоит.
Вариант 2 – Через проводник
Еще один простой актуальный вариант – будем использовать обычный проводник Windows (открываем Мой компьютер). Там тоже есть «строка адреса», вот туда и вводим уже знакомую нам конструкцию:
ftp://192.168.0.1/
И тоже на удивление все открывается:
Не обращаем внимания на букву «G» на скрине – это я уже пошел гулять по папкам флешки. Такой вариант даже проще браузерного и работает стабильное на всех разумных версиях Windows.
Упомяну, что таким методом и браузер, и проводник при необходимости сами запросят логин и пароль, но есть и полная форма записи подключения: ftp://логин:пароль@адрес:порт. Очень внимательно смотрим на разделяющие двоеточия и «собаку» – так подключение пройдет вообще без лишних запросов паролей.
Вариант 3 – FileZilla
Если первые два варианта можно считать халтурно-простыми, то этот уже можно считать «профессиональным». Да, программа сторонняя, но лично я ее использовал еще при закидывании самых первых своих сайтов на сервер в шерстистые годы. Тем, кто пользуется FTP часто и использует всякие разные протоколы шифрования – то что нужно.
Так как решение уже стороннее, предлагаю краткую инструкцию:
- Идем на официальный сайт и скачиваем актуальную версию приложения. Запускаем.
- Щелкаем по иконке «Менеджера сайтов» и добавляем новый сайт:
- Даем любое случайно название (например, «Мой роутер» или что там у вас), а далее вводим все нужные параметры подключения: имя хоста (IP), порт (по умолчанию 21), логин и пароль. При желании можно поиграться с шифрованием и типом входа (если вдруг у вас особенный FTP, что скорее всего вы должны знать, так в моем случае для подключения без пароля подошел тип подключения «Анонимный»). По окончании жмем «Соединиться».
- Соглашаемся с любыми предупреждениями и радуемся подключению. Теперь можно полноценно использовать наш FTP:
Этот метод очень удобен тем, что позволяет запоминать ранее созданные подключения. Когда FTP был вполне себе модным способом подключения к серверам, у меня здесь было с десяток хранимых подключений – зашел, подключился, пользуешься.
Другие способы
Конечно, зайти на FTP-сервер можно и другими способами, но нужно ли оно вам? Поэтому здесь просто на всякий случай оставлю несколько заметок:
- Total Commander – в свое время был очень удачной заменой тормознутого проводника. Любители старины должны знать, что здесь тоже есть FTP-клиент.
- Если нравится способ с Проводником и хочется использовать это подключение более чем одного раза – можно создать постоянную ссылку. Подсказка – щелкаем по «Этот компьютер» (Windows 10) правой кнопкой мыши и в меню выбираем пункт «Добавить новый элемент в сетевое окружение». А далее в пошаговом мастере уже укажите все знакомые вам данные – так ссылка на ваш FTP появится прямо на главной странице проводника вместе с дисками.
- Нравится использовать командную строку (в деле с FTP лично я таким не балуюсь) – пожалуйста. Вводим команду ftp, а далее «open 192.168.0.1». Для анонимного входа пароль оставляем пустым, а в логин пишем «anonymous» (обязательно с маленькой буквы). Для перемещения по папкам используем стандартные команды Windows (cd, dir), но появляются специфичные функции FTP – put и get. Раз выбрали этот способ, разберетесь.
- В дополнение, если у вас смартфон, там тоже есть такие программы, но их так много, что даже не успеваем за ними следить. Просто ищем в поиске своего магазина и радуемся, не забываем о такой возможности.
Ну вот вроде как и пробежались от простого к сложному. Но мир не стоит на месте – появилось что-то актуальное, простое и полезное – напишите об этом в комментариях. До скорых встреч!

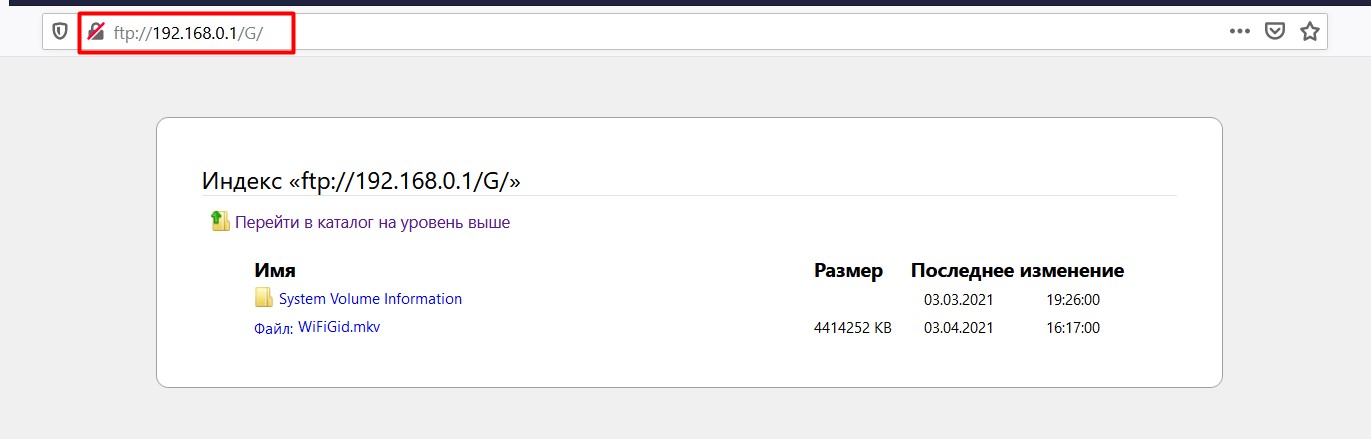
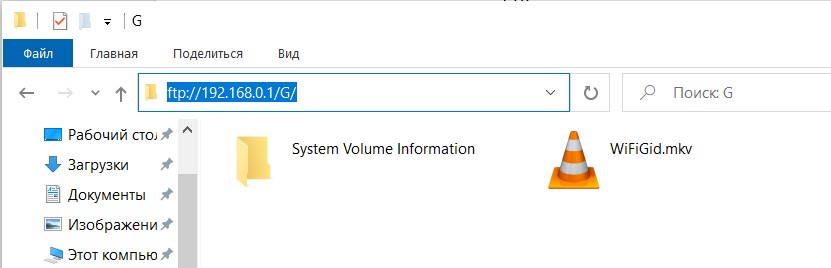
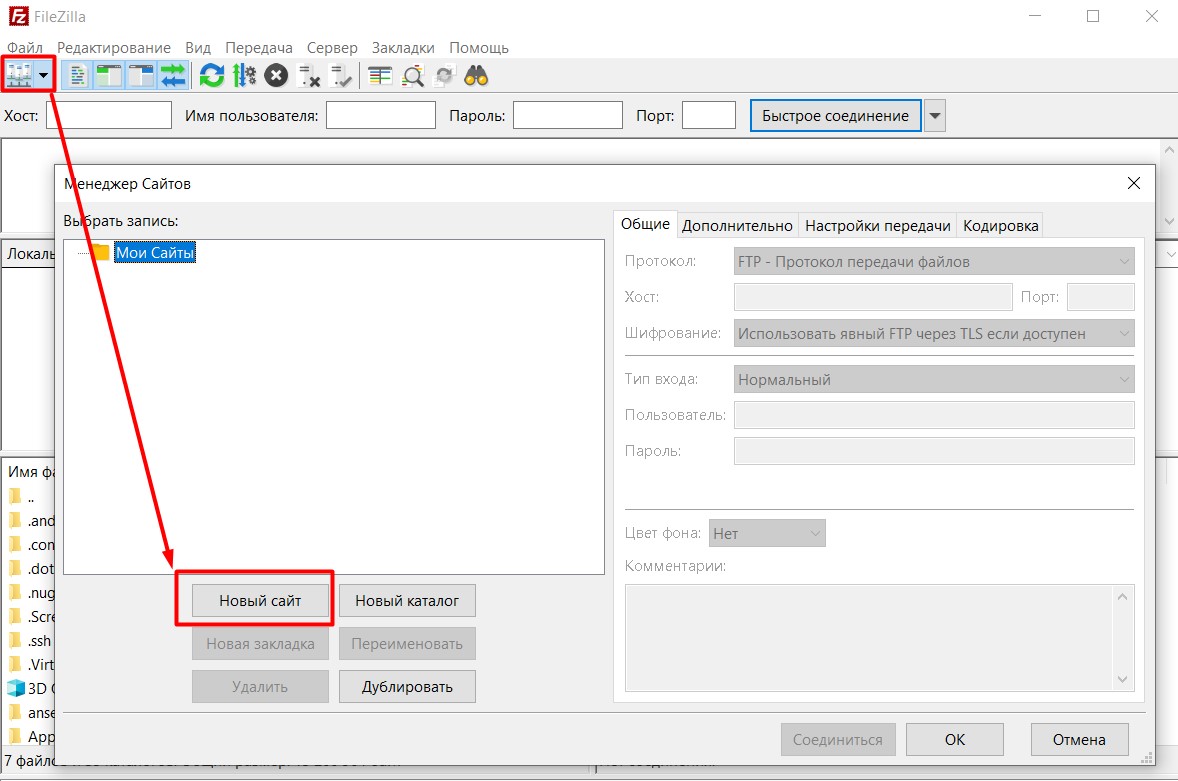
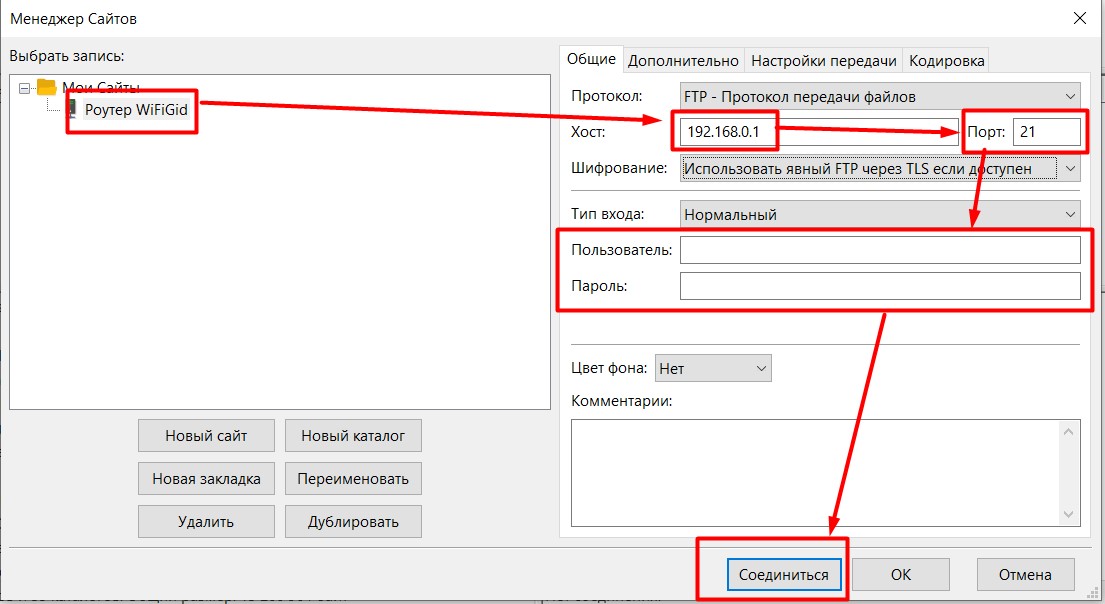
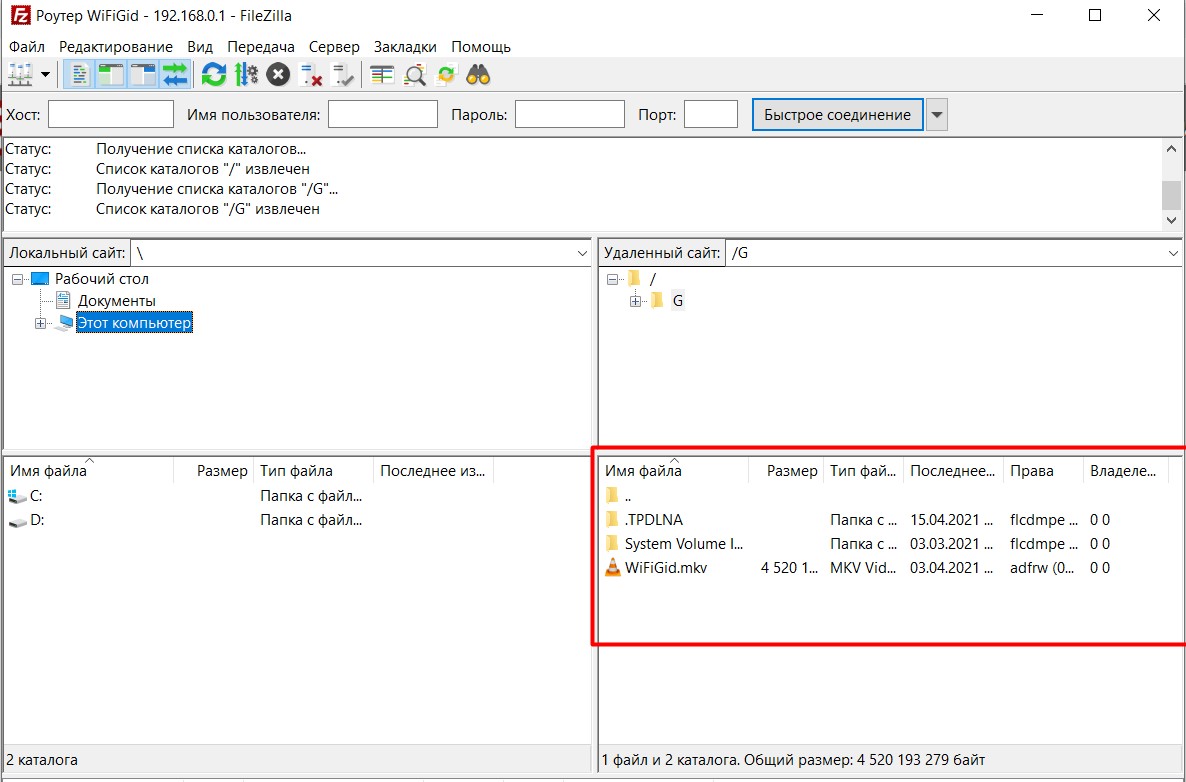
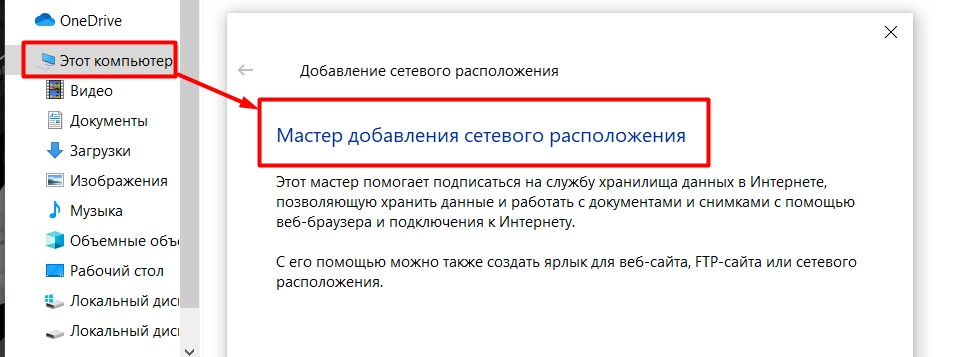
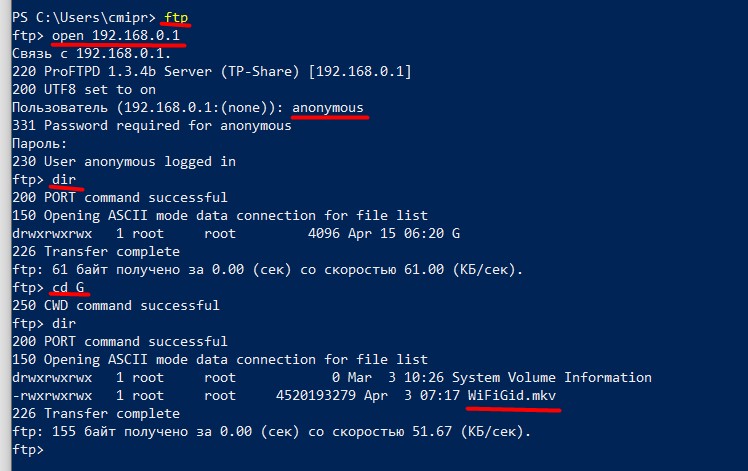




Да через проводник проще всего, спасибо, все работает
Не знаю, по мне так FileZilla лучше и удобнее. Плюс она имеет куда больше плюшек, чем тот же проводник или тотал.
Как раз нужно было подключить FTP от жесткого диска на ASUS. Благодарю
А как зайти в ftp из 11 винды про? 3 сутки мучаюсь
Да поставьте FileZilla и все проблемы исчезнут. Эти стандартные способы через проводник периодически отваливаются в сетевых сценариях, а так надежно как часы и все варианты доступны.
FileZilla не хочет ни в какую конектиться
Через проводник – no problem
Куда копать ?
Копать в сторону ошибки, которую выдает FileZilla. Что-то куда-то ввели не того или выбрано неверное шифрование.
спасибо за статью , очень помогла.
Здравствуйте. Подскажите как скачать данный файл? По ссылке [ссылка]. В нем находятся дополнения к книге Горелик А. Г. – Самоучитель 3ds Max 2018
Здравствуйте! Это нужно в издательство писать, там архива уже нет.
Архив удален. Можно попробовать найти его на другом ресурсе.
Очшень доходчиво, я доволен на 100%.
А чего тут комментировать, – просто, доступно, по существу. Спасибо за статью! Удачи!
Неужели те, кто поняли материал, до этого ничего не понимали? Нет ответа на главные вопросы. Как “поднять” сервер на роутере и можно ли подключиться к серверу через интернет.
Внимательно прочтите вопрос статьи, пожалуйста – там нет ни слова про роутер и что-то про “поднять”. Поднятие сервера – это тема отдельной статьи. С таким же успехом сюда можно приплести любое оборудование, где можно поднять FTP.