Всем доброго времени суток, дорогие друзья. Сегодня я расскажу вам, как печатать на принтере с компьютера или ноутбука. В первую очередь само устройство должно быть подключено к вашему ПК. Если вы еще не сделали этого, тогда читаем подробную инструкцию от Хомяка по этой ссылке.
Если же он у вас подключен и работает, то уже смотрим способы, представленные в статье ниже. Если у вас возникнут какие-то проблемы с печатью – смотрим последнюю главу, или можете задавать свои вопросы в комментариях.
Способ 1: Горячие клавиши
Давайте посмотрим, как же можно распечатать текст или любой другой документ с компьютера на ваш принтер. Горячие или быстрые клавиши – это специальное сочетание кнопок на клавиатуре, при нажатии на которые исполняется определенная команда в текущей программе. Очень экономит время, а также помогает быстро выполнить определенную задачу. Почти во всех текстовых редакторах для печати используется одна команда:
Ctrl + P
По сути вам нужно просто нажать одновременно на эти две кнопки (на плюс нажимать не нужно). Для удобства чаще всего делают еще проще – зажимается сначала первая кнопка Ctrl, а потом жмется вторая P. Советую запомнить это сочетание, так как оно используется почти во всех программах, которые работают с текстом: Microsoft Word, ABBYY FineReader, браузеры и т.д. Покажу на примере Ворда.
После нажатия откроется меню печати. Выбираем сначала количество копий – по умолчанию стоит одна копия (1). Проверьте, чтобы ниже был выбран нужный «Принтер» – он также должен быть готов к печати. После этого жмем по кнопке «Печать».
Давайте еще коротко рассмотрим «Настройки», которые находятся ниже. Обычно конфигурация по умолчанию удовлетворяет почти 90% целей, но есть некоторые нюансы в настройке, о которых нужно помнить.
- Первый пункт позволяет выделить страницы, которые нужно напечатать. Так что будьте внимательны, если документ имеет много листов, а вам нужно распечатать только определенную страницу, то стоит поменять настройки.
- Односторонняя и двухсторонняя – есть принтеры, которые позволяют печатать сразу с двух сторон. Если же ваш принтер не поддерживает эту функцию, то двухсторонняя печать возможна только при ручном переворачивании листа на другую сторону. Да, придется стоять рядом с устройством.
- Разобрать по копиям – позволяет выводить копии страниц как по порядку, так и по копиям (1, 2, 3 или 1, 1, 1 – 2, 2, 2 – 3, 3, 3).
- Книжная или альбомная ориентация – тут и так все понятно. Но будьте аккуратны, чтобы ваш текст мог влезть. Также стоит быть осторожным со списками и таблицами. Лучше заранее и вручную перевести определенные листы в альбомный вид – об этом подробно можно почитать тут.
- Letter – очень важный параметр, который позволяет изменить формат бумаги (A4, A5, A6, B4 и т.д.).
- Настраиваемые поля – можно изменить поля страницы.
- Можно вывести сразу несколько страниц документа на одном листе бумаги.
Перейдя по ссылке в «Параметры страницы» можно настроить более детальную конфигурацию распечатываемого документа. Я вам настоятельно рекомендую ознакомиться с каждым пунктом, чтобы держать эти настройки в голове.
Способ 2: Панель быстрого доступа
Данный способ будет отличаться только примером запуска печати. Почти во всех программах есть отдельный раздел, который находится на панели инструментов. В Microsoft Word – это первый раздел «Файл». Далее переходим в подраздел «Печать». Как видите, мы попали в тот же самый раздел, как и в первом способе.
Способ 3: Печать напрямую без программы
Любой документ, картинку, или текст можно вывести на печать в обход запускаемой программы. При этом будет использоваться меню принтера, а не программы. Нажмите правой кнопкой по нужному документу, далее из выпадающего списка выбираем «Печать».
Способ 4: Печать с браузера
Если вы открыли документ в браузере, то сразу в верхней панели найдите значок принтера и нажмите по нему.
Сначала выберите «Принтер», на который будет идти печать. Укажите количество «Страниц», а также цветную или черно-белую отрисовку. В дополнительных настройках можно указать масштаб, число листов, а также размер – все аналогично как и у Word.
Способ 5: Adobe Acrobat Reader
В открытом документе в левом верхнем углу экрана находим значок принтера.
Далее процедура примерно такая же как и в любой другой программе. Проверьте, чтобы был установлен правильный принтер. Укажите количество копий. Если вы впервые будете производить печать с этой программы, то пробежитесь по настройкам и установите то, что нужно именно вам. В конце нажимаем по кнопке печати.
Принтер не печатает – что делать?
В первую очередь попробуйте перезагрузить сам принтер – найдите кнопку включения и два раза нажмите на неё. Если у вас есть возможность, то дополнительно перезагрузите компьютер. Перед этим обязательно сохраните все документы.
Если это не поможет, то делаем следующее:
- Зайдите в параметры Виндовс.
- Найдите раздел «Устройства».
- Переходим в «Принтеры и сканеры» и запускаем средство устранения неполадок. Система проверит подключение к принтеру и скажет, что именно с ним не так.
Также проверьте нет ли на LED-дисплее каких-либо ошибок. Если дисплея нет, то должен гореть индикатор с восклицательным знаком. Попробуйте открыть крышку, куда вставляется картридж – вытащите его. Посмотрите, нет ли на барабане замятой бумаги – если она есть, то вытащите её. Проверьте, чтобы у принтера было достаточно тонера.
ПРИМЕЧАНИЕ! Некоторые модели перестают работать после отпечатывания определенного количества листов – внутри стоит счетчик. Причем тонера в картридже при этом может быть достаточно много. Подобным страдают почти все принтеры Brother. Если у вас подобное происходит, у вас есть два варианта. Сбросить счетчик – гуглим по своей модели, как это можно сделать. Если этого сделать нельзя, то я советую отнести его в сервисный центр и перепрошить.


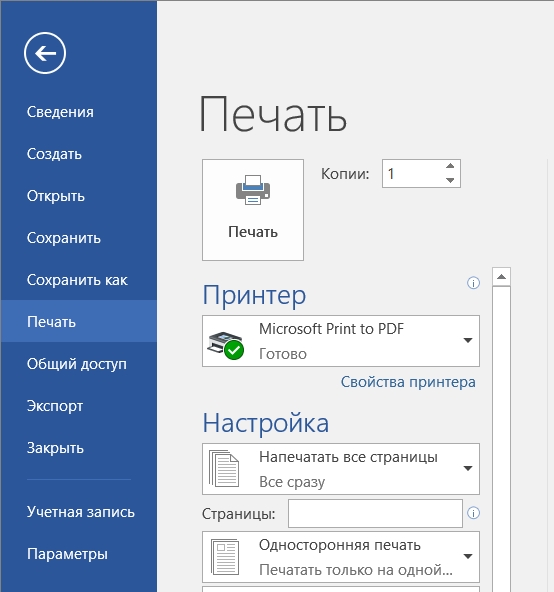
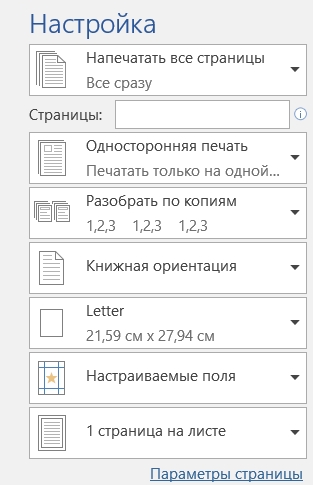
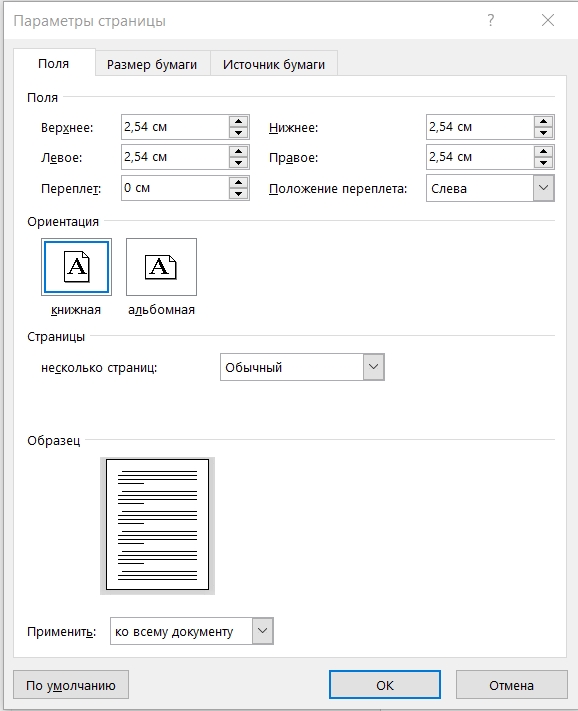
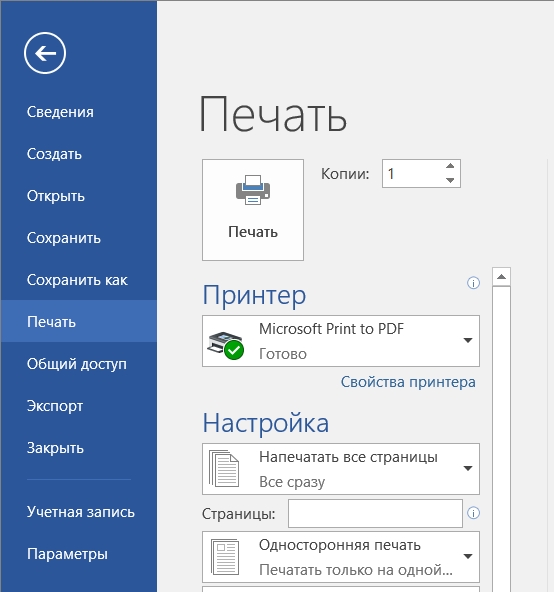
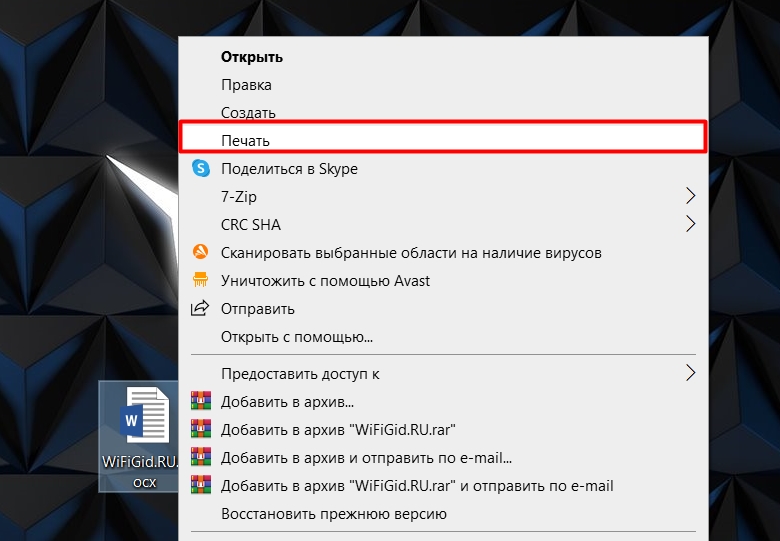
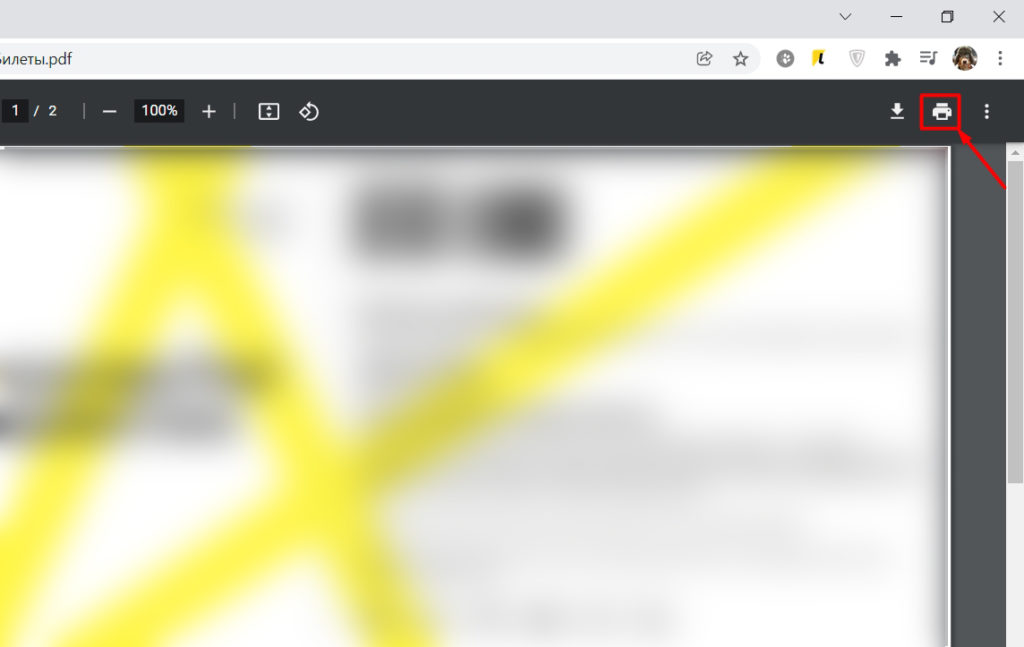
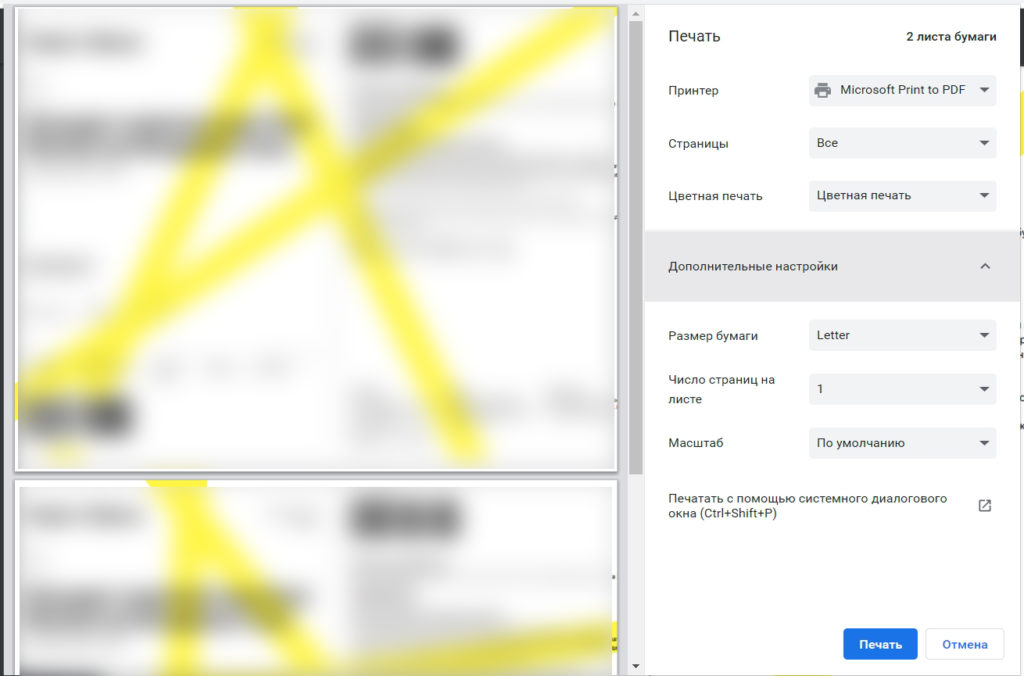
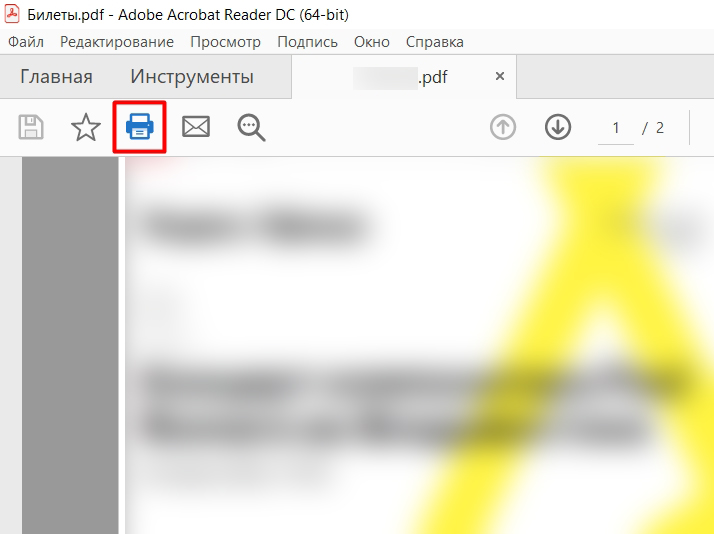
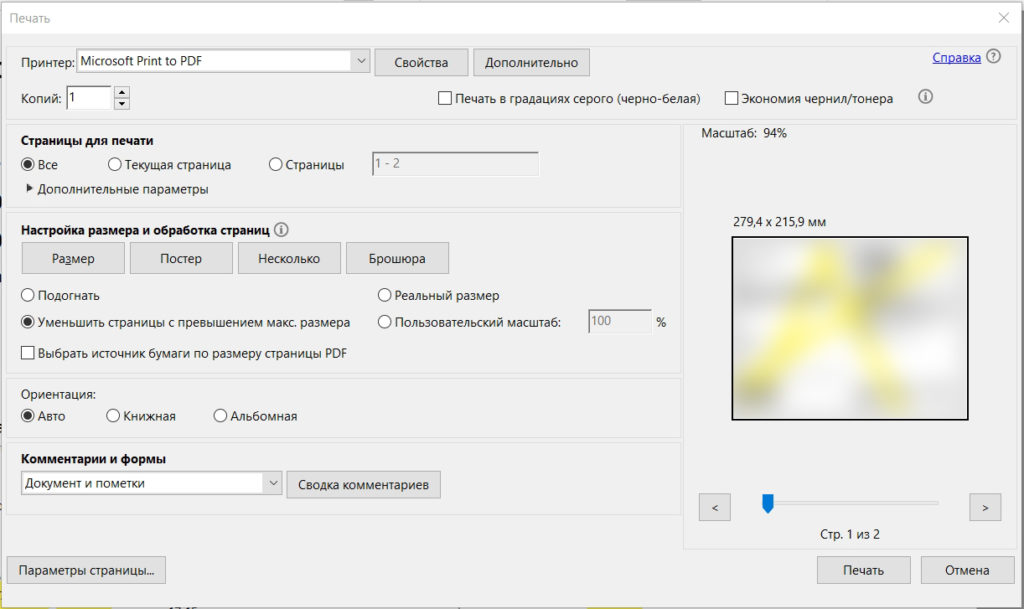

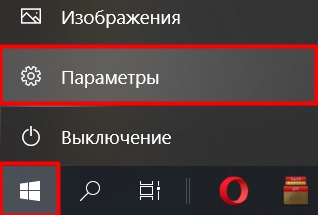
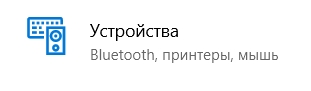
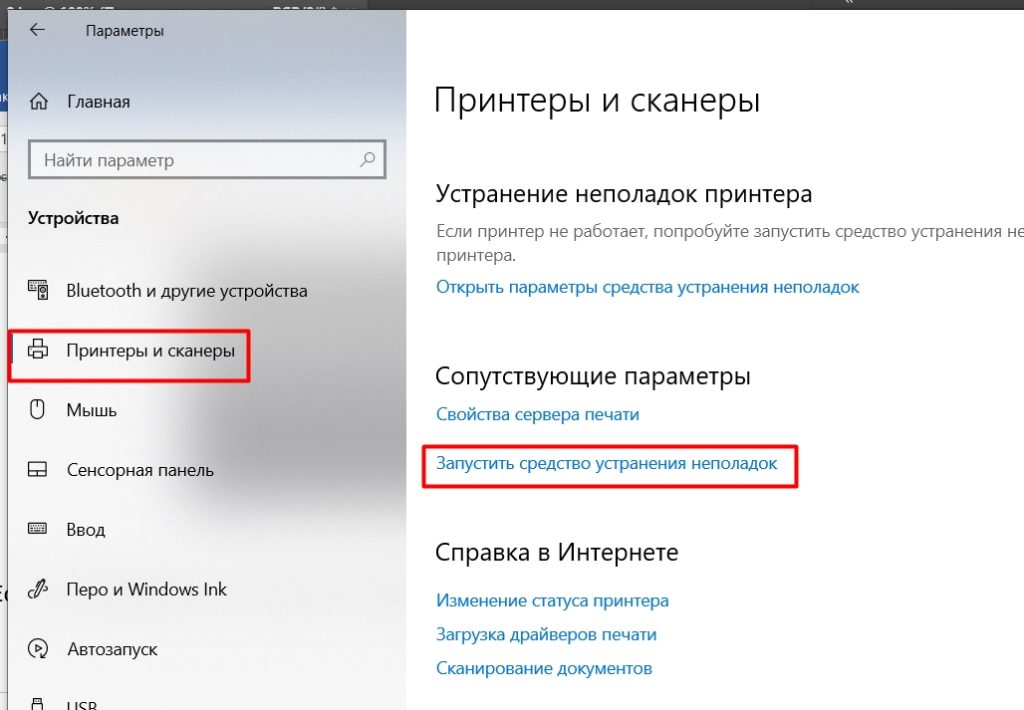




А если принтера нет? Как распечатать то?
никита, иди в любой киоск где печатают, так не получится
ребят. как скачать принтер?
Если не обновлена последняя версия vord, может не работать принтер?
Скорее всего проблема не в этом. Зайдите в устройства и посмотрите, чтобы у вас был там ваш принтер. Попробуйте выполнить “Устранение неполадок”. Быть может у вас просто зависла служба печати.