Принтеры, сканеры и копиры уже давно стали обыденностью – в офисах, школах, университетах обязательно найдется многофункциональная периферия, предназначенная и для печати документов, и для оцифровки графических материалов.
Вне зависимости от контекста применения каждый владелец или пользователь подобной техники обязан знать о том: как подключить МФУ, каким образом предоставить общий доступ остальным и где настроить беспроводное соединение для экономии времени.
По проводу
Стандартная компьютерная периферия, предназначенная для печати, сканирования и ксерокопирования текстовой и графической информации, уже давно отказалась от старомодных и архаичных портов LPT и COM, и все чаще поставляется со стандартным интерфейсом USB, сокращающим настройку оборудования до пары шагов.
Начинать придется с подготовки МФУ к работе – сначала распаковка, затем – подключение принтера через сетевой кабель к источнику питания, а после – через USB и к компьютеру. Вторая сторона кабеля – та, которая подключается к периферии, напоминает Ethernet-разъем, а потому промахнуться почти невозможно.
Как действовать дальше – зависит от модели конкретного принтера. В некоторых случаях операционная система Windows в фоновом режиме загрузит драйвера и автоматически добавит в список доступного оборудования подключенную периферию. Но чаще действовать придется вручную. Сначала – переход к «Параметрам» через меню «Пуск» и выбор раздела «Устройства».
Далее – к подпункту «Добавить принтер или сканер», который запустит поиск совместимой техники. Процедура занимает 10-15 секунд. В конце появится или список доступного для «активации» оборудования или предложение приступить к ручной настройке. Причем несколькими способами: дополнительный поиск по устаревшим протоколам – ввод имени, добавление по TCP/IP или узлу. Даже для Bluetooth место нашлось.
Несмотря на количество предложений лучше не спешить раньше времени и начать с установки драйверов, поставляемых производителем в комплекте с оборудованием. Процедура не займет много времени – запускаемый с диска инсталлятор подскажет, когда нажимать на кнопку «Далее», а в какой момент выбирать дополнительные параметры и настраивать особенности печати.
Если же подходящего диска с файлами в комплекте не оказалось, или носитель поврежден, а у компьютера и вовсе не осталось дисковода, то искать обновления придется в альтернативных источниках:
На сайте производителя
(HP, Canon, Epson, Samsung, Brother, Kyocera) – едва ли найдутся бренды, незаинтересованные в поддержке выпущенного оборудования. А потому в раздел с «Файлами», «Обновлениями» и «Прошивками» на официальном сайте рекомендуется заглядывать хотя бы изредка – возможно, выбранная модель принтера уже давно избавилась от ошибок и стала работать в разы продуктивнее и производительнее.
Найти драйвера поможет поиск по сайту – достаточно ввести название искомой модели, и на экране сразу же появятся список с ссылками, ведущими на архивы с компонентами или на инструкции о том – как подключить принтер к компьютеру.
Поиск файлов в Windows
Встроенная в операционную систему от Microsoft база с программным обеспечением вызывается через каталог «Устройства и принтеры» в старых версиях Windows, и в «Принтеры и сканеры» в новых.
После перехода на экране появится кнопка «Установка» или «Добавить». И уже оттуда останется выбрать добавление локального принтера (через USB).
Нужно согласиться на выбор модели и изготовителя. Если в списке не появился подходящий вариант, то среди перечисленного оборудования можно выбрать схожее, но вышедшее раньше или чуть позже из той же линейки (такое порой срабатывает).
Загрузка обновлений через сторонний софт
Кроме ручного поиска не помешает активировать и автоматический – через стороннее ПО с драйверами. С задачей справятся: Driver Booster, SamDrivers, Driver Toolkit. Вне зависимости от выбора, результат везде примерно схожий – появится возможность загрузить недостающие компоненты и сразу же приступить к взаимодействию с периферией.
Беспроводное подключение принтера к ПК
Кроме проводных многофункциональных периферийных устройств легко отыскать и беспроводные, настраиваемые по иному принципу:
Роутер с USB
Функция «Принт-сервер» или «Принт-контроллер» не нова, а давно применяется производителями МФУ в качестве альтернативы стандартному проводному подключению. Из преимуществ способа – принтер может в принципе не обладать возможностью «беспроводного подключения», но после настройки появится шанс подключаться к оборудованию по сети.
Настройка начинается с соединения роутера и принтера через USB (подходящий разъем располагается на задней панели сетевого оборудования). Далее переход по адресу: 192.168.0.1 или 192.168.1.1. В зависимости от производителя роутера – и просмотр текущей схемы «подключений». На экране сразу же отобразится пункт «Принтер», а вместе с тем разблокируются и дополнительные разделы, связанные с настройкой.
Беспроводная сеть Wi-Fi
Продвинутые МФУ, оснащенные сенсорным экраном или навигационной панелью, разрешают провести синхронизацию с домашней сетью без проводов, вручную устанавливаемых драйверов и прочих действий через стандартные настройки. Придется прямо на принтере выбрать раздел «Сеть», затем – указать подходящее соединение Wi-Fi и ввести пароль. Уже на компьютере останется заглянуть в «Параметры», «Принтеры и сканеры» и там проверить результат проделанной работы. Более детальную инструкцию читаем тут.
Протокол WPS
Альтернатива решениям, описанным выше. Предполагает активацию стандарта WPS через кнопку на корпусе принтера и дальнейшее подключение через «Параметры» по беспроводной сети. Никакие значения вводить вручную не придется – все произойдет в полуавтоматическом режиме. Результат появится на экране сразу же.
Как открыть доступ к принтеру
Если в домашней сети, в офисе или на предприятии к периферии обращаются разные компьютеры, то без предоставления общего доступа файлы, документы или графические материалы придется каждый раз передавать сначала на «главный» ПК, а уже после – на принтер.
Описанная цепочка не станет проблемой в тех ситуациях, когда за неделю сценарий повторяется дважды или трижды, но при постоянном потоке бумажной волокиты рабочий процесс сильно замедлится. Избежать последствий можно следующим образом:
- Открыть «Свойства» оборудования и перейти в раздел «Доступ».
- В появившемся меню слева придется проставить две галочки и ввести сетевое имя с помощью букв, символов и цифр. Последний шаг – активировать сетевое обнаружение в настройках подключения к интернету (через центр управления сетями).
- Если галочки не проставить, то принтер так и останется недоступен для остальных пользователей сети.

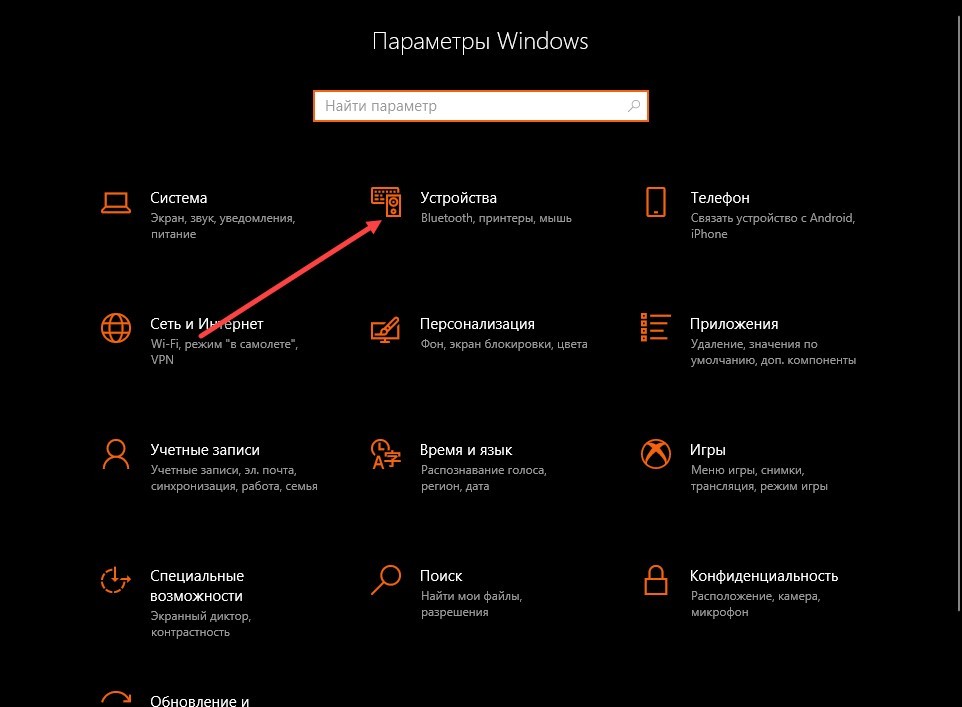
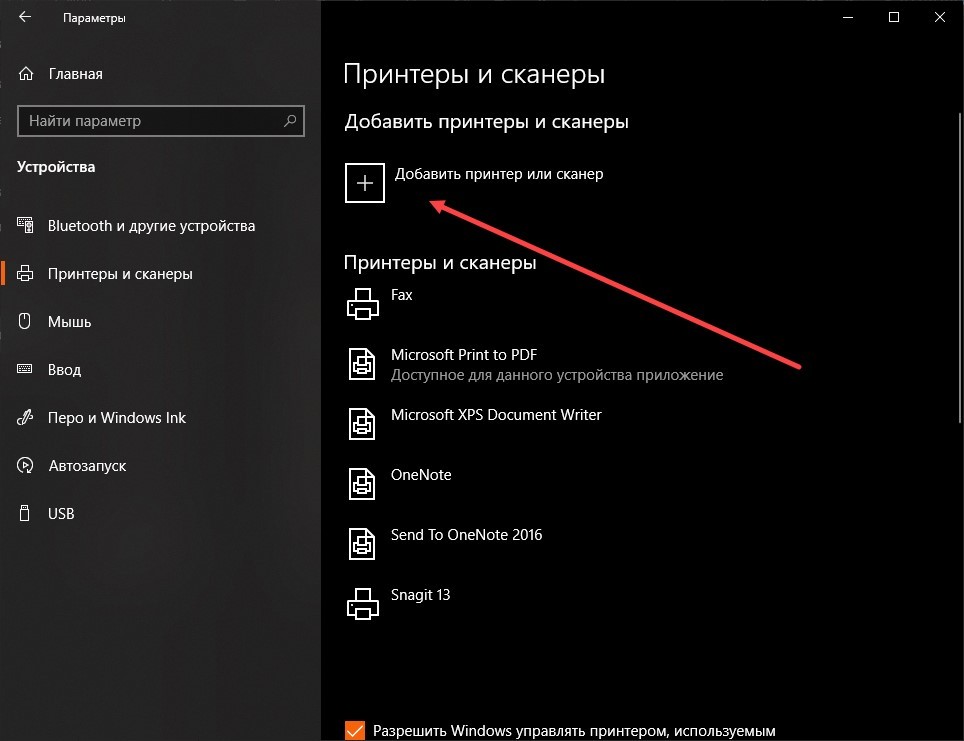
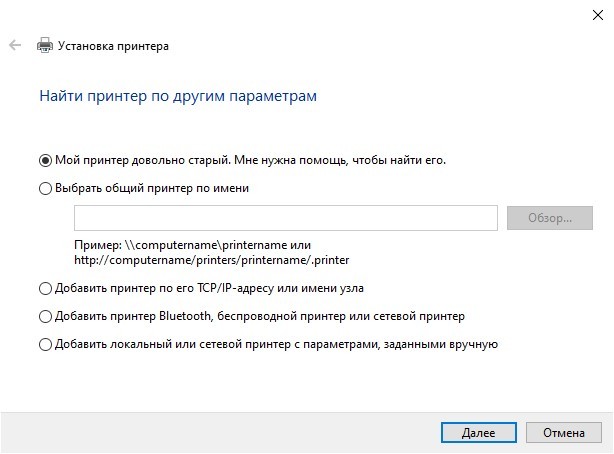
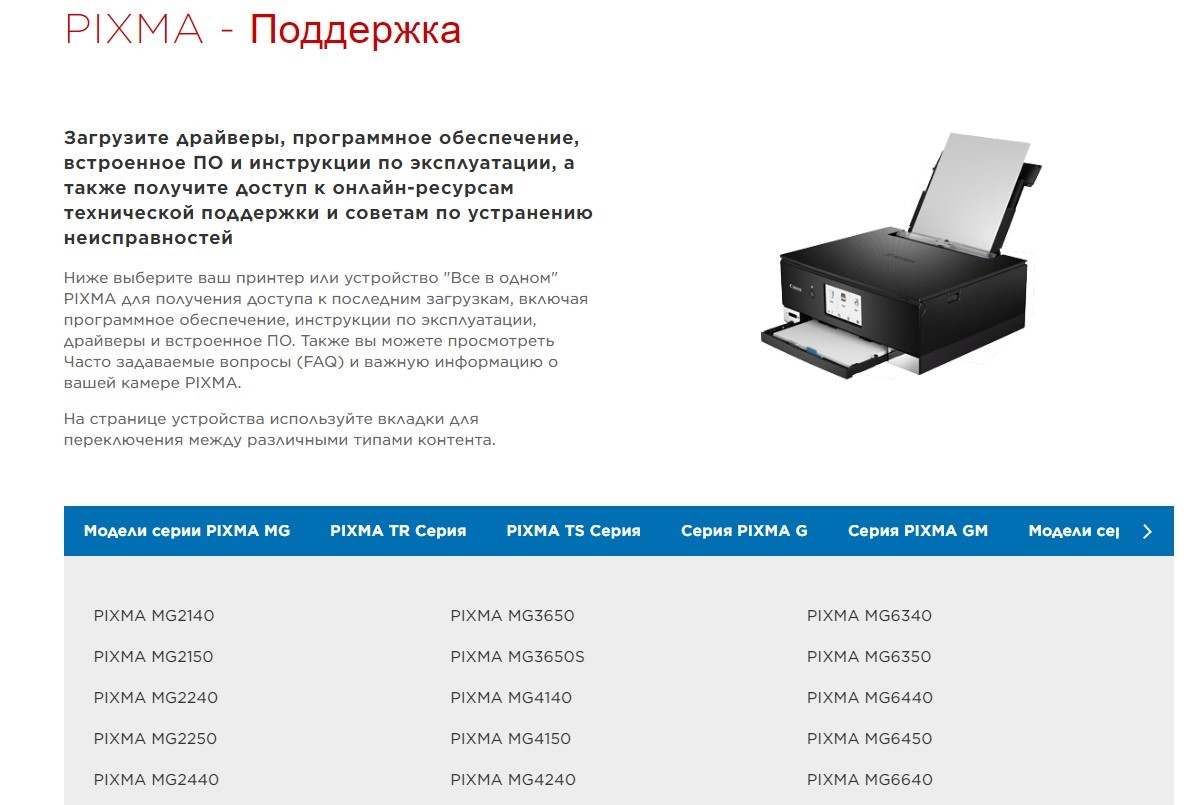
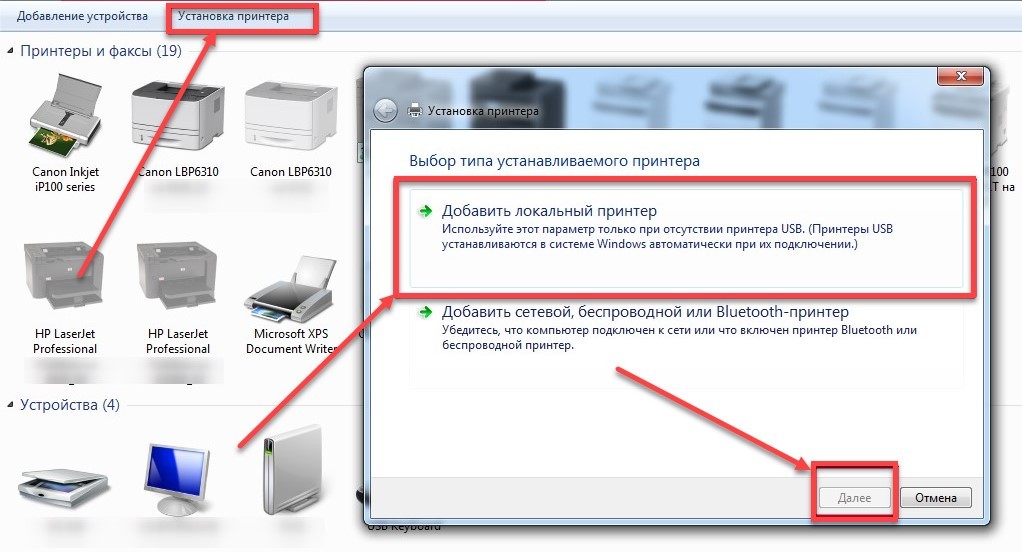
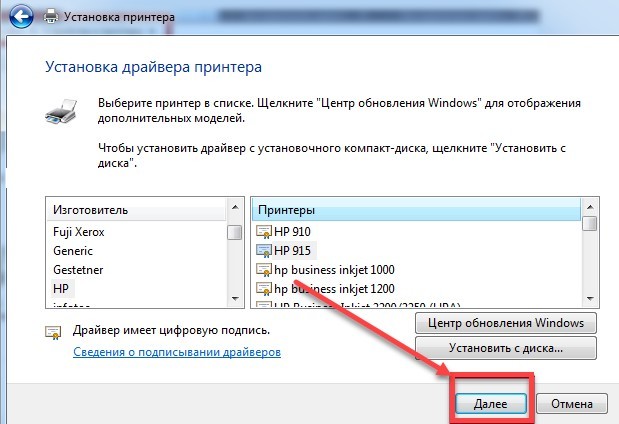
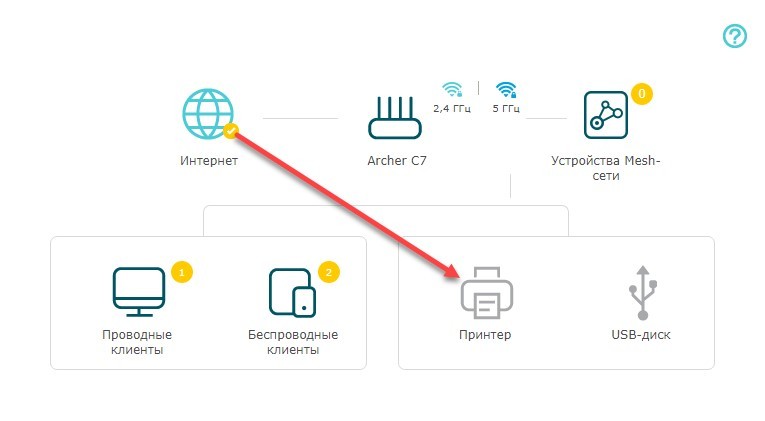
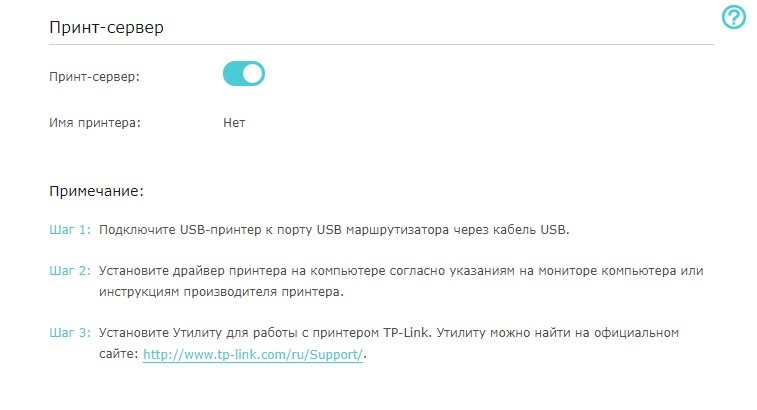
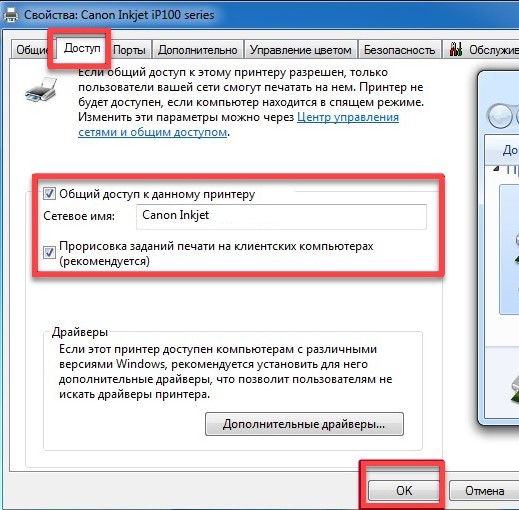
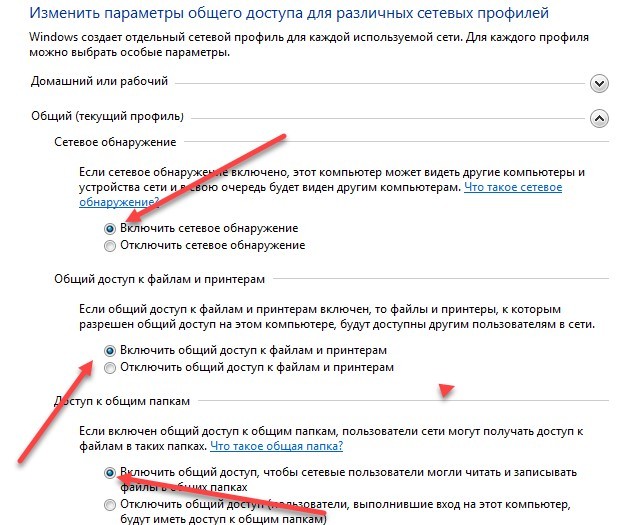




Спасибо
Спасибо, подключил, работает
Драйвера вроде встали. Если что – лучше качать их с официального сайта