Всем привет! Сегодня мы посмотрим, как можно быстро сделать скриншот на своем телефоне. Я разобрал все возможные варианты от смартфонов Android (Xiaomi, Samsung, Huawei и Honor), а также не забыл iPhone от компании Apple. Если у вас возникнут какие-то вопросы, или что-то будет не получаться – пишите срочно в комментариях.
Android
На большинстве Андроид телефонах, чтобы сфотографировать то, что сейчас происходит на экране, достаточно одновременно зажать кнопку «Включение/Отключение» и кнопку понижения громкости. После этого вы должны услышать характерный звук как у фотоаппарата. На некоторых моделях можно даже увидеть анимацию сохранения снимка.
На некоторых других смартфонах Android достаточно зажать на 2-3 секунды боковую кнопку «Питания» (Блокировки экрана). После этого должно вылезти окошко, где вам нужно нажать по значку с надписью «Скриншот».
На многих новых моделей Android телефонах по умолчанию включена функция, которая позволяет делать скриншот рабочего стола с помощью трех пальцев – просто проведите ими по экрану сверху вниз. Если пальцы не сработали, то скорее всего нужно лезть в настройки и активировать эту функцию.
Следующий способ — это попробовать найти «Снимок» или «Скриншот» в дополнительном верхнем меню «Шторка» – вызвать её очень легко, достаточно провести одним пальцем сверху вниз. Напомню, что данная штука есть не на всех телефонах.
На некоторых смартфонах можно попробовать воспользоваться другой комбинацией – кнопка «Питания» и «Меню» (если она есть).
Где хранятся скриншот на Android?
Найдите встроенное приложение «Фото» от Google. После этого нажмите по «Библиотеке» и заходим в папку «Скриншоты» (Screenshots).
Если у вас Huawei или Honor, то вам нужно открыть «Проводник» или «Файлы», перейти в папку Картинки/Фото (Pictures) и далее находим нужный раздел. Только смотрите, чтобы стоял правильный источник – «Внутренняя память» или «Карта памяти».
Xiaomi
На многих новых смартфонах Xiaomi и на других моделях скрин можно сделать, проведя сверху вниз экрана тремя пальцами. Напомню, что скрин с трех пальцев должен быть включен в «Настройках».
Чтобы её включить, нужно перейти в «Настройки» (значок шестеренки), далее открыть «Расширенные настройки» и находим пункт «Кнопки и жесты». Находим там «Снимок экрана», переходим туда и устанавливаем параметр «Жест вниз тремя пальцами».
Смотрите, тут можно изменить настройку и установить сочетание клавиш, но на мой взгляд три пальца – куда удобнее.
На некоторых смартфонах принтскрин экрана можно выполнить через вспомогательное меню. Чтобы его вызвать на главном экране проведите одним пальцем сверху вниз, после этого нажмите по кнопке «Снимок».
Можно делать снимки с помощью «Quick Ball», он обычно расположен там же в меню «Шторка». Если его там нет, то нужно его включить. Для этого переходим в «Настройки» – «Дополнительно» – «Сенсорный помощник» – далее включаем его и переходим в «Функции ярлыков».
Убедитесь, что «Скриншот» есть в одном из пунктов. Если её нет, то выберите любой пункт и далее замените его на нужный.
Чтобы вызвать «Quick Ball», заходим в «Шторку», смахнув одним пальцем сверху вниз и далее выбираем этот подраздел. Откроется вот такое вот вспомогательное меню, где вам нужно нажать по значку с ножницами в квадрате.
Samsung
Если у Xiaomi, Honor и Huawei снимки экрана можно делать с помощью трех пальцев, то у Samsung можно использовать всю ладонь. Подобный способ доступен только для серии Galaxy S, Galaxy Note и некоторых более старых моделей. Видео, как это делать можно посмотреть ниже:
Если у вас ничего не получается, значит эту функцию нужно активировать. Смотрим инструкции ниже для своей версии Android.
- Android 10, 11 и старше. «Настройки» – «Дополнительные функции» – «Движения и жесты» – включаем нужную функцию.
- Android Смахните пальцем сверху вниз и откройте «Настройки», нажав по значку шестеренки. Переходим в «Дополнительные функции» и включаем «Снимок экрана ладонью».
Android 5, 6, 7, 8. Перейдите в «Меню», далее открываем «Настройки» и раскрываем «Дополнительные функции» – найдите «Снимок экрана ладонью» и активируйте.
Huawei и Honor
Хуавей также поддерживает снимок экрана с помощью трех пальцев – про это мы говорили в самом начале. Но иногда ту функцию нужно активировать, чтобы она начала работать.
Для включения функции перейдите в «Настройки». Далее находим раздел «Управление», нажимаем по ссылке «Движения» и заходим в «Скриншот тремя пальцами». После этого переведите бегунок во включенное состояние (вправо).
iPhone
Отдельная статья-инструкция по созданию скриншотов на iPhone.
На смартфонах с Face ID (iPhone X, XS/XS Max, XR, 11, 11 Pro/11 Pro Max, 12/12 Mini, 12 Pro/12 Pro Max и старше) нужно одновременно нажать на кнопку «Блокировки экрана» и «Увеличение громкости». После этого вы услышите характерный звук, кнопки можно сразу же отпустить.
На более старых моделях (iPhone 8, 8 Plus, 7, 7 Plus, 6, 6S), где есть кнопка «Home» с Touch ID нужно одновременно нажать на неё и на боковую кнопку блокировки экрана (Включение/Отключение).
Если боковой кнопки нет, то скорее всего она находится сверху – используем её.
Где находятся снимки экрана (скриншоты) в iPhone? Фотографии рабочего стола будут находиться в «Фото», в разделе «Альбомы», подраздел «Снимки экрана».
Не могу сделать скриншот, что делать?
Если вы используете кнопки, то попробуйте нажать на них сильнее. Если у вас старый телефон, то есть вероятность окисления и загрязнения контактов. Такое часто случается, когда на смартфоне не используют чехол. Или чехол имеет открытые, а не закрытые кнопки. В таком случае пот с пальцев будет постепенно проникать внутрь и ухудшать контакт кнопки.
Подобное недавно случилось и на моем стареньком смартфоне. Проверьте, чтобы кнопки понижения громкости и питания нормально работали отдельно друг от друга. Если же вы используете манипуляции с ладонью или тремя пальцами, то убедитесь, что эта функция включена в «Настройках» – про это я подробно написал выше.
Вы также можете задать свой вопрос в комментариях под этой статьей. Желательно указать точную модель смартфона, а также детально описать вашу проблему. Надеюсь, все же статья вам помогла.


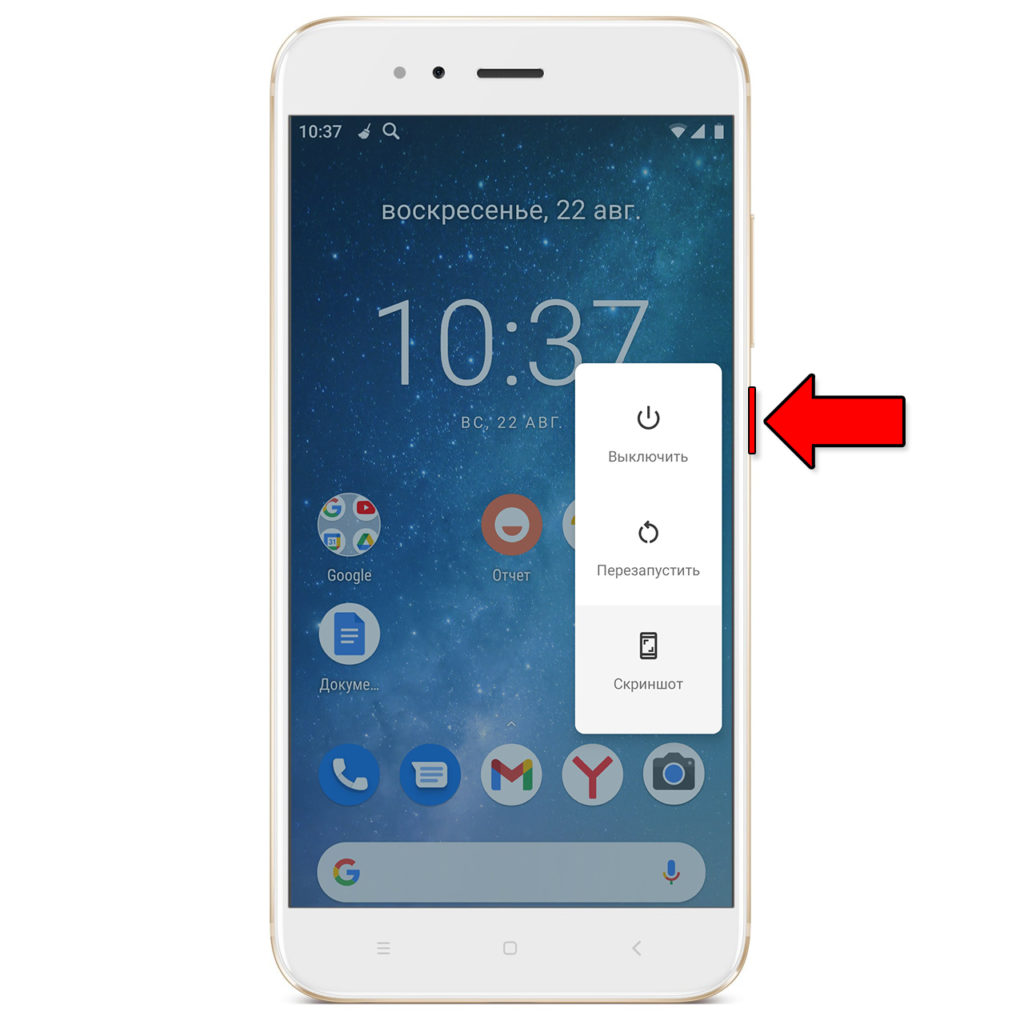

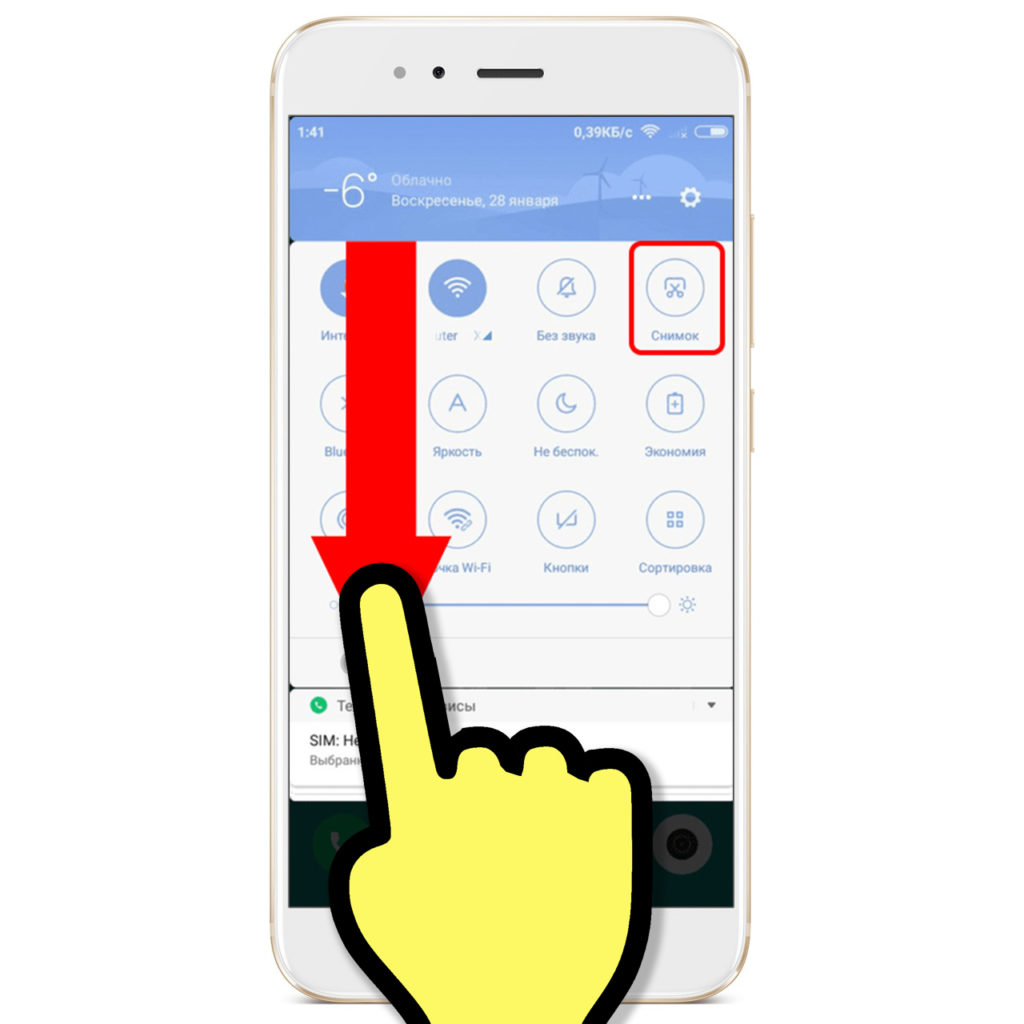
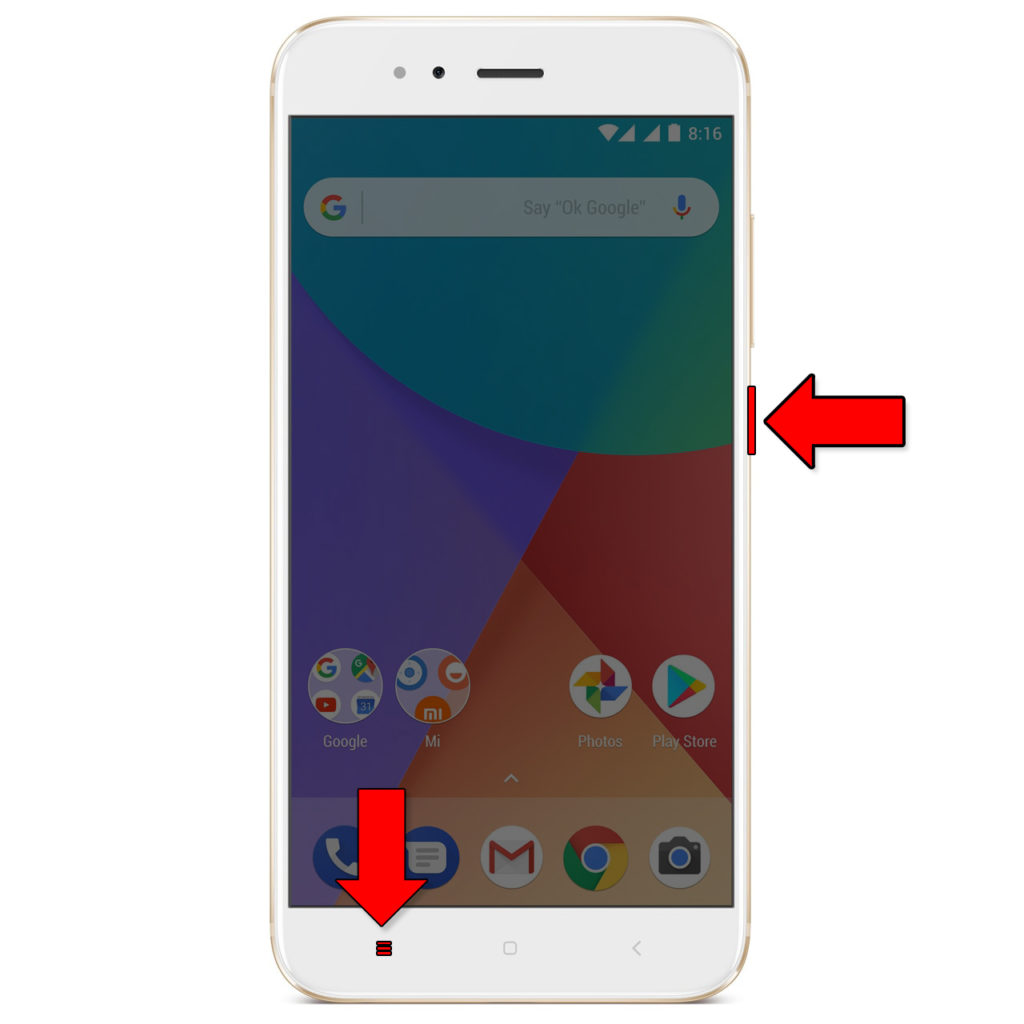
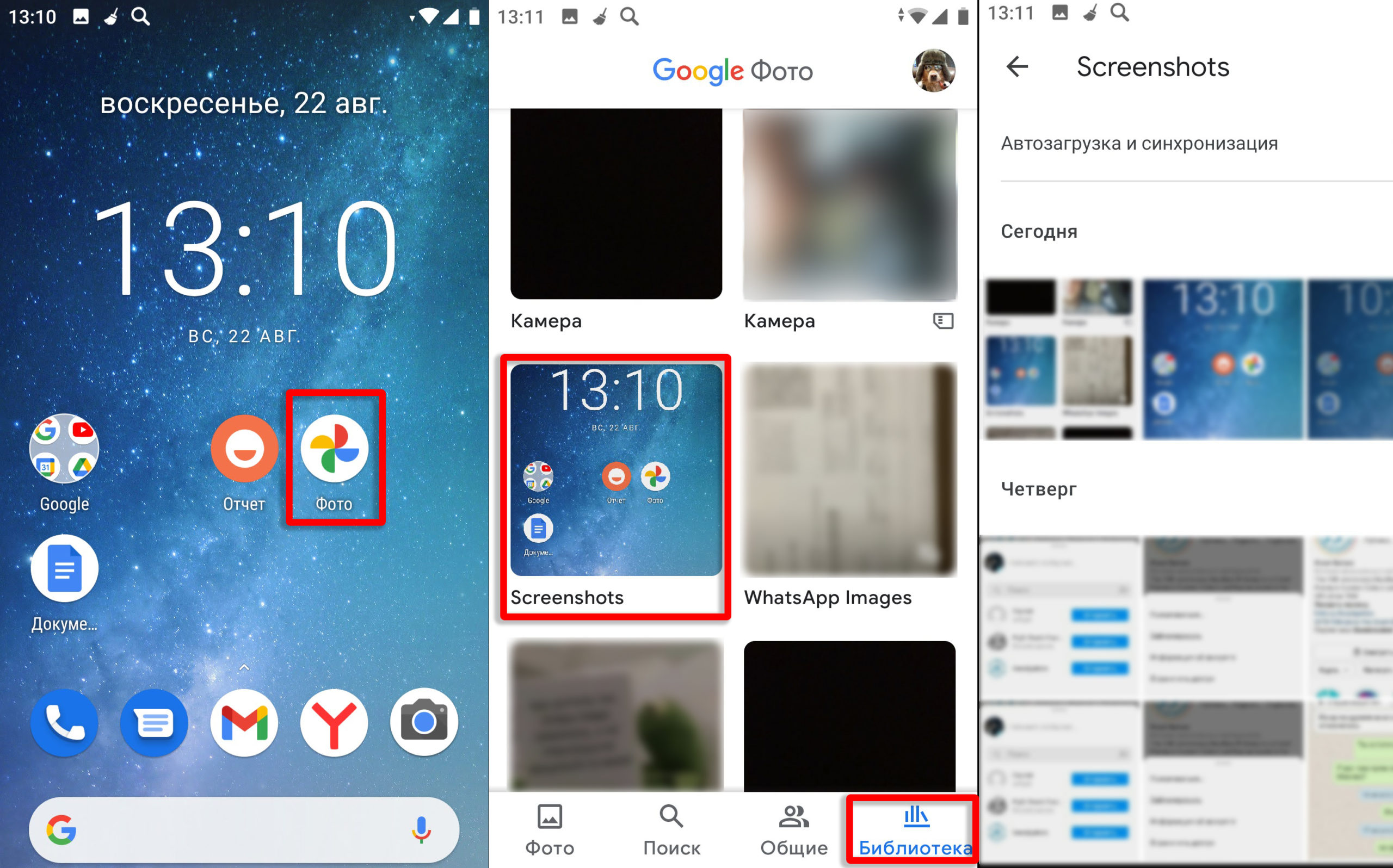

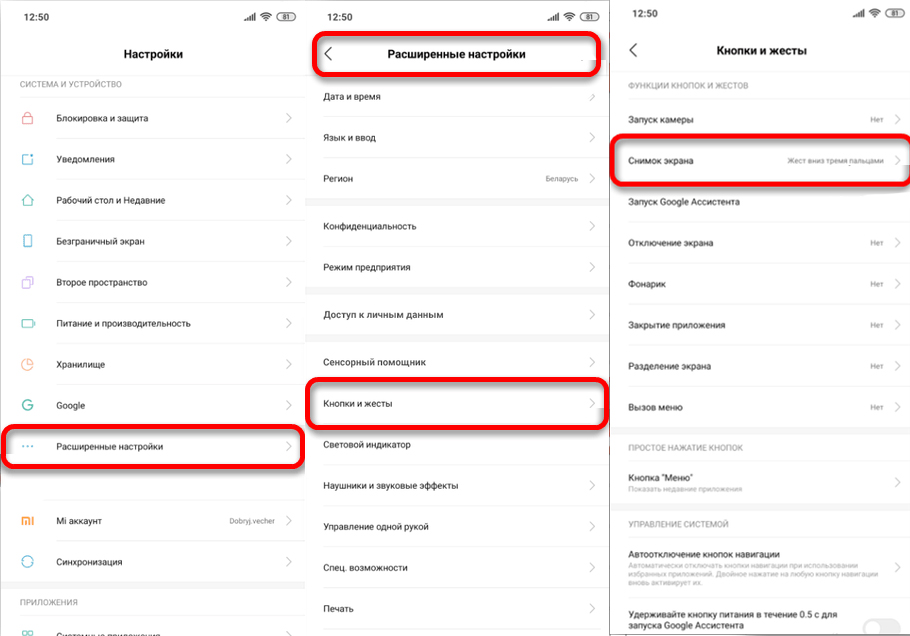
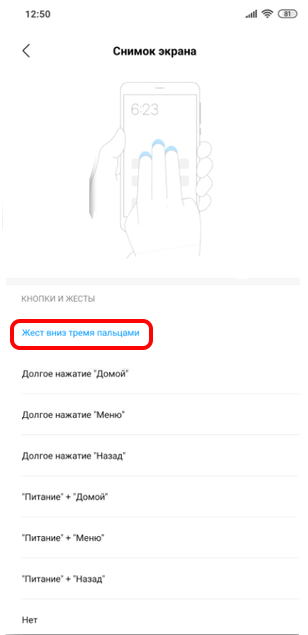
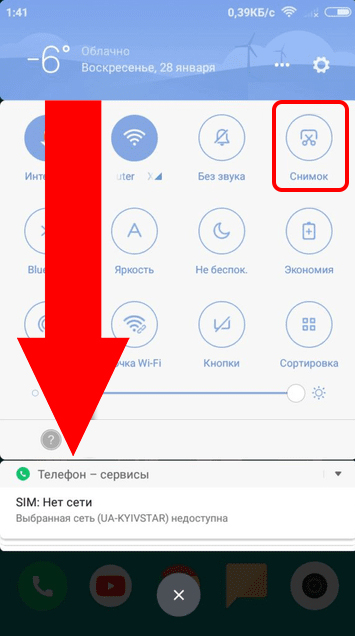
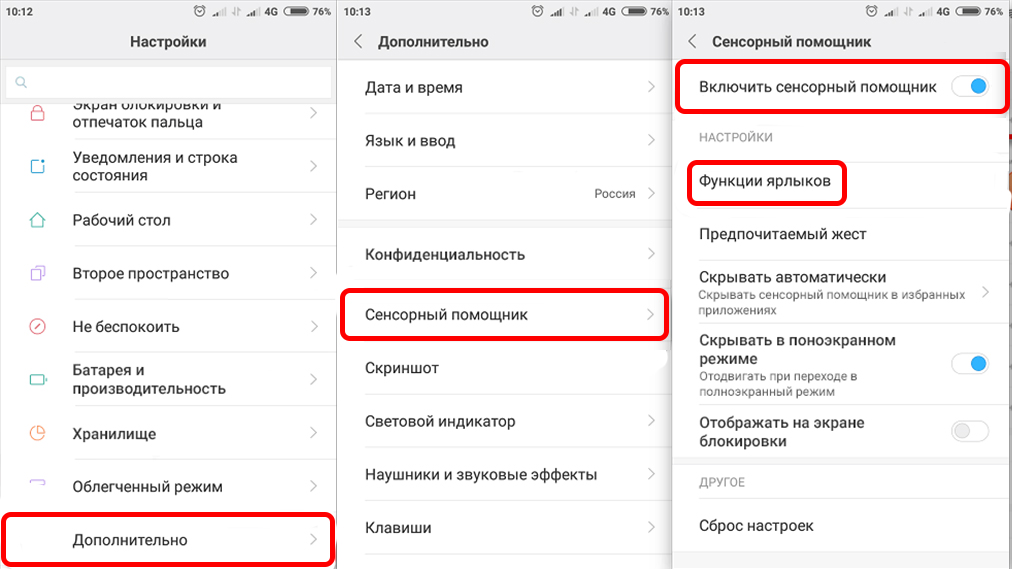
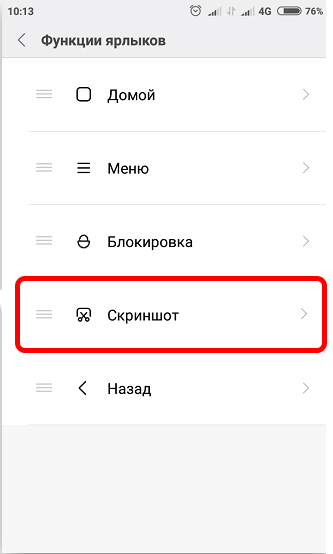
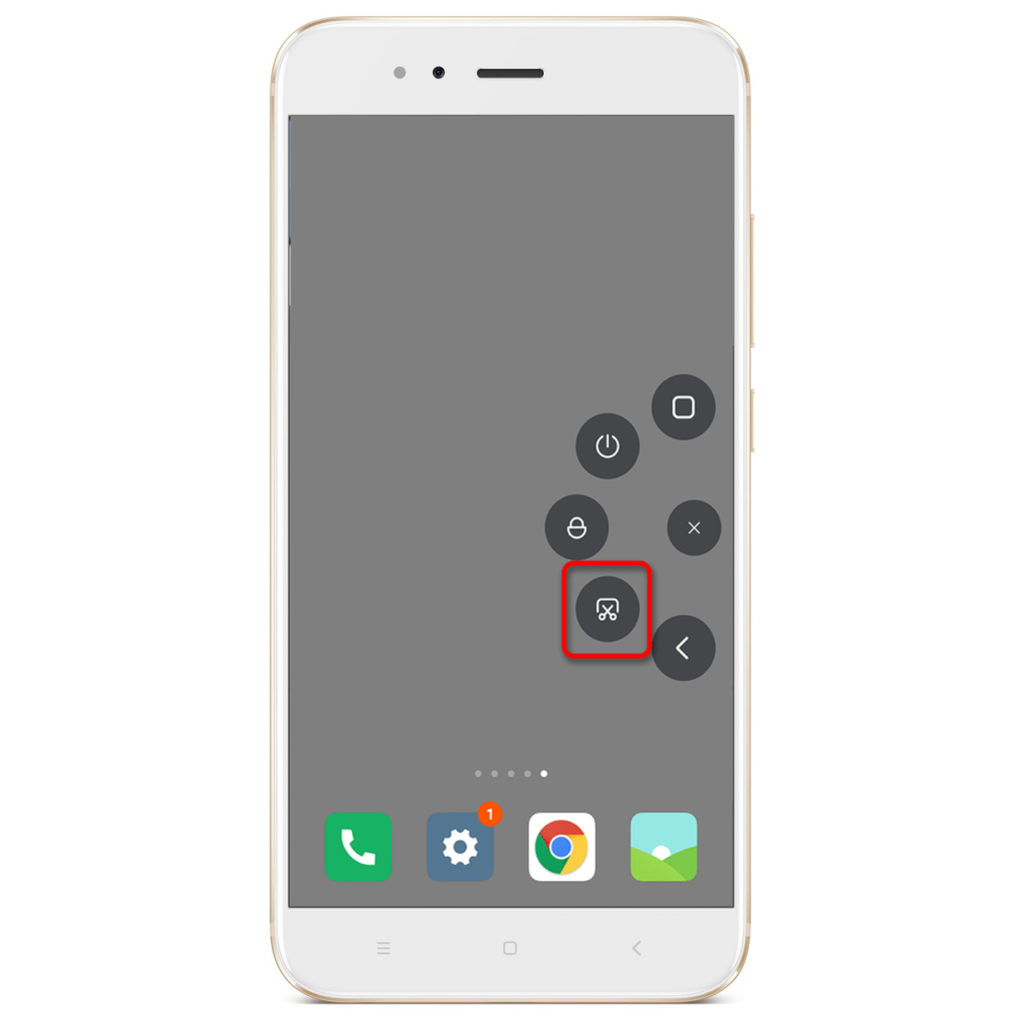
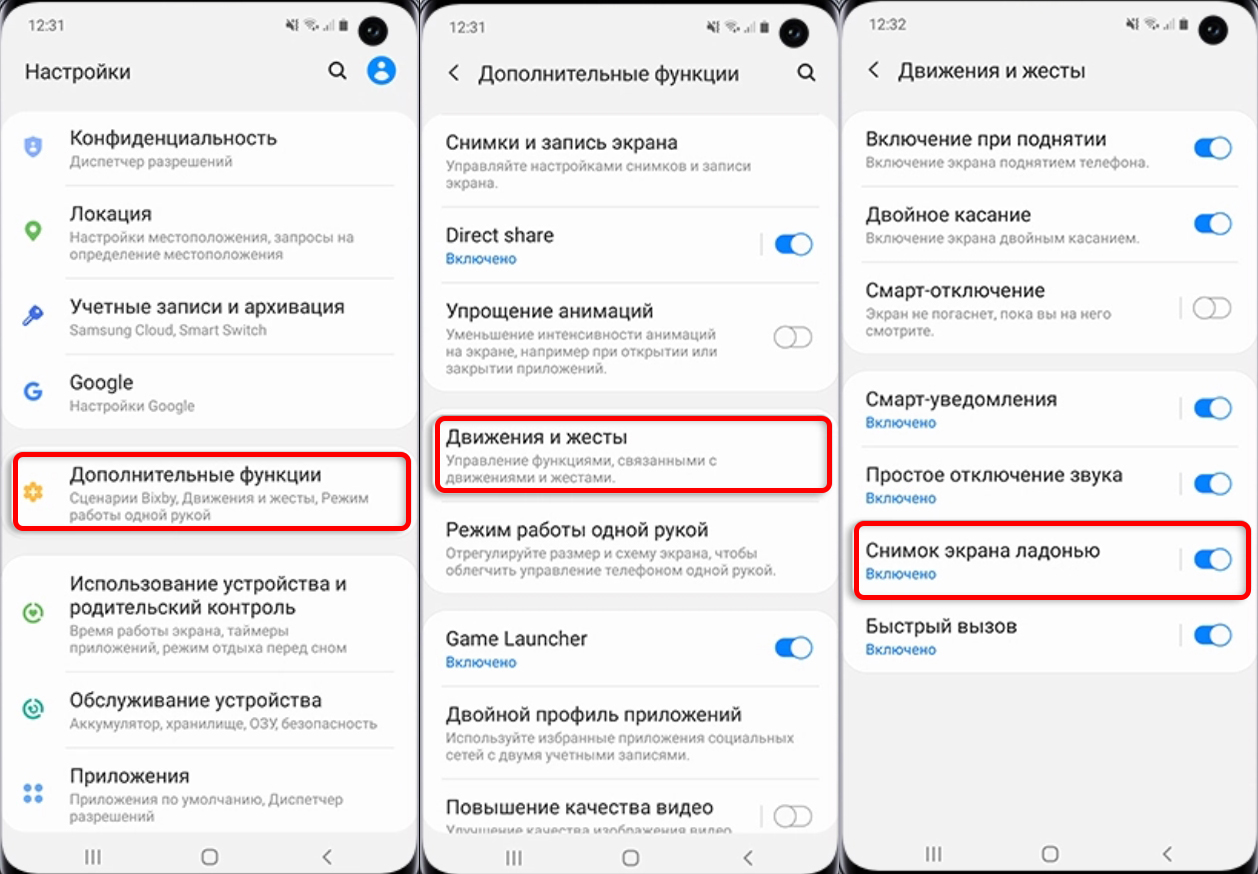
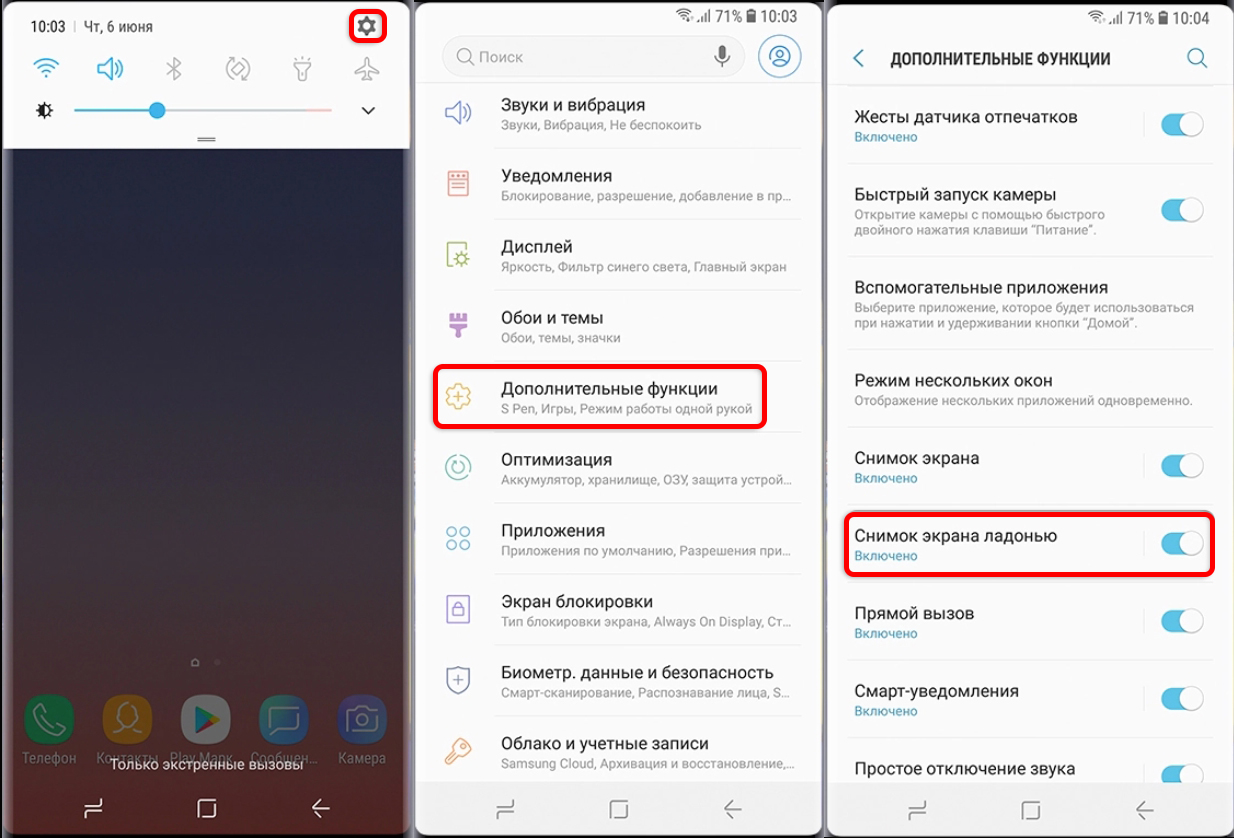
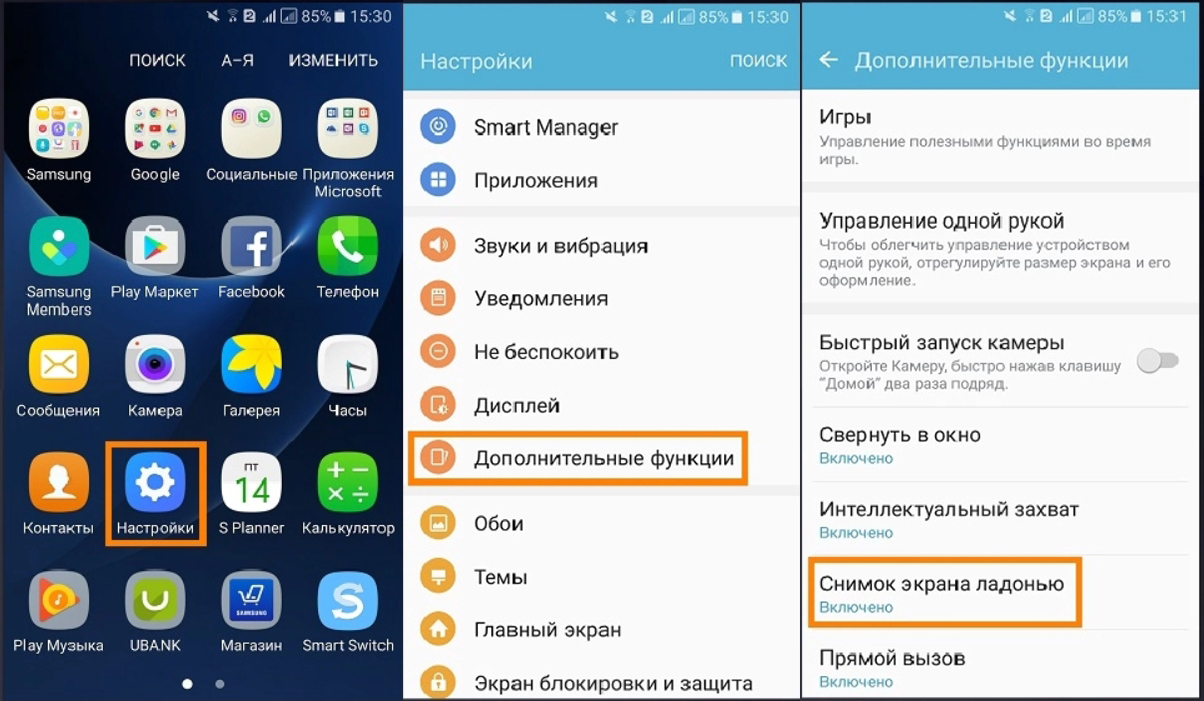
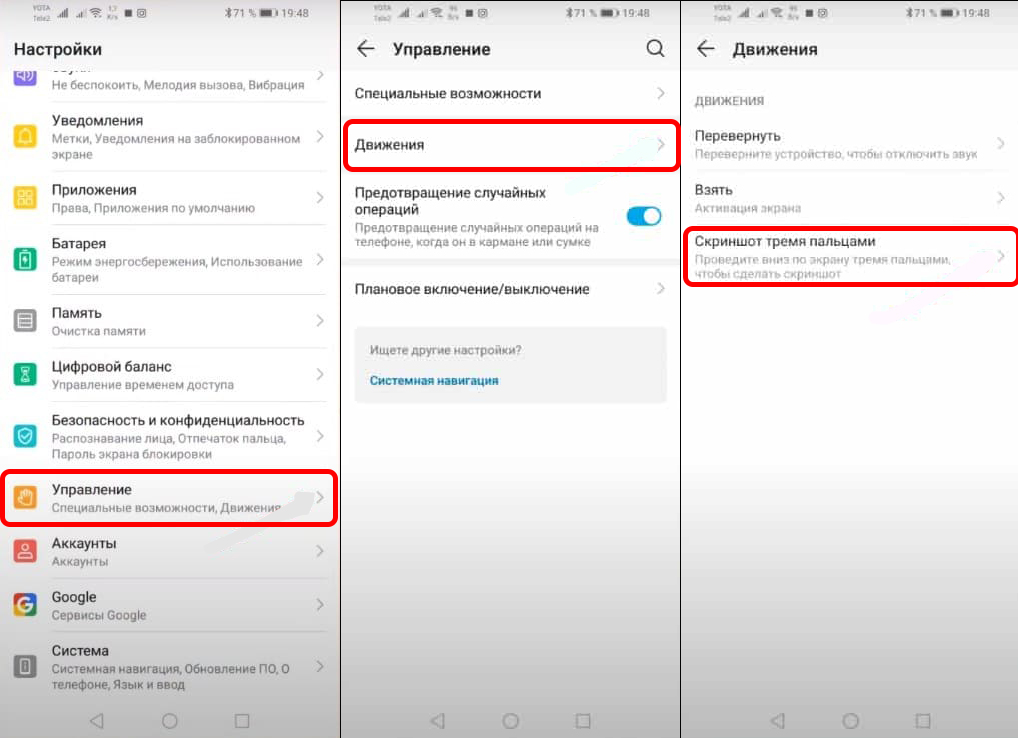
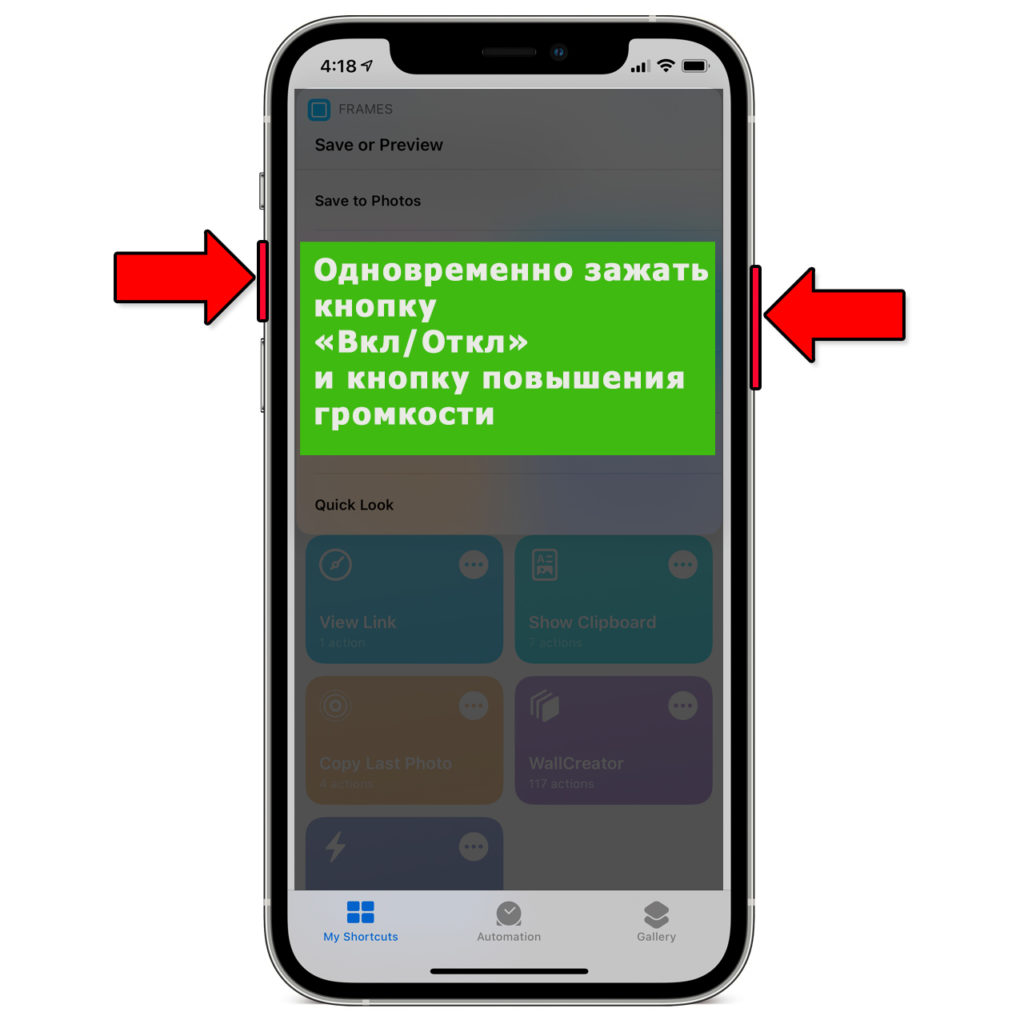

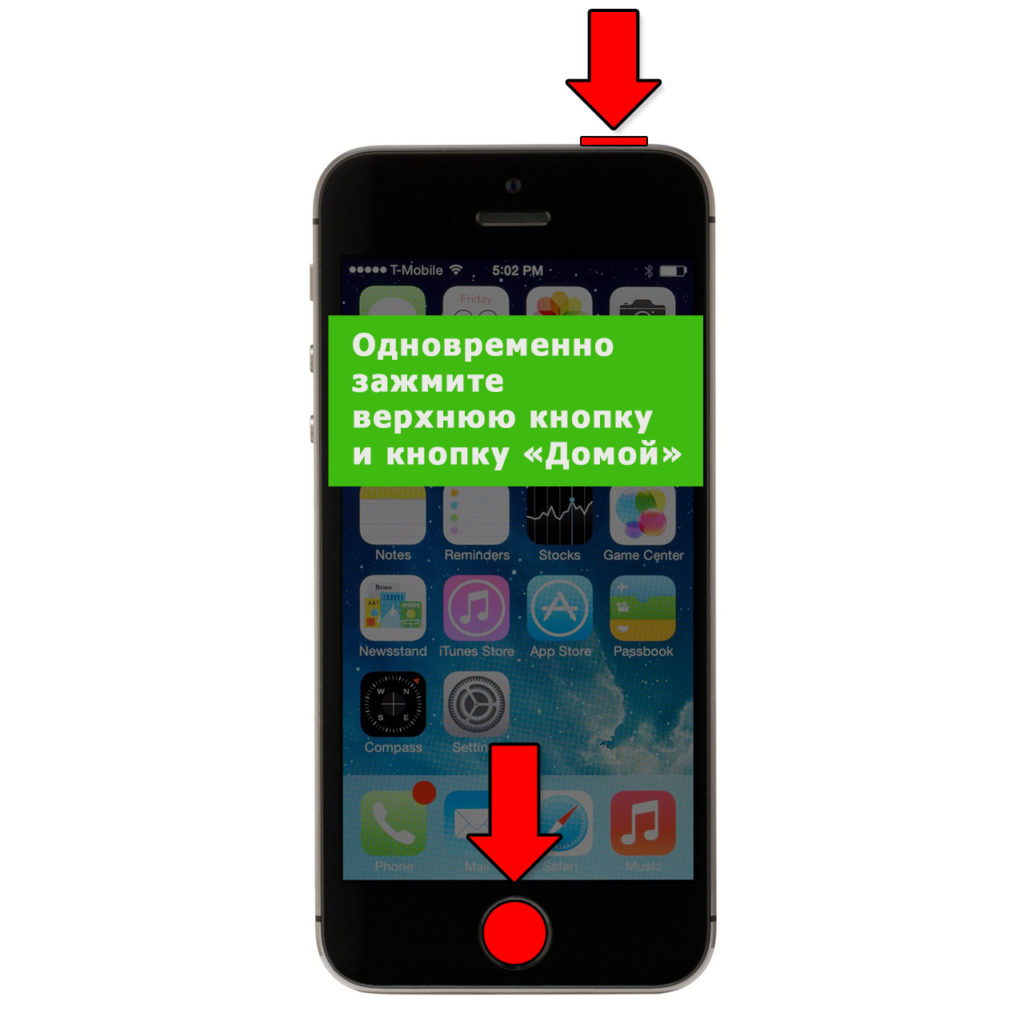




спасибо! три пальца работают и без дополнительных настроек
Что то не поняла. почему на айфонах все также?
можно конечно и через интерфейс, но кнопками удобнее – выучил, и на всю жизнь с этим. Да и в некоторых ситуациях кнопку в панели не выведешь
Скажите,пожалуйста. Почему запись экрана на iPhone записывает только 30 секунд?Возможно ли увеличить время записи?Заранее спасибо.