Всем привет! Сегодня я расскажу вам, как создать загрузочную флешку с помощью бесплатной и крутой программы WinSetupFromUSB. С помощью неё можно создать загрузочную флешку или даже диск с Windows 7, 8, 8.1, 10 или 11. Если на флешке достаточно места, можно сделать её мультизагрузочной, в которой могут находиться не только образы операционных систем, но даже LiveCD.
Минус WinSetupFromUSB в том, что она достаточно сложная для новичков, в отличие от того же приложения Rufus. Именно поэтому я решил написать эту простую и подробную инструкцию. Но в любом случае, если у вас возникнут какие-то серьезные вопросы или трудности – напишите об этом в комментариях, и специалисты портала WiFiGiD вам помогут.
Где скачать WinSetupFromUSB?
Вы можете скачать саму программу с официального сайта (ссылка). С недавнего времени в некоторых странах СНГ данный ресурс по каким-то причинам заблокирован (с их стороны). Если у вас не открывается эта страница, у вас есть два выхода. Первый – воспользоваться VPN. Второй – попробовать найти программу на другом ресурсе, но будьте аккуратны. Приложение не нужно устанавливать и его достаточно просто запустить.
СОВЕТ! Если вам нужна флешка с LiveCD или Win PE – советую использовать флешку Стрельца.
Инструкция
Давайте посмотрим, как создать загрузочную флешку с помощью WinSetupFromUSB. На самом деле у программы есть еще две функции, но для начала мы рассмотрим основную возможность.
ПРИМЕЧАНИЕ! С флешки будет все удалено после форматирования, поэтому если на ней находятся важные данные – сохраните их в надежном месте.
- Подключаем флешку и запускаем прогу.
- В самом верху, где отображается буква флешки – выберите ваш носитель.
- Отметьте галочкой параметр «Auto format it with FBinst» – эта функция включает подготовку флешки (удаление и специальное форматирование). ОЧЕНЬ ВАЖНО – если вы уже создавали флешку этой же программой и хотите просто добавить на флешку другую операционную систему, то эту галочку ставить не нужно. Также подготовительное форматирование можно сделать и с помощью сторонних программ.
- А теперь одно из самых важных моментов – нам нужно выбрать правильную файловую систему. Выбираем:
- FAT32 – если вы будете делать установку системы на GPT диск.
- NTFS – для Legacy.
Читаем – про GPT и Legacy при установке Windows.
- Отмечаем галочкой нужный пункт напротив определенной ОС. Можно выбрать несколько систем, тогда флешка будет мультизагрузочной. Справа не забудьте нажать по кнопке с тремя точками, чтобы добавить ISO образ системы.
- В конце жмем «GO», соглашаемся со всем и просто ждем.
Еще один странный баг, если вы добавляете к флешке еще одну операционную систему без форматирования, то в момент работы программы может показаться, что она зависла, но это не так. Просто ждем до самого конца.
Добавление образов и нюансы
В этой главе я опишу, какие образы можно добавить и некоторые мелкие нюансы, о которых почему-то нигде не пишут.
- Windows 2000/XP/2003 Setup. Для добавления образа, вы можете его смонтировать с помощью программы или с помощью встроенной утилиты в Windows 10 или Windows А уже потом указываем путь к виртуальному диску со смонтированным образом. Можно пойти и другим путем. Например, указываем путь к папкам I386 или AMD64, которые должны быть в папке с виндой. Ну и еще один вариант – это использовать архиватор, чтобы разархивировать все содержимое.
- Windows Vista/7/8/10/Server 2008/2012. Тут все делается просто – указываем путь к ISO.
- UBCD4Win/WinBuilder/Windows FLPC/Bart PE. Здесь, как и в первом варианте нужно будет указать путь к I386.
- LinuxISO/Other Grub4dos compatible ISO. Используется для создания Linux загрузчика, а также других Grub4dos – Kaspersky Rescue Disk, Hiren’s Boot CD, RBCD.
- SysLinux bootsector. Linux загрузчик. Ну и путь нужно указать к папке syslinux.
Дополнительные возможности
Давайте коротко рассмотрим еще несколько дополнительных возможностей, которые вам могут пригодиться в работе. Например, если у вас на флешке присутствует сразу несколько операционных систем, то проще всего отредактировать начальное загрузочное меню «BOOT» в программе «BOOTICE». Перейдите на вкладку «Utilities» и кликните по кнопке «Start Menu Edit».
Если же вам нужно сохранить все данные на носителе без удаления и форматирования, то можно использовать путь «Bootice» – «Process MBR». После этого устанавливаем основную загрузочную запись и оставляем параметры по умолчанию. После этого уже добавляем другие системы с помощью WinSetupFromUSB.
Галочка «Advanced Options» в самом низу позволяет добавить к операционной системе пак драйверов для какого-то компьютера или ноутбука. Достаточно полезная штука, если вы будете делать установку в офлайн режиме без подключения к интернету.

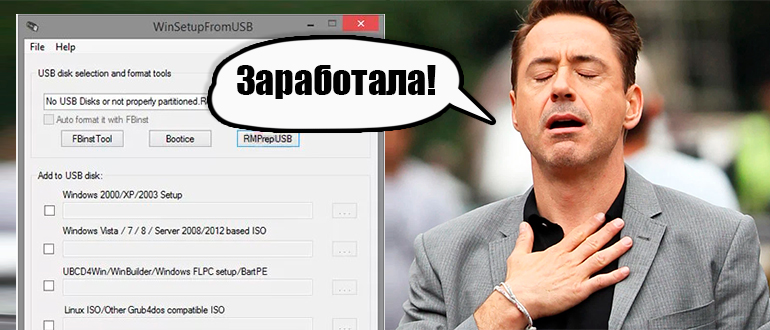
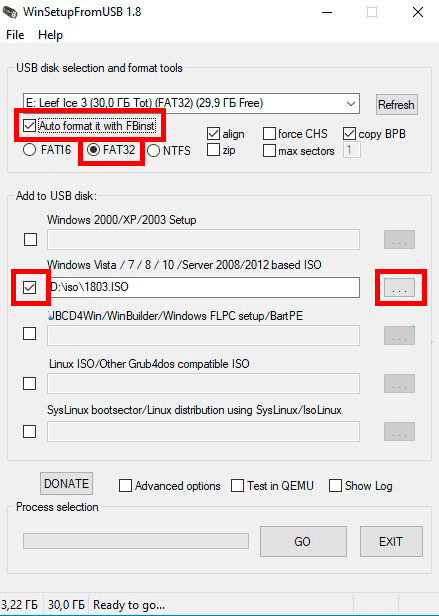
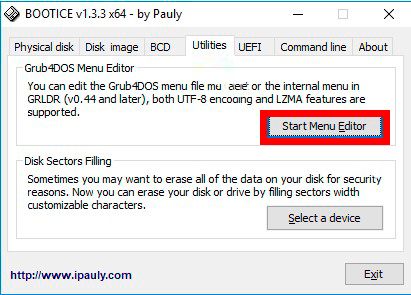
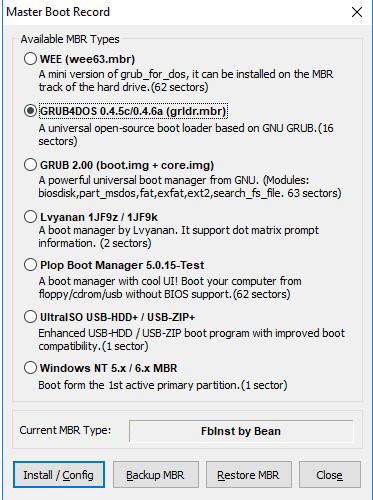




Спасибо! Как раз собрался переустанавливать винду, а исходный код не работает с уефи, приходится пользоваться таким вариантом.
все хорошо установилось


Сколько времени прошло, а этой прогой еще пользуются. по мне уже лет 10 как ставил с ее помощью, но минус – не поддерживает работу UEFI, только классический грабовский загрузчик. Но зато можно ставить несколько операционок и разные форматы из под коробки.