Всем привет на портале WiFiGiD.RU. В сегодняшнем простом уроке мы коснемся основ самих основ программы Ворд, и поговорим про горизонтальное выравнивание текста по ширине. Тема действительно очень важная, так как вы, скорее всего, будете пользоваться этими знаниями постоянно. Таким образом вы сможете настраивать текст и делать его красивым, удобным и более читаемым. Если что-то будет не понятно – сразу пишите в комментариях. Поехали!
Способ 1: Панель инструментов
Давайте посмотрим, как в Word выровнять текст по ширине. Для этого можно использовать специальные кнопки на панели инструментов. Для начала установите курсор на нужный абзац. Если вы хотите сделать выравнивание по ширине определенного блока текста, то его нужно выделить с помощью зажатой левой кнопкой мыши. После этого переходим на «Главную» вкладку, находим раздел «Абзац». Теперь нас интересуют три кнопки, которые я выделил на скриншоте ниже.
Например, чтобы произвести выравнивание данного слова по центру, нажмите по центральной кнопке, как на картинке ниже. Теперь самостоятельно попробуйте выровнять текст с левой и правой стороны с помощью соседних кнопок.
Немного поговорим про кнопку, которая находится справа. Она нужна для того, чтобы заполнить текст равномерно по краям листа, так чтобы буквы располагались ровно по границе. Текст, конечно, выглядит красиво, но использовать я его не советую. Внимательно присмотритесь к отступам между слов – они стали разными. Из-за этого ухудшается читабельность текста, и глаза быстрее устают.
Данные кнопки также работают и в ячейках таблицы, а также фигурных блоках. В целом эти кнопки работают везде, где можно вставить текст, поэтому их нужно запомнить.
Читаем – как выровнять таблицу в Ворде.
Способ 2: Горячие клавиши
Отформатировать текст по ширине в Ворде можно с помощью горячих клавиш. Вообще, если вы собираетесь много и долго работать в этой программе, то я советую выучить их наизусть. Они существенно сократят вам свободное время при работе с Word документами. Можете попробовать сделать то же самое, что мы делали в прошлой главе, только для этого используем кнопки на клавиатуре
| Кнопки | Выравнивание |
| Ctrl + L | Слева |
| Ctrl + R | Справа |
| Ctrl + E | В центре |
| Ctrl + J | По всей ширине листа документа |
Способ 3: Табуляция
Представим себе ситуацию, что нам нужно изменить расположение определенного блока текста и сдвинуть его вправо или влево. Для этих целей мы можем использовать табуляцию или специальные бегунки, которые находятся на линейке в самом верху. Попробуйте выделить один абзац.
После этого нажмите по кнопке табуляции на клавиатуре:
TabПРИМЕЧАНИЕ! Она находится левее буквы «Q».
Вы можете заметить, как весь текст сдвинулся, а левая граница аналогично изменилась на нашей верхней линейке. Я очень советую более подробно почитать про табуляцию, так как эта тема очень важная при работе с документами. Дополнительно обязательно почитайте про параметры страницы, которые и определяют отступы на листе.


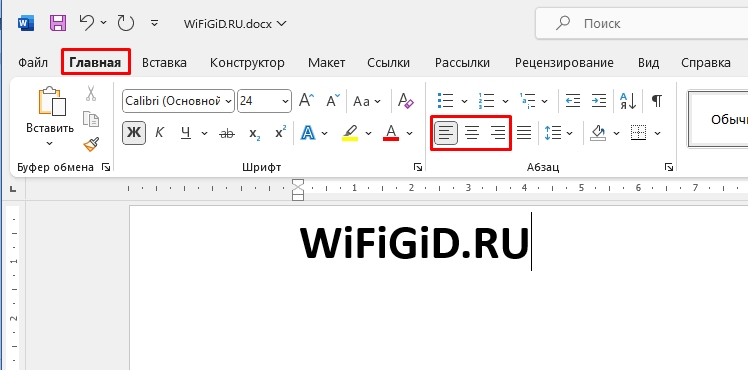
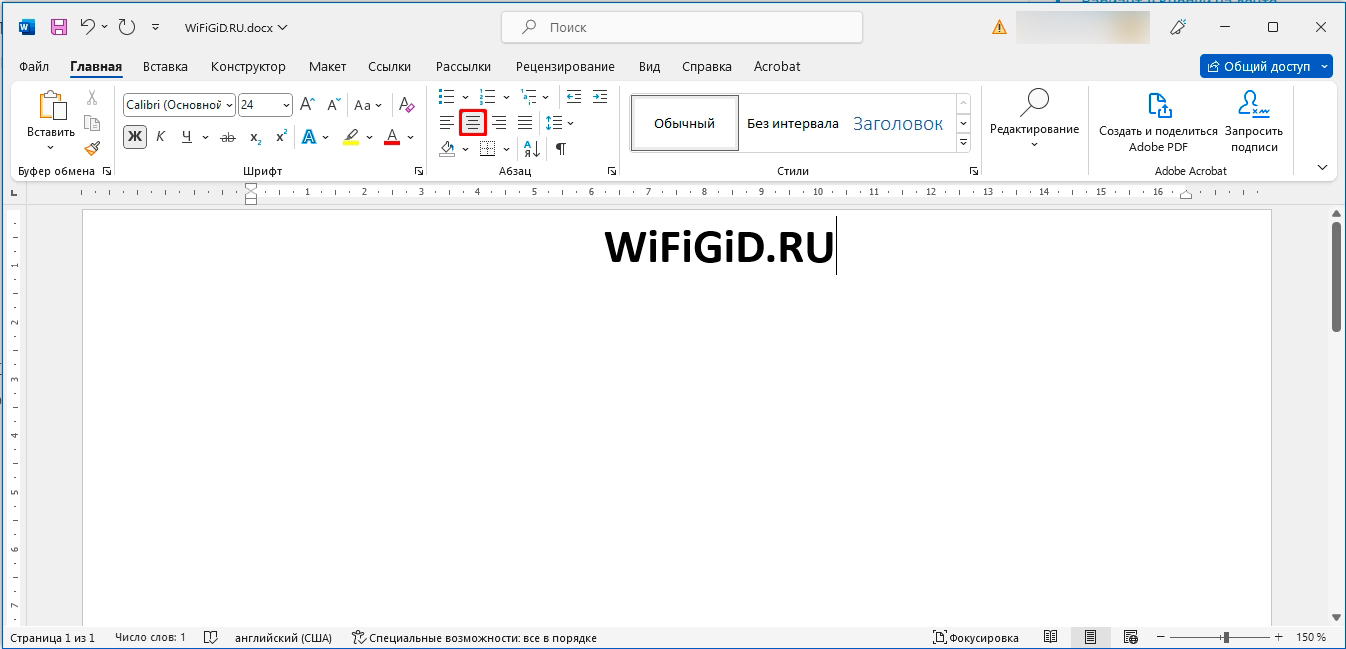
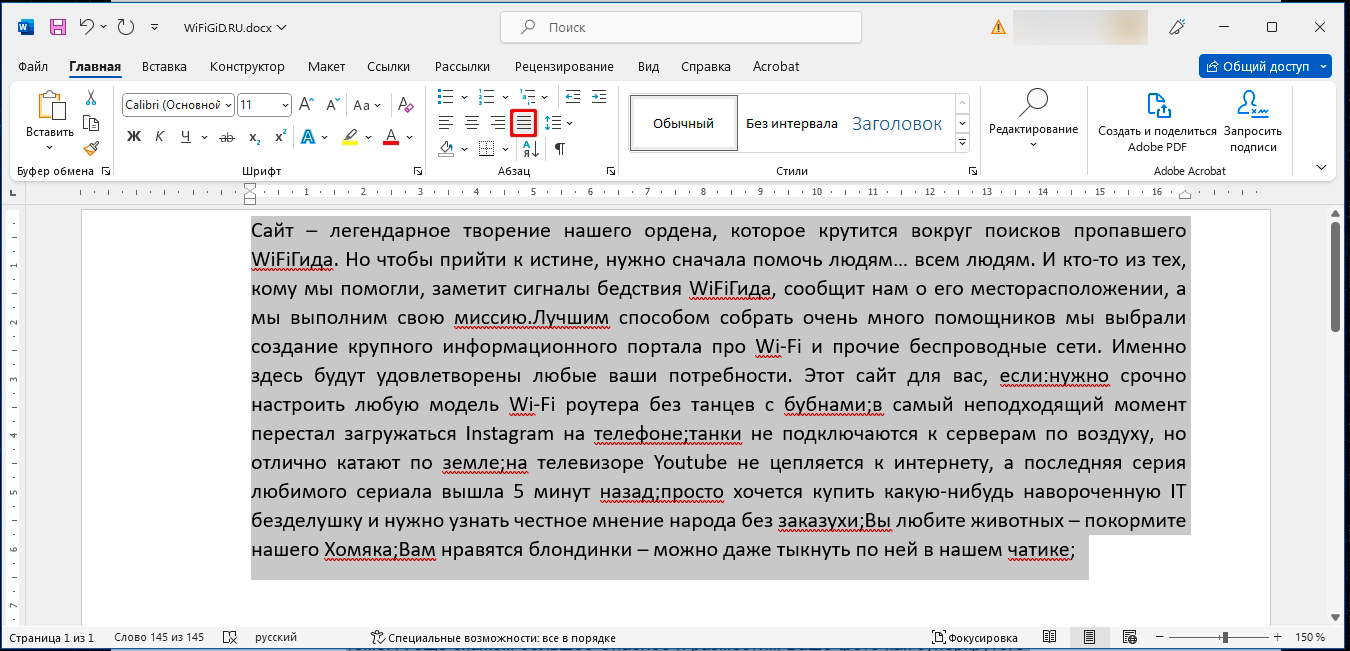
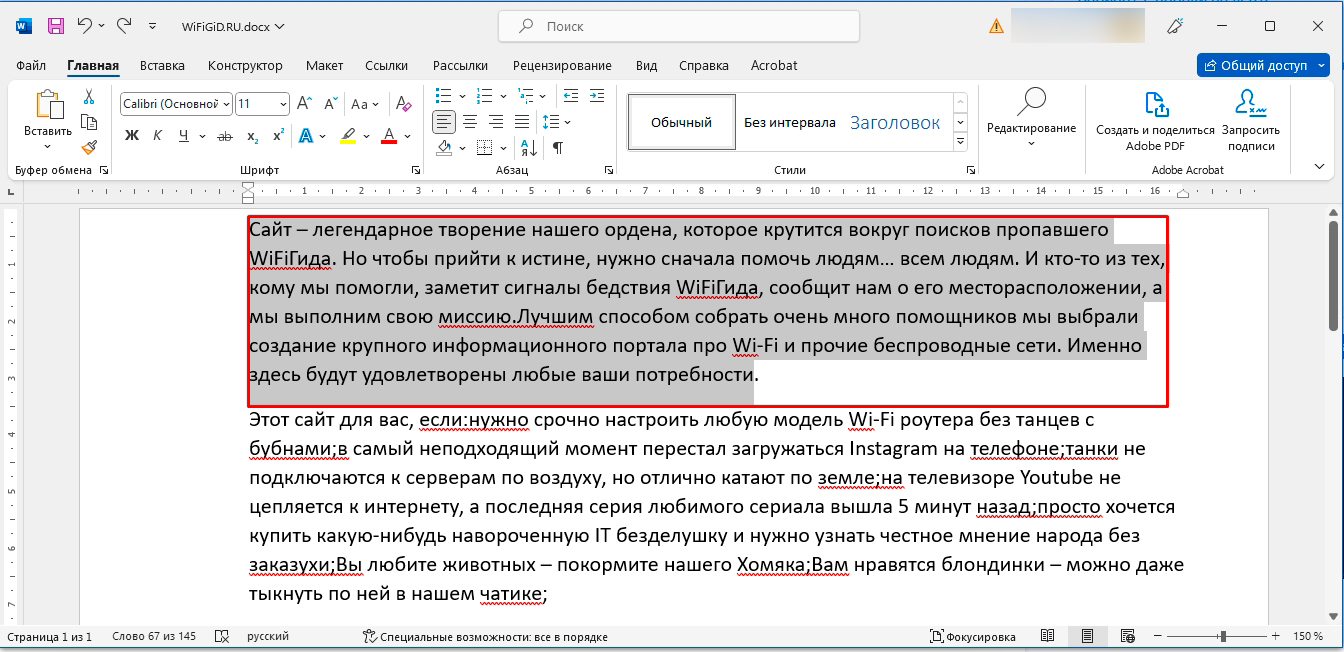
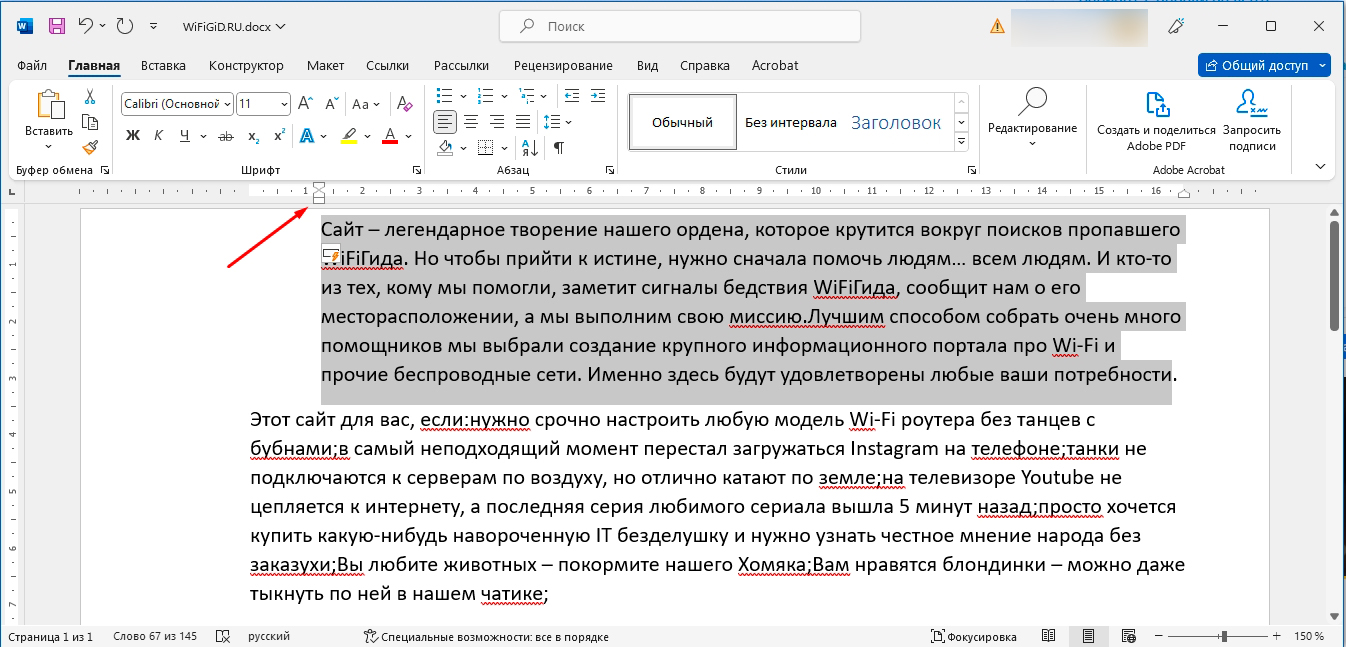




Все очень просто


вариант с табуляцией прикольно получился, ну и кнопки оказались на самом видно месте

но получается и правда страшно, обычно левое лучше выглядит