Здравствуйте! Обнаружил несколько процессов Steam Client WebHelper – что это такое, и почему он иногда сильно грузит процессор и оперативную память? Комп будто реактивный двигатель включает. Заранее спасибо!
Steam Client WebHelper – по сути своей это встроенный веб-браузер программы Steam. Работает он на основе Chromium. Можно сказать, что это по сути своей «Google Chrome». Он может запускать несколько процессов для отображения магазина, игр, вкладку с сообщениями и т.д. Также через него проигрывается видео в приложении. Ниже в статье я расскажу – почему он может грузить ЦПУ и ОЗУ, и что в этом случае нужно делать.
Отчего идет нагрузка?
Нагрузка идет от контента, который обрабатывается браузером «Steam Client WebHelper» в окне Steam. Можно заметить, как нагрузка может повышаться, если открыть окно с друзьями. Если среди друзей есть много анимированных аватарок, то ЦПУ может начать «заводиться». Аналогично дела обстоят, если открыть много вкладок с играми, или, например, запустить видео.
Опять же все зависит от производительности вашего ПК и процессора. Плюс не забываем, что часть ресурсов на себя берет сама операционная система и другие запущенные программы. В особенности Google Chrome и другие браузеры на основе Chromium. Если у вас мало оперативной памяти или процессор с малым количеством ядер (и потоков) – со Steam могут возникнуть трудности. Ниже мы рассмотрим варианты снизить нагрузку со стороны Steam Client WebHelper.
Способ 1: Убираем анимацию
Первое, что мы сделаем – это отключим анимированные эффекты в списке друзей. Они могут сильно есть ресурсы ПК.
- Жмем «Steam».
- Переходим в «Настройки».
- Жмем по вкладке «Друзья и чат».
- ВКЛЮЧАЕМ конфигурацию «Отключить анимированные эффекты».
Способ 2: Отключить оверлей
Оверлей конечно удобная вещь – позволяет быстро открыть список друзей, делать скриншоты игр и иметь доступ к окнам Steam. Но за удовольствие мы платим производительностью. В частности, сильно забивается ОЗУ.
- Откройте «Настройки» Steam, как мы это делали в прошлом способе.
- Заходим в раздел «В игре».
- Отключите конфигурации, где хоть как-то упоминается оверлей.
Способ 3: Дополнительные настройки
Если прошлые шаги не дали должного результата, можно попробовать выключить некоторую нагрузку со стороны интерфейса. Там же в настройках программы перейдите на вкладку «Интерфейс». Прокрутите вниз и отключите плавную прокрутку, рендеринг web-страниц и аппаратное декодирование видео.
После этого перезапустите Steam. Найдите программу в трее, кликните правой кнопкой мыши и выберите команду «Выйти из Steam». После этого запустите приложение повторно. На всякий случай проверьте, чтобы настройки точно были выключены.
Способ 4: Компактный режим
Можно попробовать вообще отключить большую часть процессов Steam Client WebHelper. Для этого переходим в «Вид» и жмем «Компактный режим».
В таком режиме работает только библиотека игр. Снижается нагрузка на ЦПУ и ОЗУ. Правда, чтобы увидеть другие окна, нужно опять включить обычный режим.
Обычный режим включаем аналогично через вкладку «Вид».
Способ 5: Комплексные меры
Со Steam мы в целом закончили. Дальше мы уже прибегнем к мерам, которые в целом улучшают работу вашего компьютера и системы в целом. Для этого я подготовил для вас ряд полезных статей. Советую проделать все, что описано ниже.
- Как ускорить работу ОС.
- Очищаем компьютер от мусора.
- Как увеличить FPS в играх на 20-30%.
- Проверьте целостность системных файлов.
- Еще один совет для людей, у кого 8 ГБ ОЗУ (или даже меньше) – увеличьте оперативную память. Лучше всего до 16 ГБ. К сожалению, но в целом программы и современная ОС уже требует больше оперативы, и 8 ГБ (как бы кто не говорил) уже не хватает. Читаем – как подобрать оперативную память:
На этом все, дорогие и любимые наши читатели. Остались вопросы, возникли проблемы или вы хотите дополнить статью? – пишите в комментариях. Команда WiFiGiD.RU рада и помогает всем.

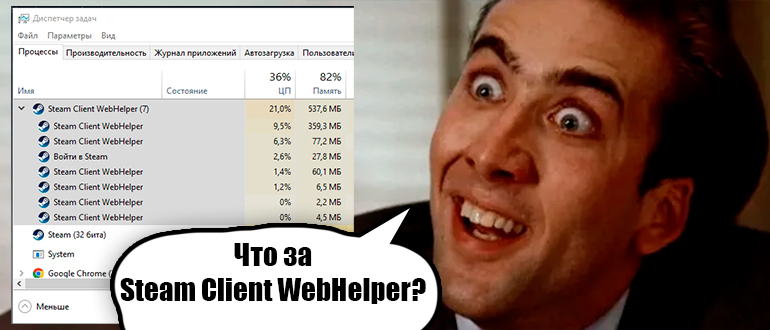
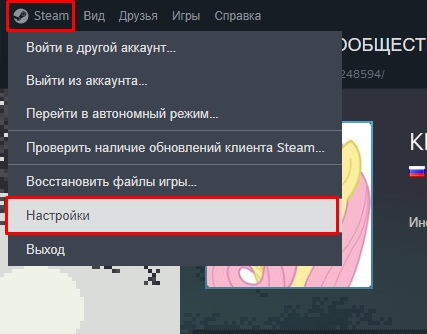
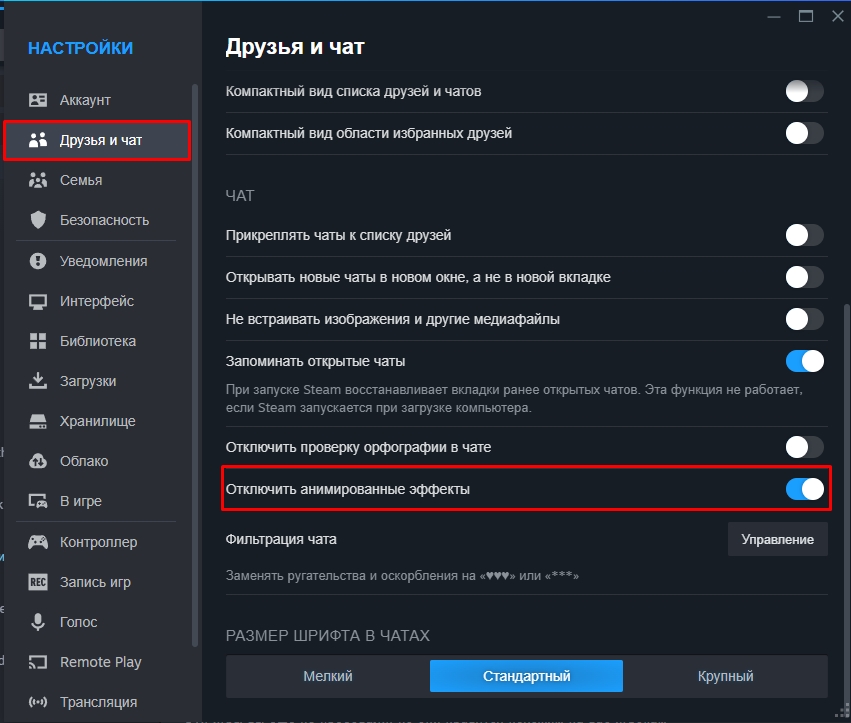
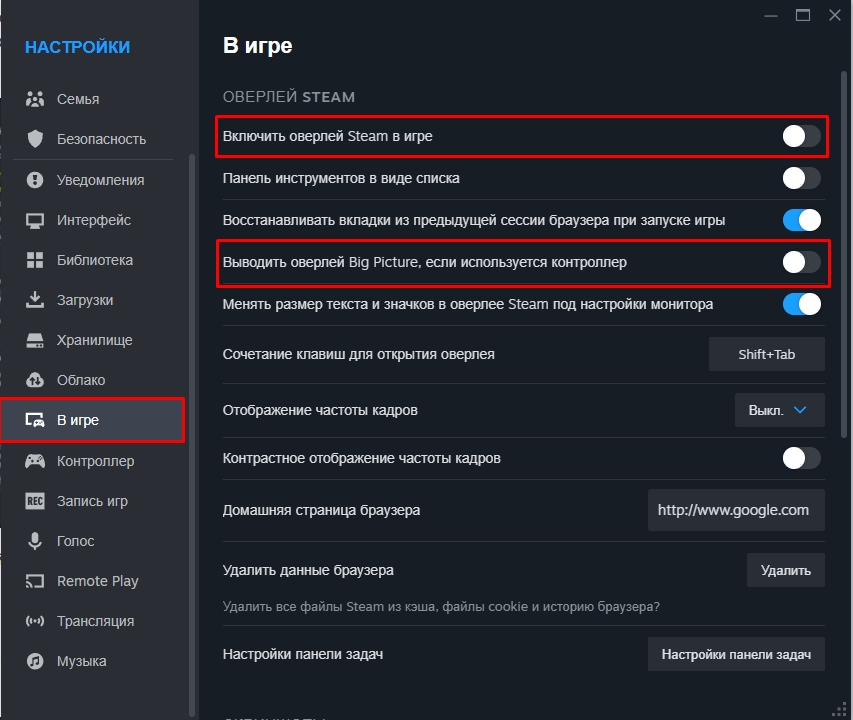
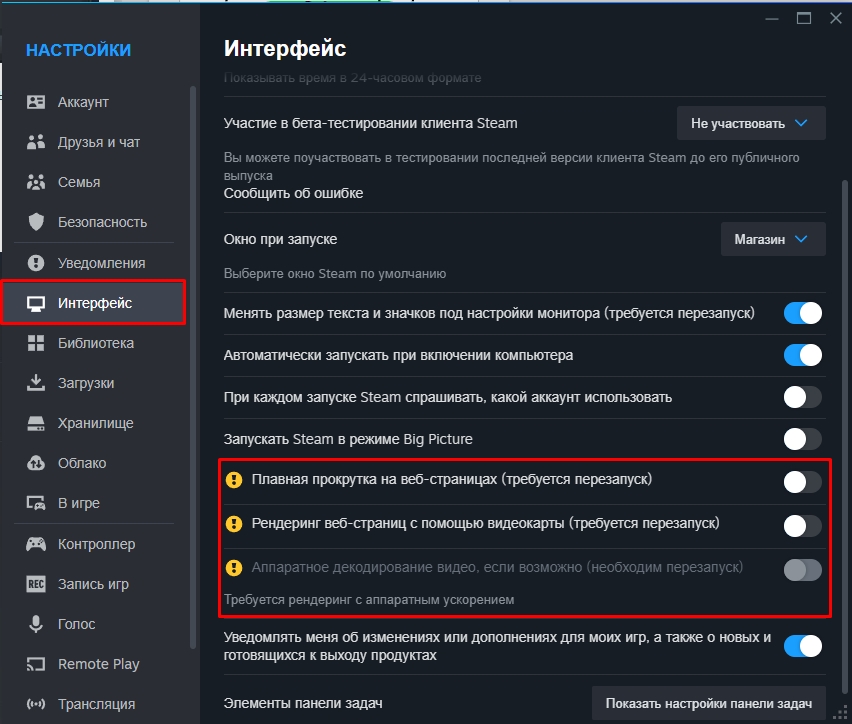
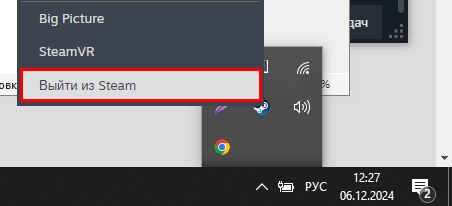
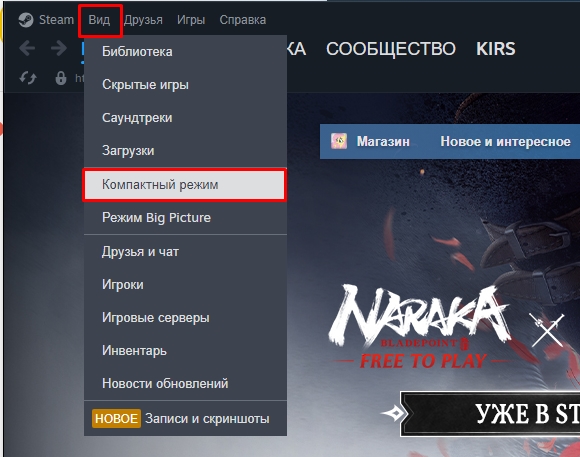
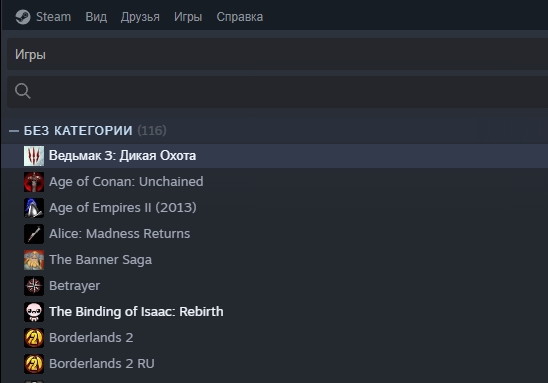
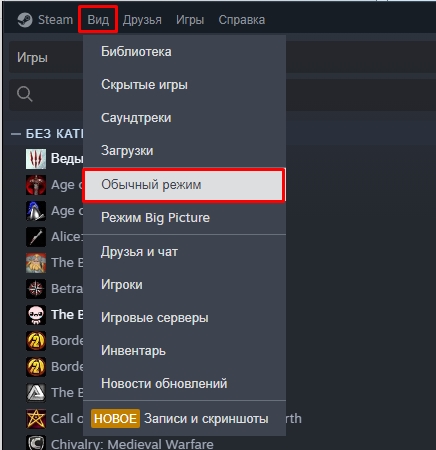




У меня та же проблема с процессором, чуть игру запускаешь – все, улетает. Отключил анимацию, стало полегче. Спасибо!
После отключения оверлея наконец-то могу нормально играть
Спасибо за подсказки!