Всем привет. И на очереди еще одна мелкая проблема, или я бы даже сказал трудность – перенос строки в ячейке Excel. Особенно это актуально, если в блоке хранится большой текст, состоящий из нескольких слов. Растягивать и делать длинную ячейку просто нецелесообразно, так как в таком случае таблица может расшириться до немыслимых размеров. Тут нам необходимо каким-то образом переносить слова. По умолчанию при вводе текста он не переносится, а при нажатии на клавишу «Enter» вас просто перебрасывает на новую строку. В статье я расскажу, как справиться с подобной проблемой и научиться делать перенос. Поехали!
Способ 1: Быстрые клавиши
Давайте посмотрим, как произвести перенос текста в одной ячейке в Excel. Если вы просто нажмете по клавише «Enter» – каретка перепрыгнет на следующую ячейку, а текст так и останется висеть на всю длину. Но есть хитрый способ – выберите место, где вы хотите перенести строку в ячейке Excel и одновременно зажмите две клавиши:
Alt + Enter
При этом я советую использовать именно левый «Alt». Как только вы одновременно зажмете эти кнопки, вы увидите полный перенос данных и текстовой каретки.
Таким же образом можно делать перенос и других частей строки и текста. Тут самое главное просто запомнить само сочетание горячих кнопок.
Читаем – как разделить текст в ячейке по столбцам.
Способ 2: Формат ячейки
Второй способ переноса текста в Excel ячейке на новую строку – это использование специальной настройки форматирования. Кликните правой кнопкой по нужной ячейке. Далее зайдите в подраздел «Формат ячейки».
Теперь заходим во вторую вкладку (смотрим на скриншот ниже) и включаем галочку «Переносить текст» (или «Перенос по словам» на старых версиях программы). В конце жмем «ОК» и наслаждаемся результатом.
Обратите внимание, что вы можете дополнительно увеличить или уменьшить ширину ячейки, используя грани в самом верху. Просто наводим туда курсор, зажимаем левую кнопку мыши и ведем в право или в лево. Можно и выполнить автоподстройку по ширине или высоте – для этого используем двойной щелчок левой кнопкой мыши по этой же самой грани.
Способ 3: Функция
Ну и последний вариант перенести часть текста на новую строку в этой же ячейке Excel – это использование функции:
=СЦЕПИТЬ("Текст-1";СИМВОЛ(10);"Текст-2")Понятное дело, что вы не будете использовать функцию для одного блока, так как она не очень удобная. Но она может вам помочь при работе с несколькими столбцами и ячейками. Для наглядности вы теперь понимаете, как работает сама формула СЦЕПИТЬ(). Напомню, что она аналогичным образом может работать с числовыми данными. СИМВОЛ(10) – это как раз скрытый знак переноса.
Вот и все. Если у вас еще остались какие-то вопросы или возникли трудности – пишем в комментариях. Спасибо, что остаетесь с нами. До новых встреч на портале WiFiGiD.


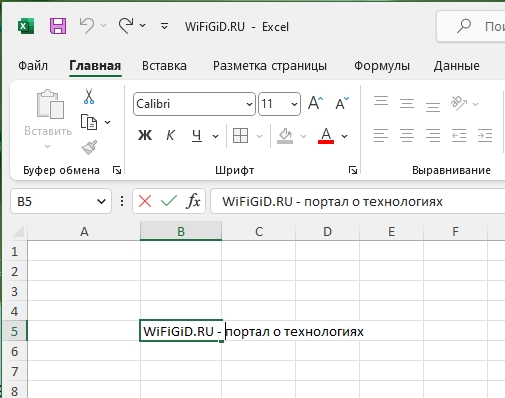
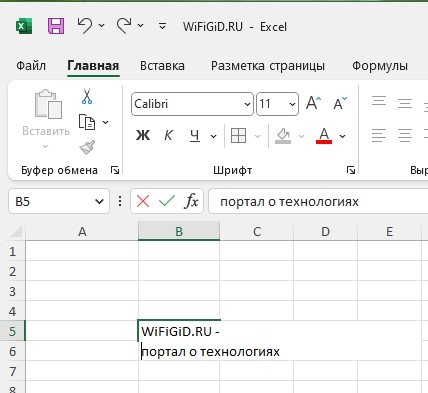
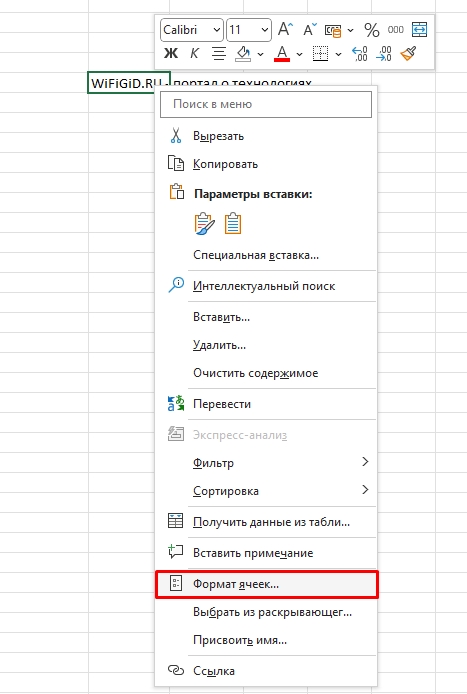
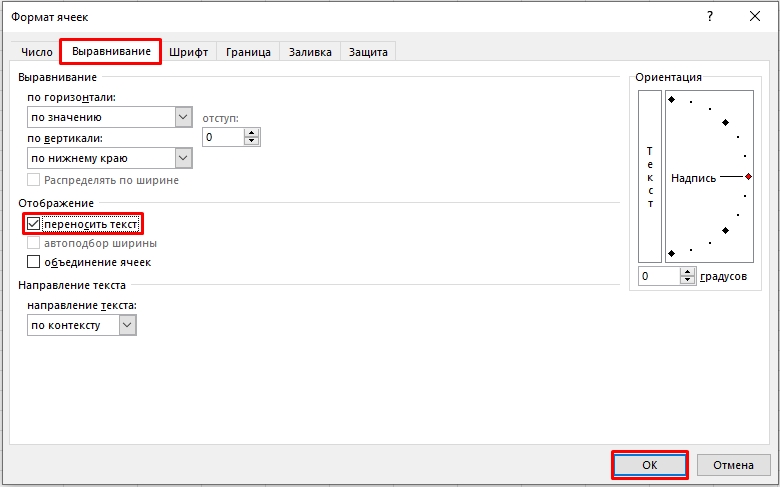
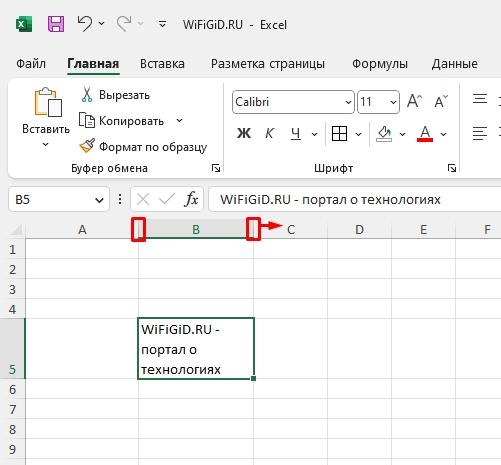
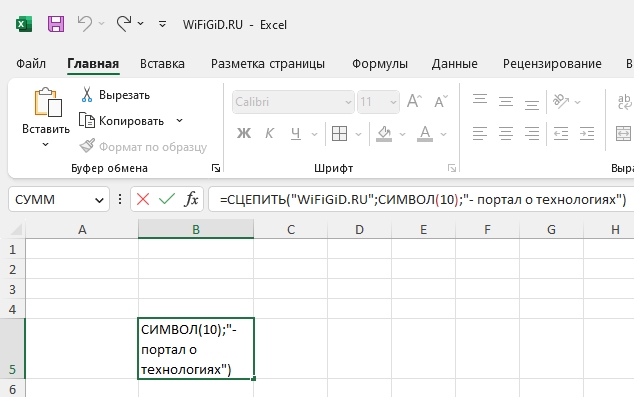





Спасибо! Промучился весь вечер, а там оказывается какие-то кнопки нужно нажимать
вот бы по умолчанию он так делал, чтобы вводишь и переносишь, а если не нравится уже отменять
Зачем что-то переносить в Excel!!! Другие ведь ячейки тоже поплывут из-за изменения границ ячейки. Если уж и нужен большой текст, лучше запланировать его и разделить на несколько ячеек, зато точно будешь уверен, что все остальные останутся на месте.