Всем привет! Сегодня у нас будет короткий урок, где мы посмотрим – как обрезать фото, картинку или любое изображение в нашей любимой программе Повер Поинт. У нас есть несколько альтернативных вариантов обрезки. Хотя большинство будут пользоваться одним способом, я все же советую ознакомиться с каждой из представленных глав ниже.
Обычная обрезка
Давайте посмотрим, как обрезать рисунок в PowerPoint. Для этого есть очень удобный инструмент. Таким образом вам больше не нужно запускать какие-то отдельные программы и каждую картинку можно обрезать так как вам необходимо.
Читаем – как вставить Видео в презентацию.
- Выберите раздел «Формат» или «Формат рисунка». Если такой вкладки нет, выделите саму картинку, нажав по ней левой кнопкой мыши.
- Найдите подраздел «Размер» и нажмите там по кнопке «Обрезать» (или «Обрезка» в старых версиях).
- Еще раз выбираем данный пункт.
- Вы увидите дополнительные «бегунки» обрезки по краям и в углу картинки. Для обрезки используйте их, передвигая в нужную сторону. Чтобы применить изменения, нажмите Enter.
- Вы можете вернуть все назад, зажав кнопки:
Ctrl + Z
Это основной вариант обрезать картинку в презентации. Но есть и дополнительные инструменты, которые мы кратко рассмотрим в следующих главах.
Обрезать по фигуре
Соседняя кнопка позволяет выбрать любую из представленных фигур, и картинка будет обрезана четко по данному трафарету. Для наглядности попробуйте выбрать сложную геометрическую фигуру.
Фигура будет полностью заполнена по краям, а потом будет выполнена обрезка. Если вы хотите, чтобы фигура была такая же, то вам нужно до этого обрезать картинку по ровному квадрату. Если у вас прямоугольник, то фигура становится вытянутой.
Пропорции
Следующий инструмент позволяет нам решить проблему из прошлой главы. Например, нам нужно выполнить обрезку по точному квадрату. В таком случае нам необходимо выбрать соотношение сторон 1:1. Также здесь есть и другие соотношения, которые смогут помочь в других ситуациях.
Залить
Данный инструмент понятен не сразу. Поэтому тут нужно просто поэкспериментировать. Не буду рассказывать, и лучше покажу на примере:
- Выберите инструмент «Залить».
- Теперь начните использовать произвольную форму тех граней, с помощью которых мы делали обрезку. Для примера советую вынести эти грани за пределы картинки. Нарисуйте любой прямоугольник.
- Теперь еще раз нажмите по тому же инструменту «Заливка». Картинка автоматически заполнит все пространство ваших граней. Если говорить проще, то зальёт весь выделенный виртуальный холст. В таком случае картинка может немного обрезаться.
Вписать
Данный инструмент делает немного по-другому:
- Выбираем инструмент «Вписать».
- Создаем окантовку нашего будущего виртуального холста.
- Еще раз жмем «Вписать».
- Вы увидите, как картинка полностью попробует как бы вписаться в данные границы. При этом останутся белые отступы по краям, но изображение на 100% будет внутри.
Мы рассмотрели все возможности данной функции. Задавайте свои вопросы в комментариях. Ждем вам снова на портале WiFiGiD.RU



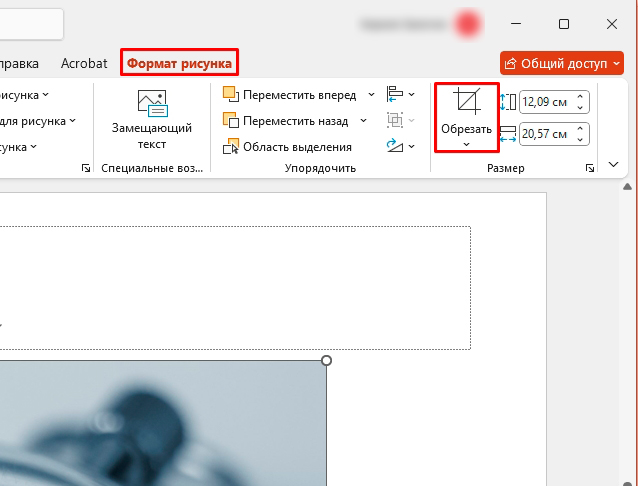
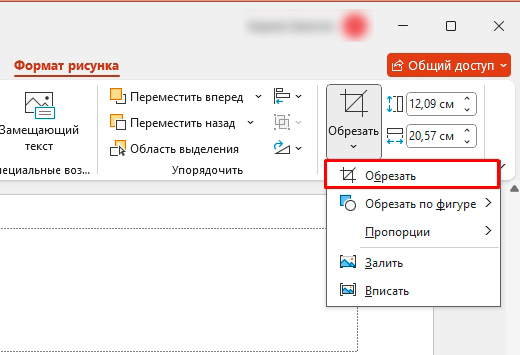
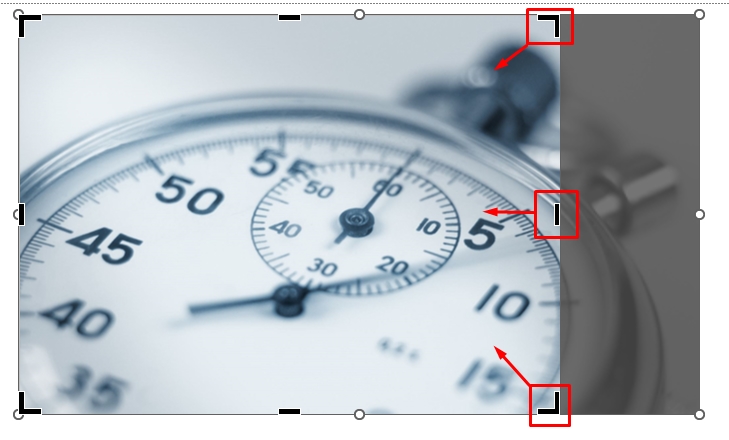
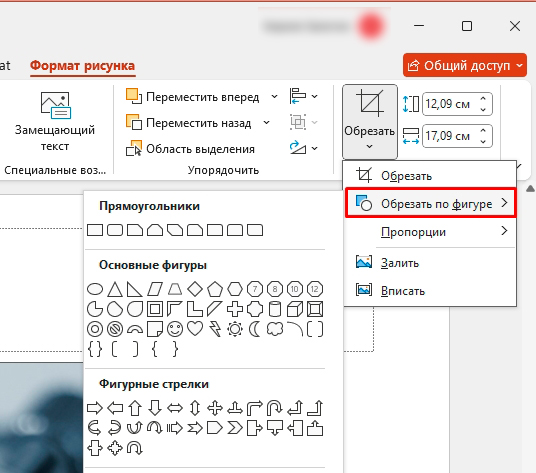
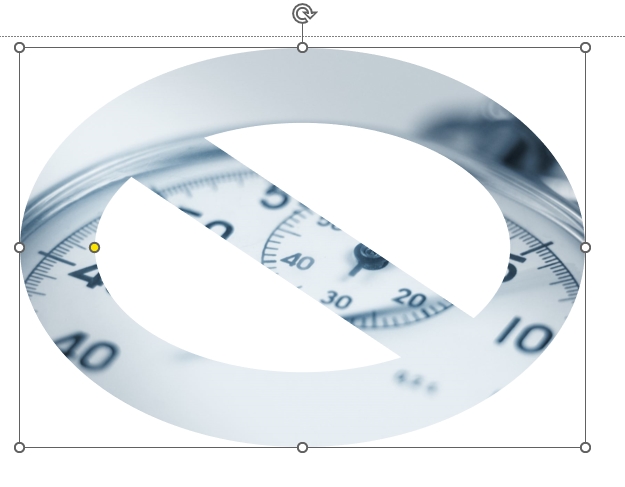
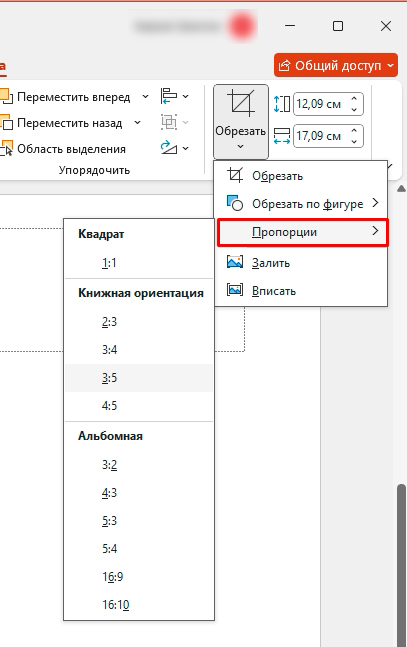
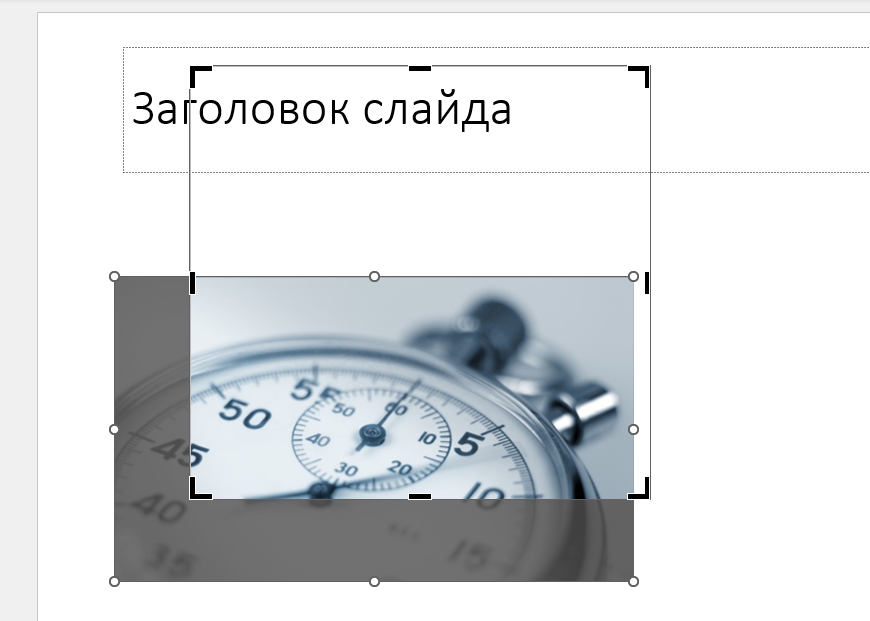


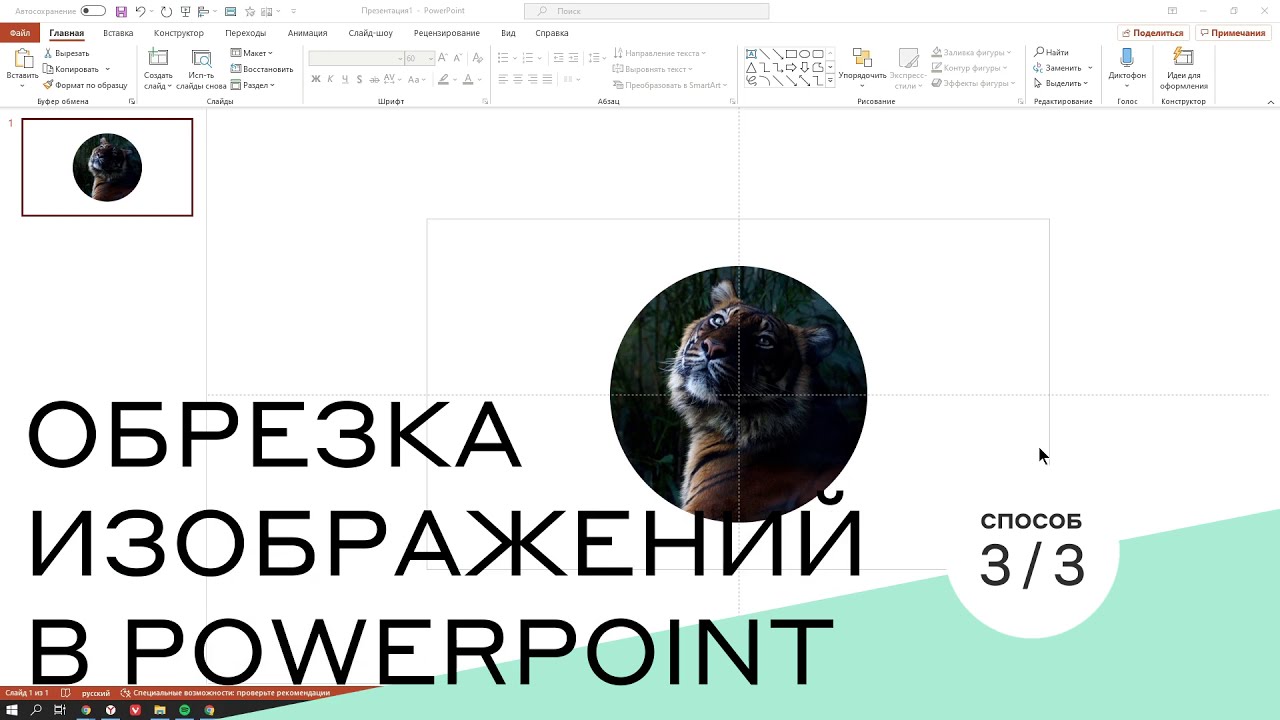




Спасибо вам ! Все по делу !
все получилось
обрезка в пп такое себе дело, проще заранее картинку в фотошопе подготовить и вставить уже в нужное место