Приветствую всех на WiFiGid! В этом коротком уроке мы изучим все самые необходимые варианты по работе с направляющими в Photoshop. Узнаем, как можно включить направляющие в Фотошопе, а также как их убрать, удалить или просто скрыть с глаз долой. Так как сам часто применяю их в своих работах для выравнивания объектов, думаю, статья будет очень полезной (особенно для только вступивших на эту скользкую дорожку 
Ну а если остались вопросы или очень хочется поделиться своим классным опытом применения направляющих, добро пожаловать в комментарии!
Как создать направляющие
В Фотошопе есть несколько способов сделать это, но мой самый любимый – использовать линейки. Так не нужно лезть в лишние меню, и все создается буквально у вас на глазах в том месте, где это нужно прямо сейчас. Ну классно же?
- Включаем инструмент «Перемещение» (добавить можно и без него, но с ним точно будет интереснее).
- Наводимся на любую линейку и просто «перетягиваем» ее на рабочий холст. Т.е. левую линейку тянем вправо, а (если выбрали) верхнюю – вниз. Вы сразу увидите направляющие (вертикальные или горизонтальные, в зависимости от выбранной линейки), которые как раз и разместите сразу в нужном для вас месте.
Если вдруг разместили направляющую не туда, можно просто навести на нее мышь и поправить в нужное место (для этого и просил вас на первом шаге выбрать инструмент «Перемещения»).
А если не нашли линейки, смотрим нашу инструкцию как включить линейки в Фотошопе.
А еще можно добавить направляющую через «Просмотр – Направляющие – Новая направляющая». Но лично мне удобнее пользоваться линейками.
А если вдруг объекты все равно не «притягиваются» к направляющим, воспользуйтесь меню «Просмотр – Привязать» и поставьте галочку напротив пункт «Направляющие».
Как временно скрыть (или включить) направляющие
Когда вы добавили слишком много направляющих, но еще не уверены в полной готовности – можно не удалять направляющие, а просто их скрыть. Для этого используем горячие клавиши:
Ctrl + H
Т.е. активировали один раз – и они пропали, повторили – снова появились. Того же эффекта можно добиться через меню «Просмотр – Вспомогательные инструменты».
Это действие НЕ УДАЛЯЕТ направляющие!!! Для полного удаления пользуемся следующим разделом.
Как удалить направляющие
Чтобы удалить конкретную направляющую (обычно я так и делаю), пользуемся алгоритмом из первого раздела этой статьи:
- Активируем инструмент «Перемещение».
- Наводим указатель мыши на любую направляющую (курсор изменится) и тянем его обратно на линейку (верхнюю или левую).
- Направляющая исчезает.
А если вы создали очень много направляющих, то можно просто удалить их все разом: «Просмотр – Направляющие – Удалить направляющие». Если их и правда много, это лучший вариант. Но я в своей практике не удаляю полезные направляющие, так как они могут пригодиться дальше кому-то другому, их гораздо проще скрыть.
Использование сетки вместо направляющих
В некоторых случаях удобнее не создавать свои направляющие, а просто воспользоваться готовой сеткой. Кому интересно, читаем нашу отдельную статью по работе с сеткой в Photoshop.
Про быстрые направляющие
А еще при работе часто приходится пользоваться так называемыми быстрыми направляющими. Это когда вы тянете объект, и автоматически начинают появляться розовые вспомогательные линии (например, линии центрирования или равномерного отступа). Ну наверняка же включали такое? Так вот их тоже можно включить или отключить:
Просмотр – Показать – Быстрые направляющие



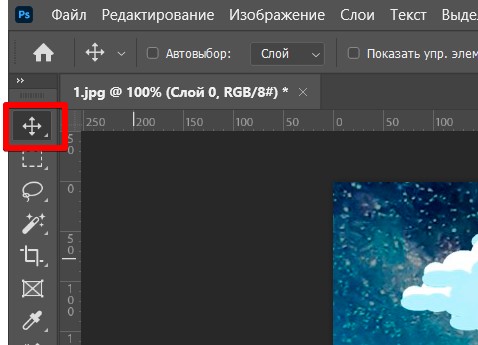
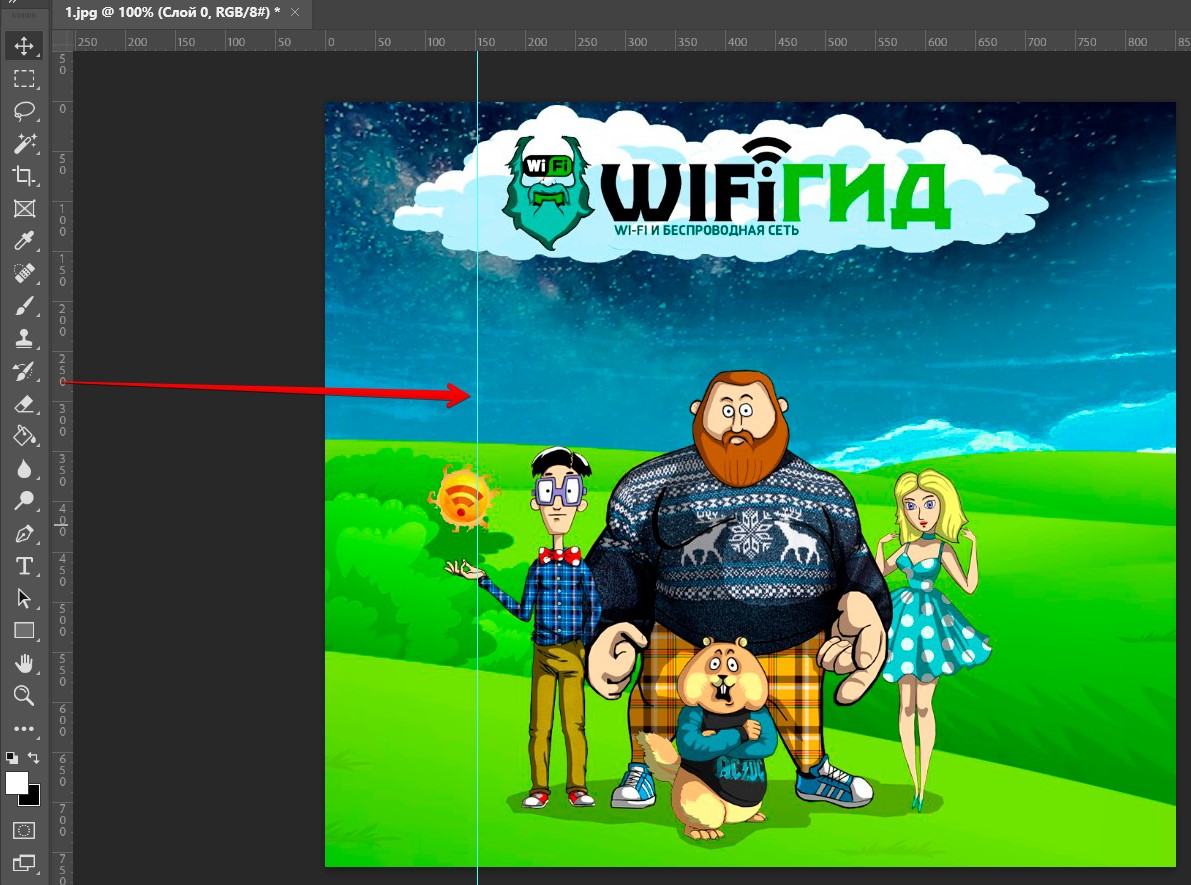
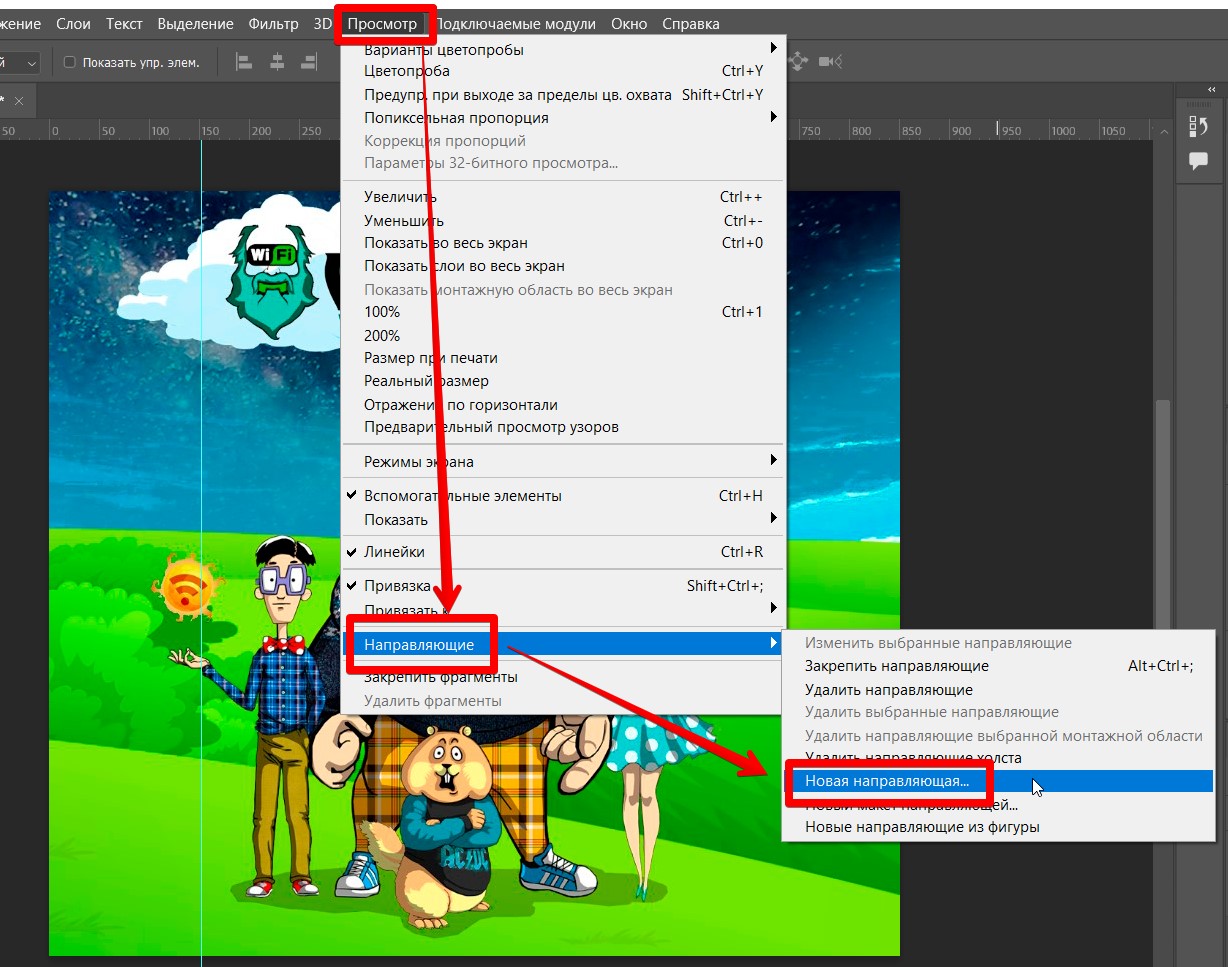
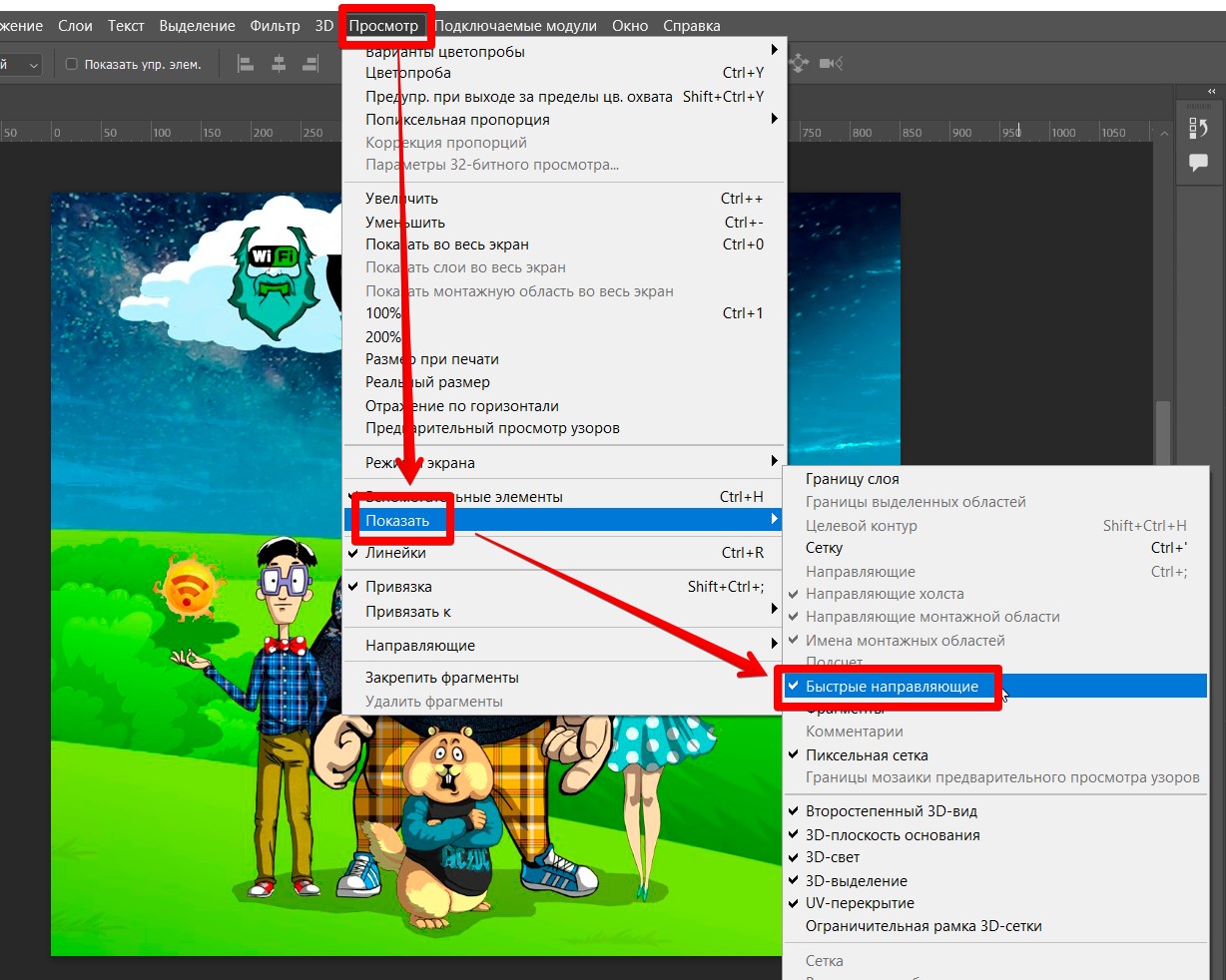




Автору большое спасибо. Особенно мне понравилась фишка со скрытие направляющих
А мышкой и правда удобнее их накидывать на холст
Но зато если добавлять направляющую через меню, можно сразу задать и тип (вертикальная, горизонтальная) и точное положение в пикселях по линейке, это очень важно когда готовишь дизайн для будущей верстки.