Всем привет. В сегодняшнем нашем коротком уроке мы посмотрим, как можно включить, выключить и настроить сетку в Фотошопе (Photoshop). Мы рассмотрим короткую инструкцию. Также я покажу вам, как пользоваться горячими клавишами и изменять тип сетки, если это необходимо. В случае возникновения дополнительных вопросов – пишите в комментариях.
Инструкция
Чтобы сделать сетку в Фотошопе видимой, делаем следующее:
- Откройте саму программу Photoshop.
- Для проверки результата, вам нужно открыть любое изображение, или создать чистый холст.
- Чтобы включить функцию, найдите в верхней панели управления раздел «Просмотр» и нажмите по нему левой кнопкой мыши. Теперь в выпадающем меню найдите раздел «Показать» и уже в нем находим «Сетку».
ПРИМЕЧАНИЕ! Посмотреть и проверить, включена или выключена сетка, можно по наличию галочки рядом с этим пунктом. Если же вам нужно наоборот убрать сетку – просто уберите галочку.
Второй способ – это воспользоваться быстрыми, горячими клавишами. На мой взгляд, он куда удобнее. Найдите на клавиатуре клавишу Ctrl и зажмите её. Теперь, не отпуская первую кнопку, жмем по русской букве:
эНа английской раскладке будет такое сочетание:
Ctrl + ‘
Теперь сетка будет отображаться поверх холста, и вы сможете её использовать для своей работы. Напомню, что вы всегда можете её включать и отключать в любой момент времени. Она никаким образом не влияет на конечный результат и сохранённое изображение. Таким образом вы можете наложить сетку на фото, рисунок или любое другое графическое изображение.
Изменение настроек сетки
Давайте посмотрим, как настроить сетку в Фотошопе. Если вас не устраивает размер сетки, или настройки пунктирных линий, то вы можете их изменить под себя. Открываем меню «Редактирование». В самом низу переходим в «Настройки» (в более старых версиях пункт может называться – «Установки»). Далее открываем пункт «Направляющие, сетки и фрагменты».
В настройках нас интересует только подраздел «Сетка». Здесь можно изменить цвет основной и второстепенных линий. Также можно изменить основную линию со сплошной на пунктирную. Дополнительно можно увеличить как количество линий, так и число внутреннего деления. При изменении настроек вы сразу же увидите конечный результат. Чтобы изменения вступили в силу, нужно нажать по кнопке «ОК».
Вот и закончился наш урок. Я советую посмотреть еще пару других полезных статей на портале WiFiGiD.RU:
Напомню, что вы всегда можете обратиться ко мне в комментариях. Вы можете написать туда свой вопрос, пожелания или дополнение.

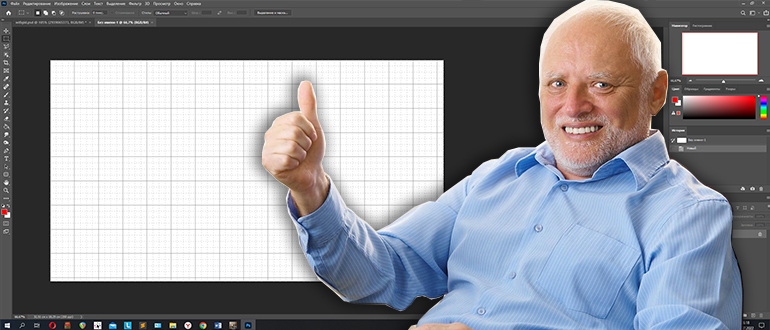
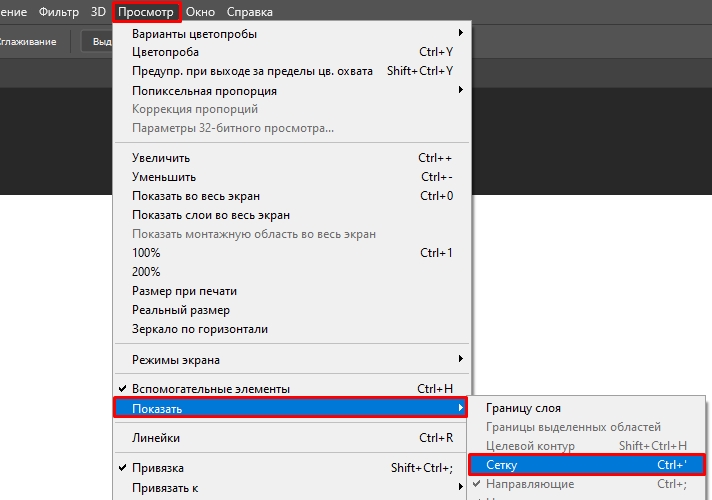
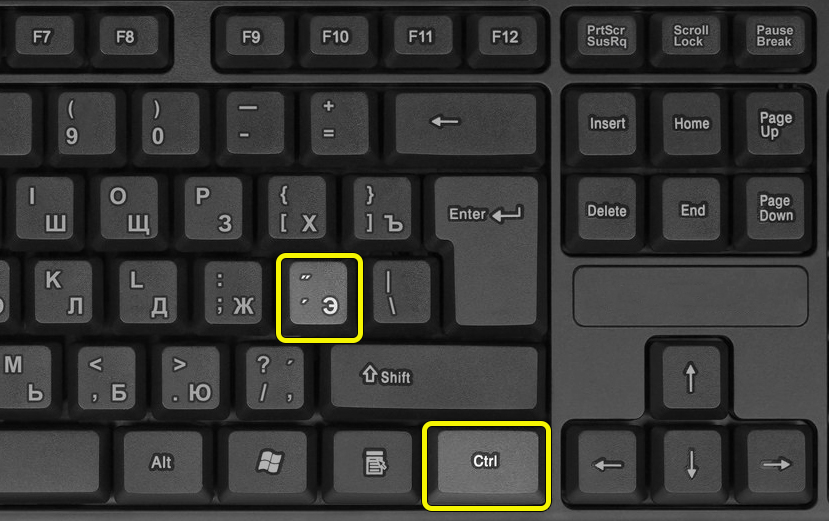
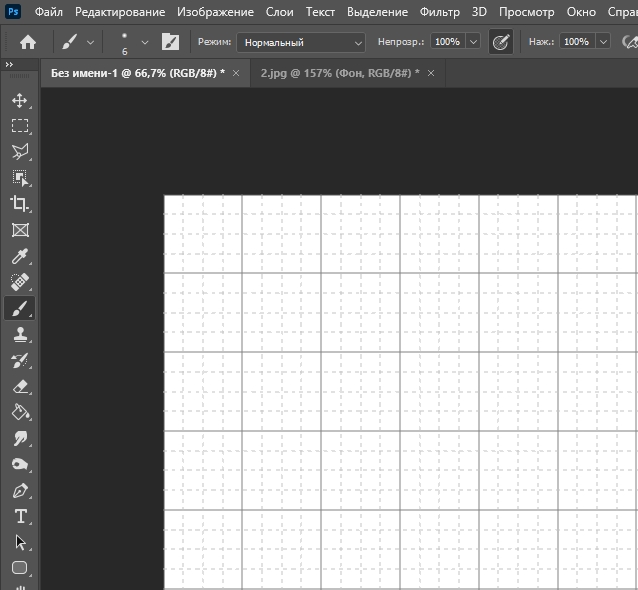
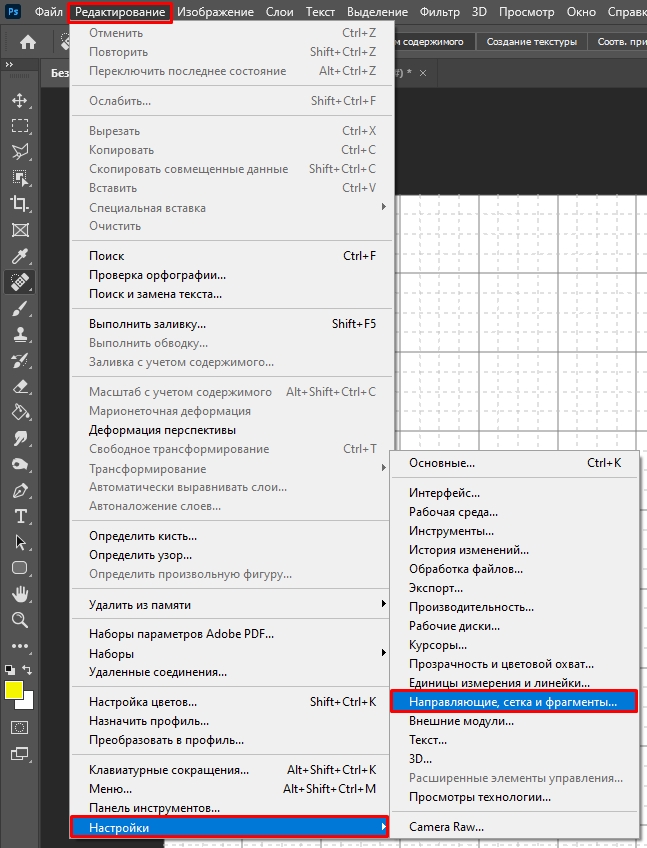
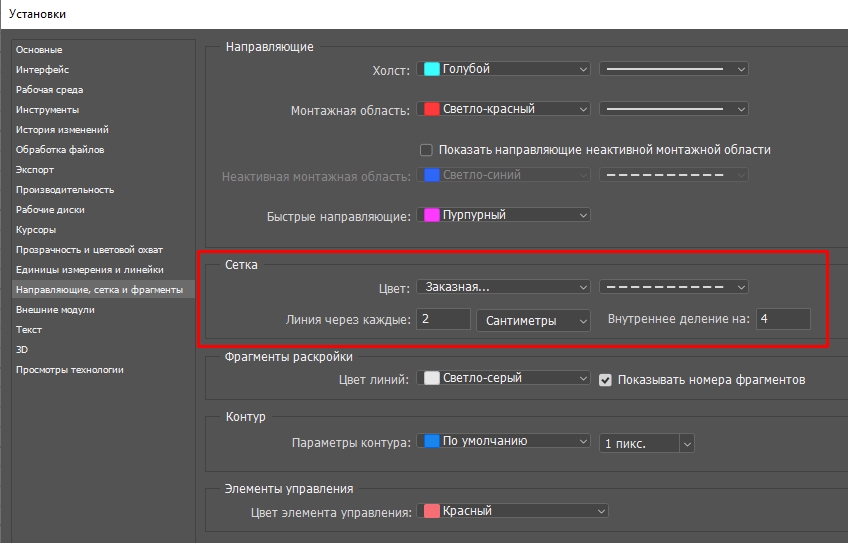





Я оказывается нечаянно её постоянно включаю. Ну хоть буду знать.
Тоже нечаянно нажимаю на кнопки, а вот какие кнопки не знал
Сетка не очень по умолчанию настроена, но в целом настраивается. Теперь хоть работать можно.