Всем привет! Сегодня в коротком уроке мы посмотрим, как убрать в Ворде выделение текста. Дополнительно я расскажу про то, как удаляются и другие следы форматирования. Обычно они появляются после копирования и вставки текста из других источников. Особенно этим страдает информация, полученная с сайтов или Web-страниц. Не будем тянуть и начнем.
Способ 1: Убираем форматирование точечно
Итак, как же нам убрать выделение в Ворде. Причем выделение может быть нескольких видов:
- Подчеркнутый текст.
- Текст с фоновым цветом.
- Цветной текст.
- Курсив.
- Полужирный.
Итак, что же делать с цветовым выделением – сначала выделяем сам текст, а потом выбираем соответствующую кнопку в разделе «Шрифт». Обратите внимание, что программа сама подсказывает вам, какое форматирование у вас применено – вы увидите выделенную кнопку в этом самом разделе. Точно такие же шаги проделываем и с другими блоками текста, если они у вас есть.
Читаем – как создать стиль в Word.
Если выделение не убирается – еще раз проверьте, что вы выделили нужный блок текста. После этого нажмите по стрелочке рядом с кнопкой с маркером. Выберите вариант «Нет цвета». Выделение должно сразу пропасть.
Что делать с другим видом форматирования? Выделяем блок текста. Далее на вкладке «Главная» в разделе «Шрифт» находим кнопку с подчеркнутой буквой «Ч» и жмем по ней. После этого текст станет обычным. Точно также делаем и с другими блоками текста.
Способ 2: Убираем все форматирование
Убрать серое, черное или желтое выделение текста в Ворде – можно выключив все форматирование выделенного текста. У данного способа есть два минуса, но о них чуть позже.
- Выделите тот блок текста, который вам нужен. Вы также можете выделить вообще весь текст, нажав:
Ctrl + A
- Далее на «Главной» в «Стилях» раскройте список всех стилей, нажав по стрелочке, указывающей вниз.
- Выберите очистить формат.
- А вот и два минуса, о которых мы говорили в начале. Первый – выделение цветом текста не убирается, и его стоит удалять вручную, как мы это делали в прошлом способе. Второй – все нумерованные и обычные списки тоже будут удалены.
Способ 3: Метод вставки
Снять выделение с текста в Ворде можно в момент его вставки. По умолчанию, если вы копируете какой-то текст и вставляете его в документ, то программа автоматически подтягивает стили из источника. Минус в том, что он часто это делает криво. Да и не всегда нам нужны эти стили. Поэтому их можно убрать в момент вставки.
- Представим себе ситуацию, что нам нужно скопировать только текст из одного документа. Мы его выделяем и на вкладке «Главная» в разделе «Буфер обмена» жмем по кнопке «Скопировать». Или воспользуемся клавишами:
Ctrl + C
- Теперь вставляем скопированное в другой документ:
Ctrl + V
- В правом нижнем углу вставленного текста нажмите по кнопке «Параметра вставки» и выберите «Сохранить только текст».
- Точно также можно сделать в разделе «Буфер обмена», если нажать по стрелочке ниже кнопки «Вставить».
На этом все, дорогие друзья. Если у вас еще остались вопросы – пишите в комментариях, и портал WiFiGiD.RU вам поможет.


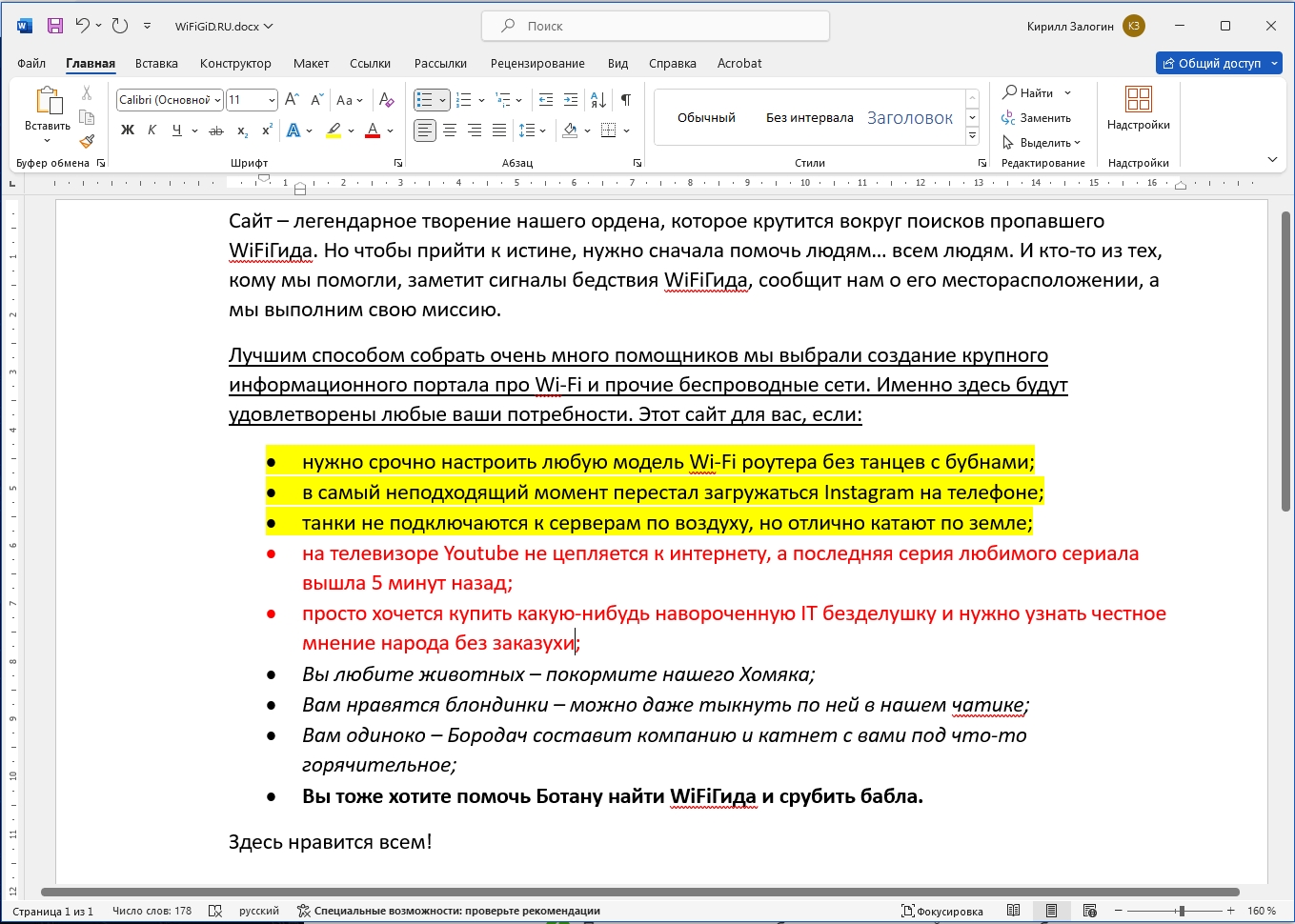
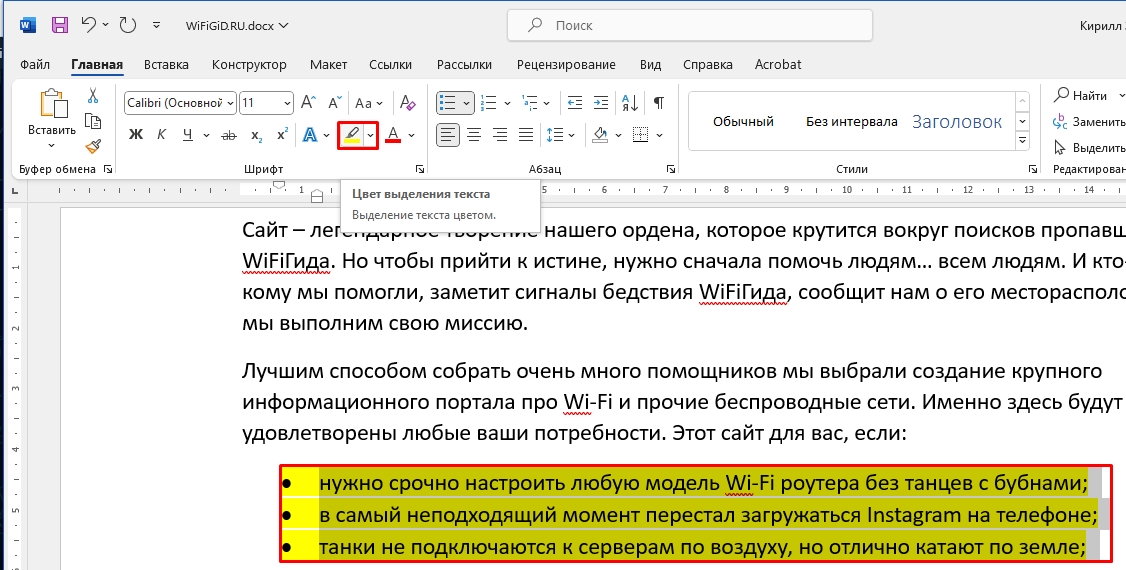
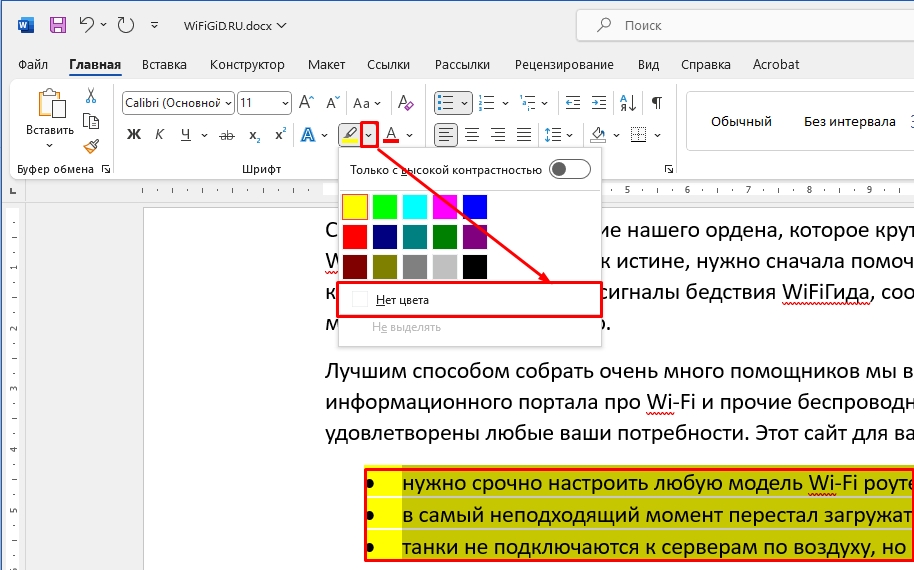
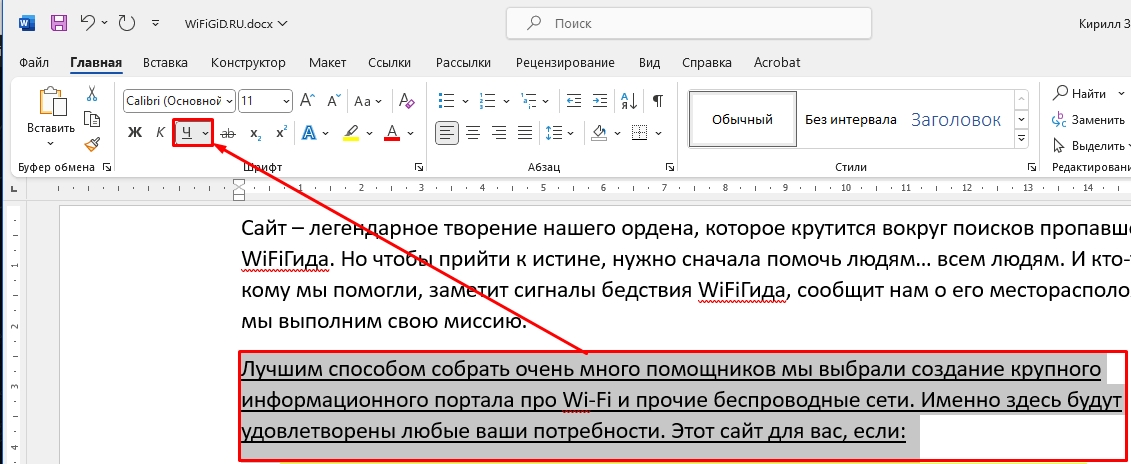
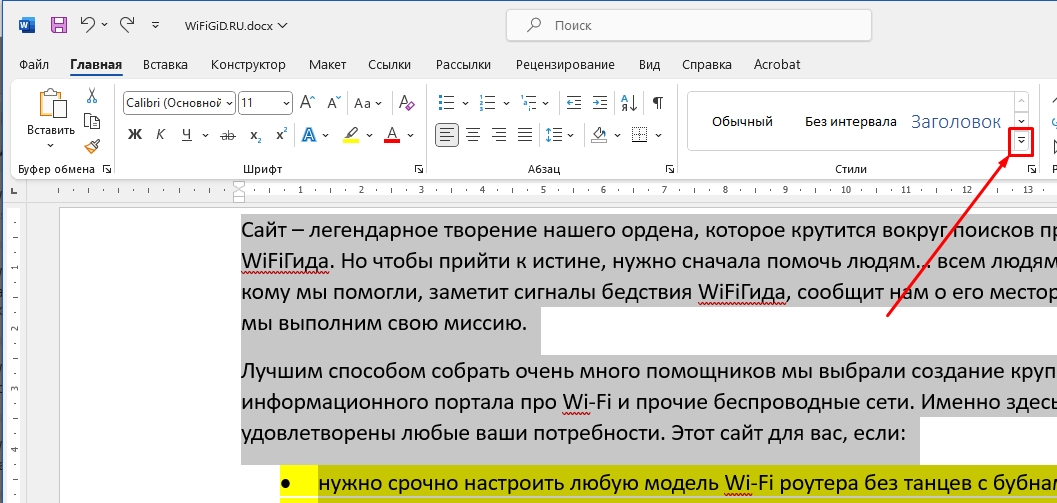
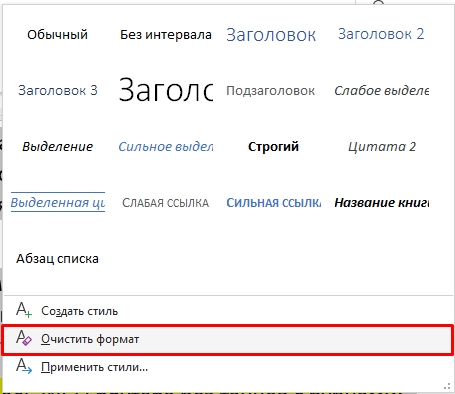
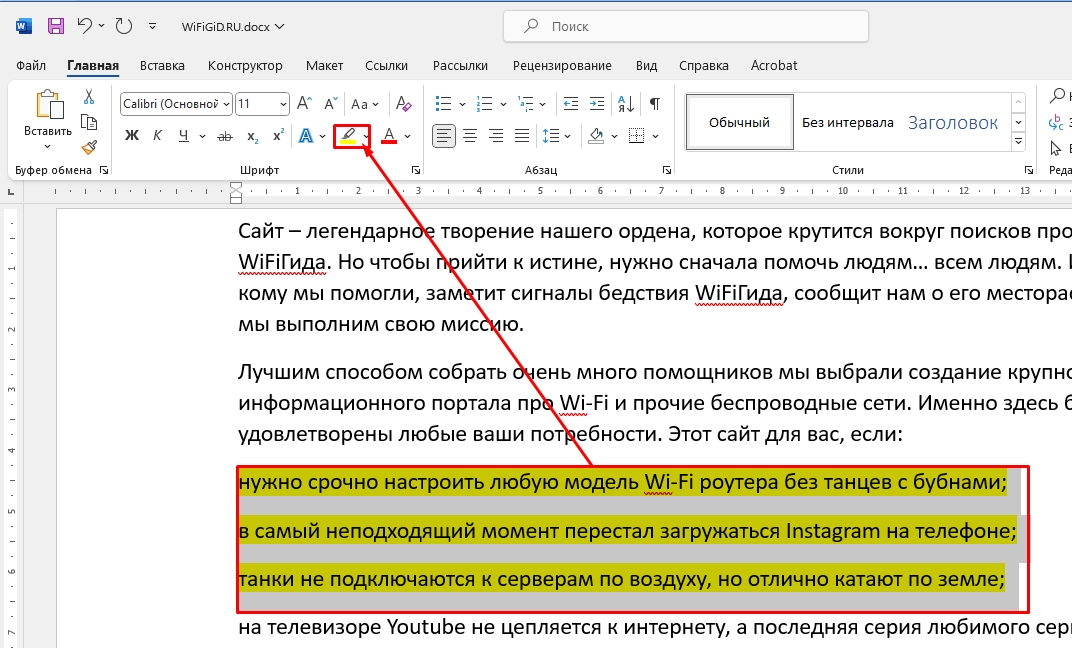
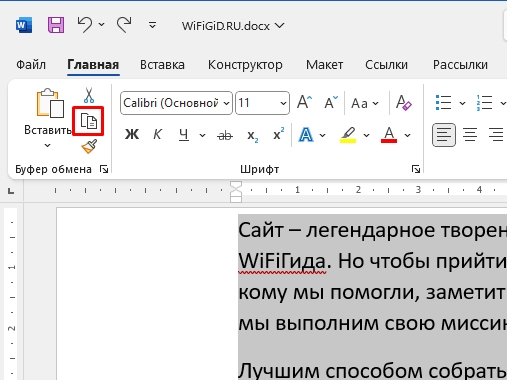
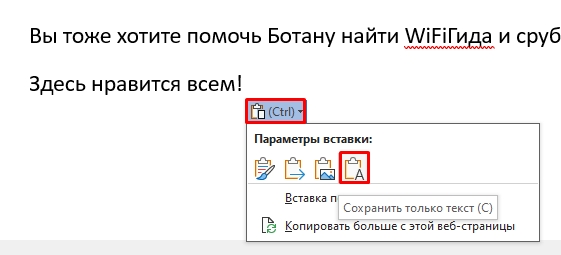
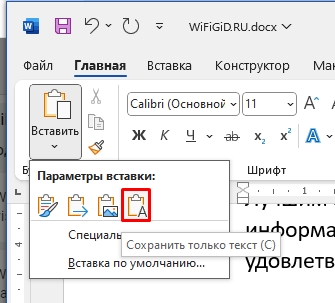





Благодарю, все получилось. Теперь осталось только узнать, кто оставил этот желтый цвет в моем документе
очень понятная инструкция, все получилось
а у меня не желтый, а синий