Всем привет! Сегодня я расскажу вам про маркированный список в Ворде. Мы посмотрим, как его можно создать и как нужно с ним работать. Статья будет достаточно информативная, поэтому советую прочитать её от самого начала и до конца. В случае возникновения каких-то вопросов – пишите в комментариях, и портал WiFiGiD.RU вам поможет.
Способ 1: Создание с нуля
Начнем мы наш урок с самых азов, а именно – как сделать маркированный список в Ворде. Мы рассмотрим несколько способов.
- Представим себе ситуацию, что мы хотим создать список с нуля. Установите текстовый курсор в нужное место. После этого убедитесь, что вы находитесь на вкладке «Главная».
- Теперь найдите раздел «Абзац» (подпись находится внизу блока). Далее находим кнопку вставки маркированного списка и нажимаем на неё. Вы увидите, как в начале строки появилась точка (или маркер) – значит список включился.
ПРИМЕЧАНИЕ! В Word существует всего два вида списков – маркированный и нумерованный. Оба работают плюс-минус одинаково. Дальше в статье мы поговорим напрямую про первый вид, хотя все правила, которые мы будем применять относятся также и к нумерованному списку. Если же вам нужно создать именно его – используем кнопку рядом.
- Введите первую часть. После этого, чтобы перейти ко второй части (или маркеру) на клавиатуре нажмите по клавише:
- Попробуйте ввести таким же образом еще несколько пунктов.
- Когда список будет готов, чтобы выйти из этого режима, просто нажмите два раза по клавише Enter.
Способ 2: Превращение текста в список
Мы рассмотрели вариант, когда нам нужно сделать маркированный список в Ворде с самого начала. Но что, если у нас есть уже готовый текст, и мы хотим его преобразовать в такой же вид. Давайте посмотри, как это делается:
- Итак, у нас есть список текста. Для начала установите курсор в любое место текста.
- Теперь, как и в прошлой варианте, включите маркированный список.
- Как вы могли заметить, из одного блока текста у нас получился только один маркер. Давайте попробуем его разбить – установите курсор в конце первого блока и нажмите Enter.
- Текст перенесся на новую строку и сразу же превратился в следующий пункт списка. Как вы могли догадаться, в программе каждый маркер находится на новой строке – это некий закон и правило, которое нужно помнить.
- То же самое сделайте и с другими разделами списка.
Способ 3: Текст и перенос
Давайте посмотрим, как еще можно создать маркированный список. В прошлой главе мы коротко рассмотрели один интересный факт – все новые маркеры и разделы списка начинаются с новой строки. Также мы рассмотрели превращение текста в список. В этой главе мы сделаем примерно то же самое, но только последовательность шагов будет немного другая. Представим себе, что у нас уже есть список, но он разделен переносами.
Полностью выделите блок текста, который вы хотите превратить в список. Используем зажатую левую кнопку мыши. Дальше вы уже знаете, что нужно делать – просто нажмите по кнопке маркированного или нумерованного списка.
Уровни списка
Создавать одноуровневый список мы научились, но что делать, если у нас таких уровней несколько. Посмотрите на картинку ниже. «Подглава 1-3» относится к «Главе 3», но в данный момент они находятся на одном уровне. Наша задача создать еще один уровень, куда мы поместим все эти подглавы.
- В первую очередь нужно их выделить.
- С той самой кнопкой, которую мы постоянно нажимали в прошлой главе, нажмите по стрелочке. Находим пункт «Изменить уровень списка» и выбираем следующий «Уровень 2».
- Теперь все эти подглавы относятся к третьей главе и находятся на нужном уровне.
А что, если у нас пока нет заполненных пунктов данного уровня. Что, если мы хотим на новом маркере перейти на «Уровень 2»? – в таком случае делаем следующее:
- Перейдите на новый маркер.
- Делаем те же самые шаги – выбираем стрелку – «Изменить уровень списка» – выбираем следующий уровень.
ПРИМЕЧАНИЕ! Как вы могли заметить, уровень под текущим маркером всегда должен располагаться снизу на следующей строке.
- Теперь все делается по аналогии – сначала заполняем строку, а потом переносим курсор на следующую строку. И давай разберемся со следующим вопросом – что делать, если нам нужно опять попасть на «Уровень 1»? Просто два раза нажмите Enter.
- Вот вы опять находитесь на первом уровне. Если вы хотите опять перейти заполнять обычный текст, то опять нажмите Enter.
Как изменить вид маркера?
Что, если нас не устраивают все эти точки, которые по умолчанию устанавливаются в маркированном списке? – в таком случае мы можем их спокойно изменить на другой вид. Полностью выделите список.
Через ту же самую стрелку можете выбрать любой маркер, который там находится. Изменения сразу же будут применены.
Если же вид данных маркеров вас не устраивает, тогда кликаем по пункту «Определить новый маркер…».
Жмем по кнопке «Символ…».
Выбираем символ из списка. Напомню, что символы напрямую связаны со «Шрифтом», который выбран в строке выше. Как только символ будет выбран, нажмите «ОК».
Обратите внимание, что здесь же вы можете выбрать или загрузить «Рисунок». Изображение можно скачать с интернета или использовать то, которое находится у вас на компьютере. Только будьте аккуратны – оно не должно иметь большой размер. Здесь же вы можете настроить шрифт специально для выделенного списка.
Читаем – как обрезать фото или картинку.
Как удалить список?
Если вам нужно удалить список со всем содержимым, то просто выделяем его и жмем Delete.
Если же вам необходимо оставить содержимое, тогда просто жмем по той самой кнопке. Все маркеры исчезнут, а текст останется невредимым.

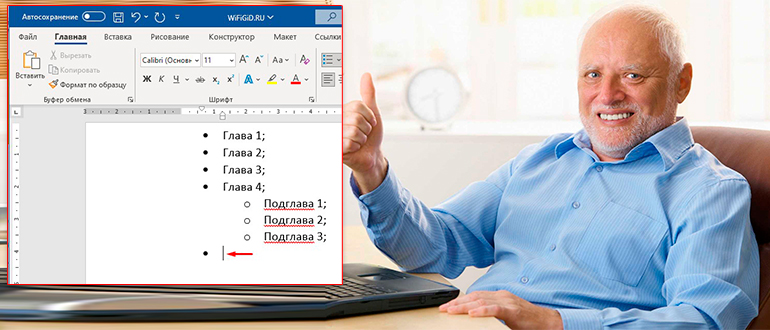
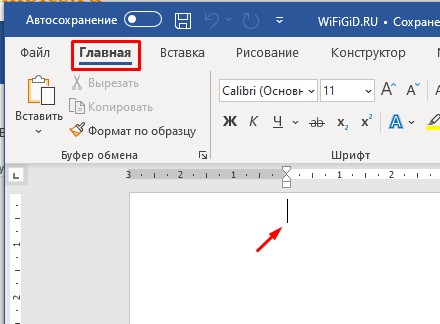
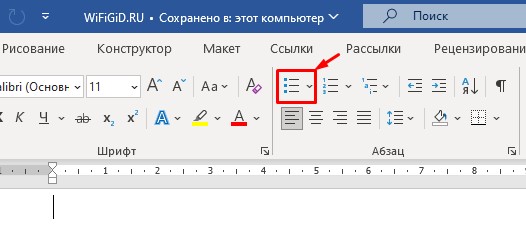
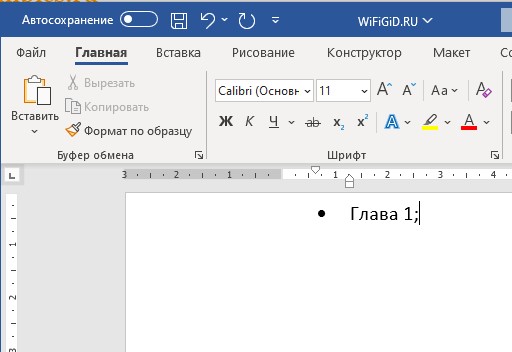
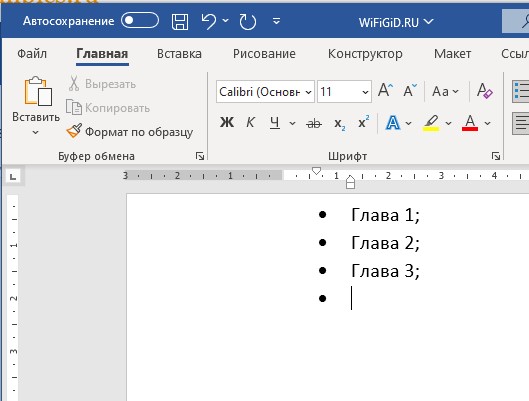
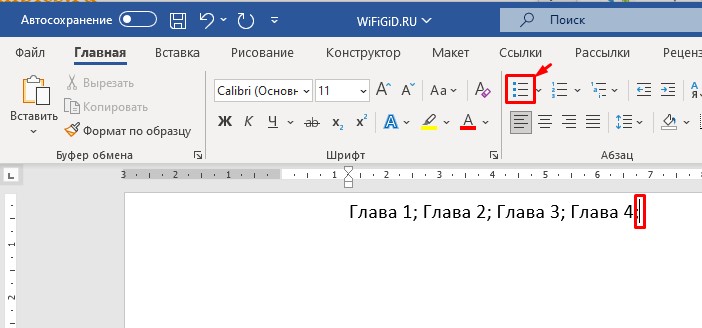
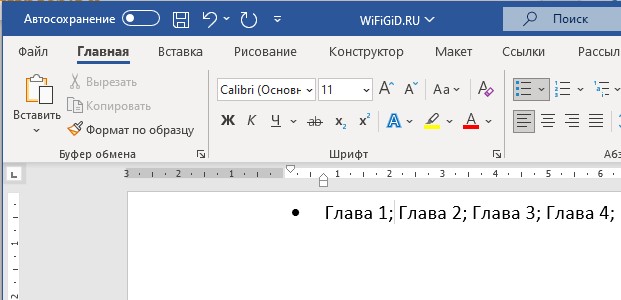
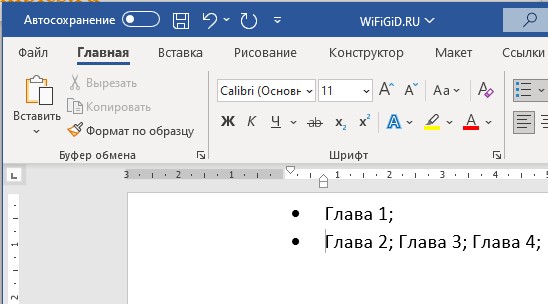
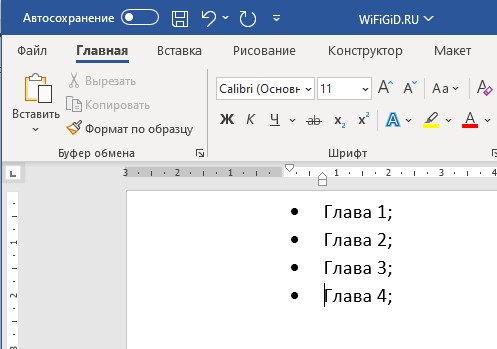
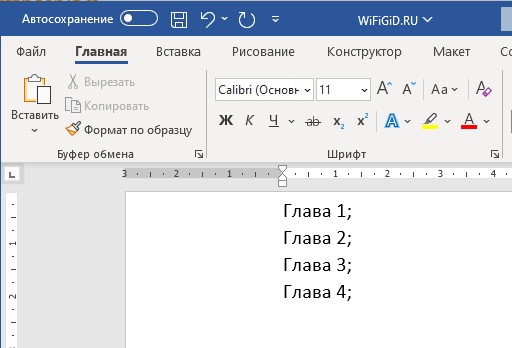
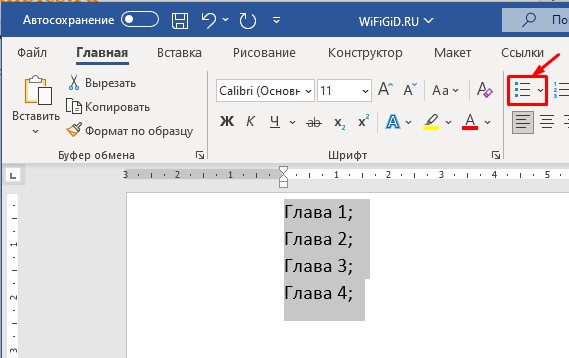
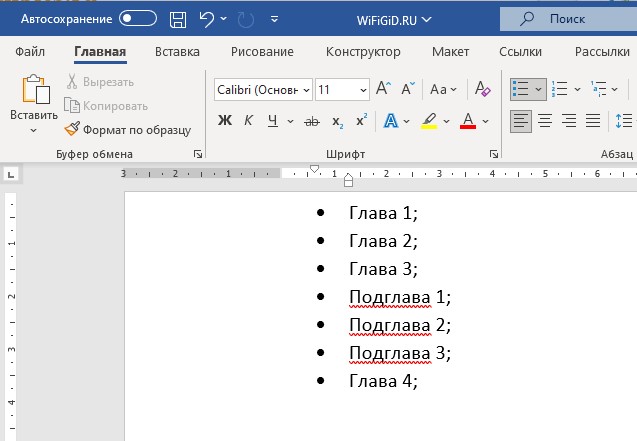
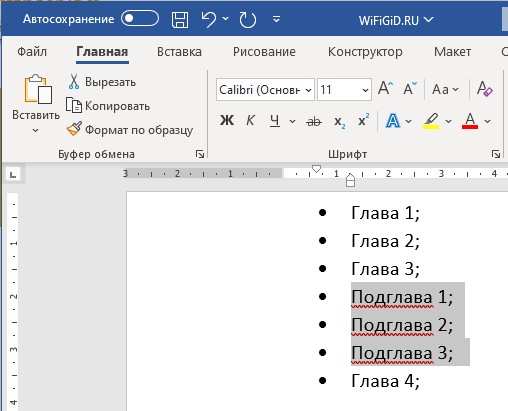
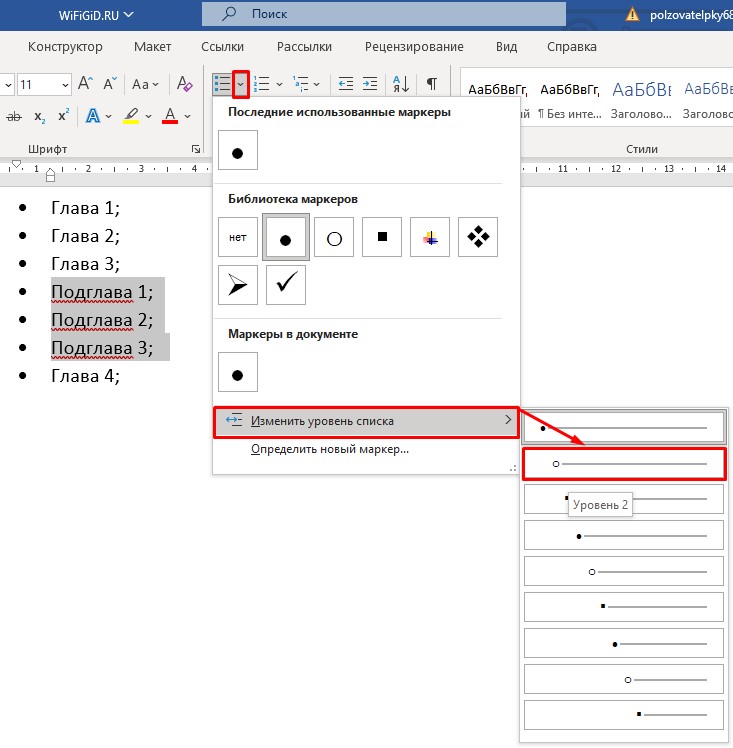
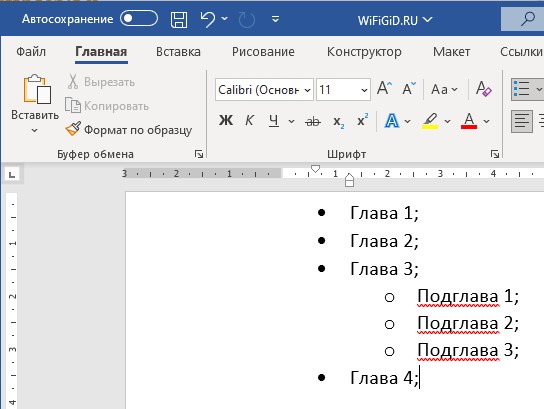
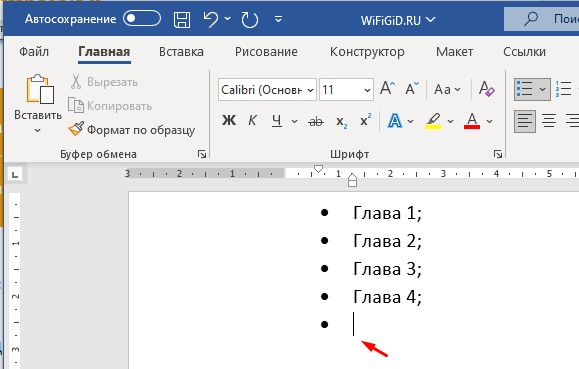
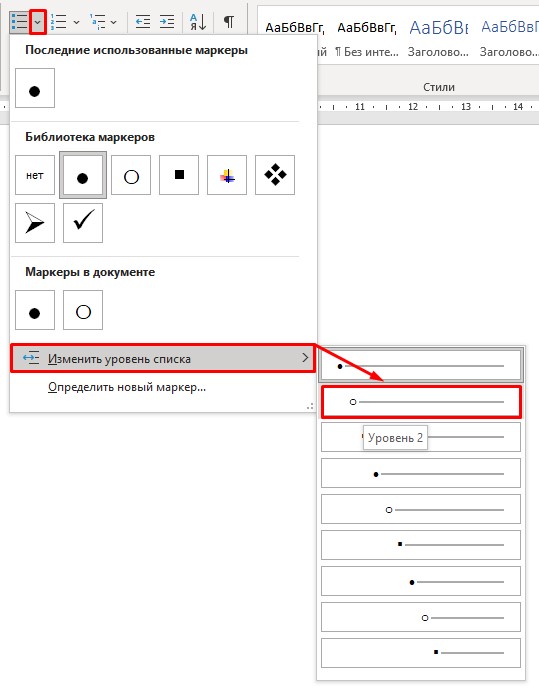
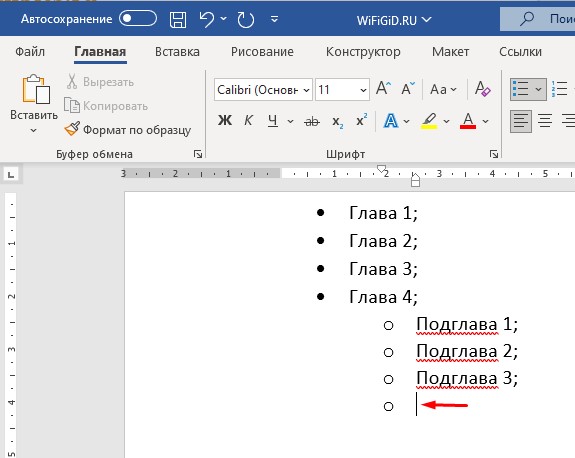
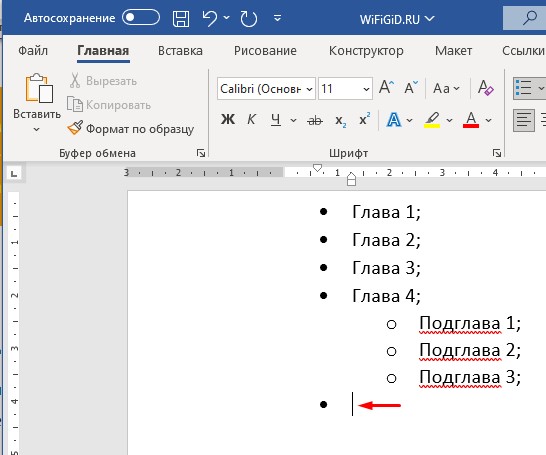
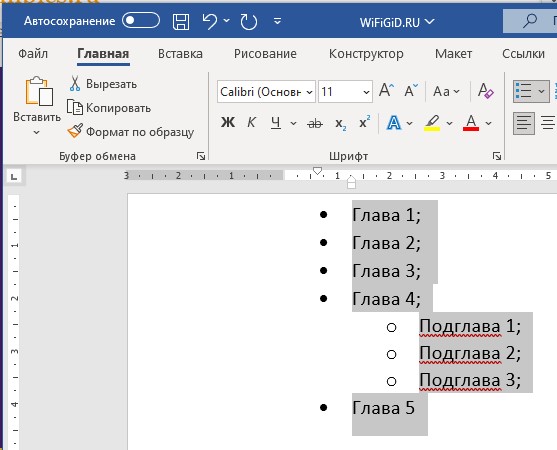
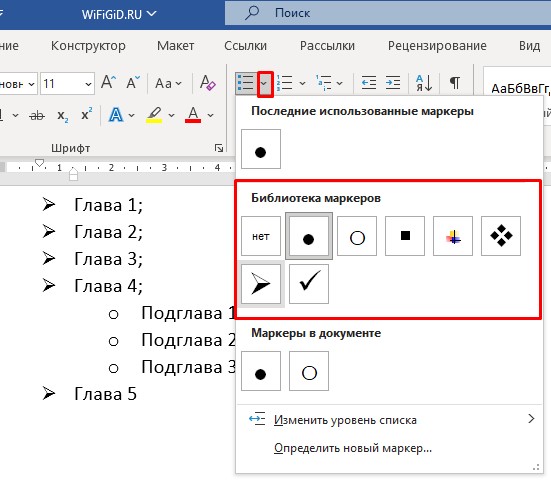
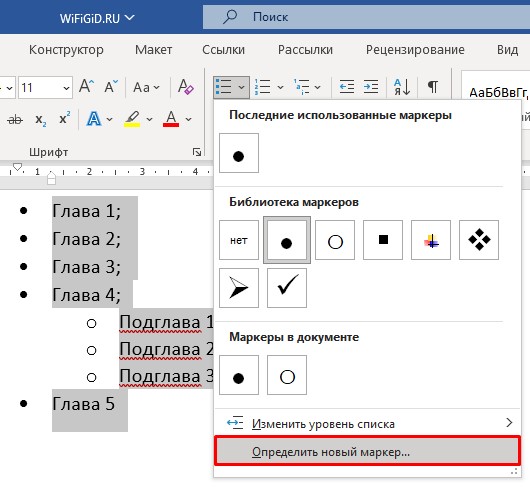
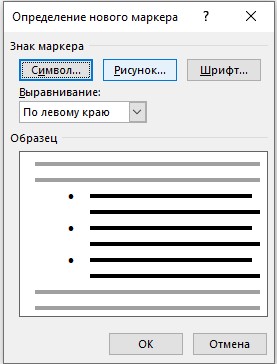
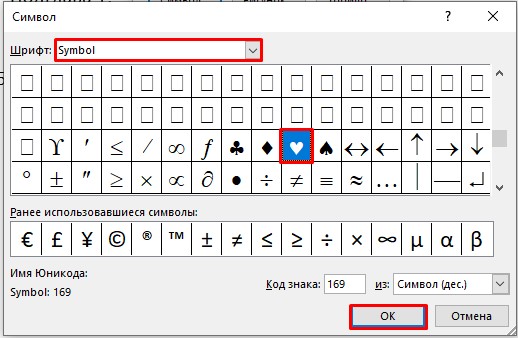
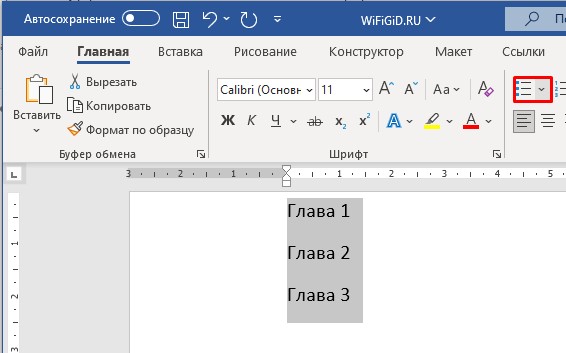




Вроде дошло, что это такое. Буду теперь знать
Все очень просто оказалось. Спасибо за разъяснение
Да что нумерованные, что маркированный одно и тоже почти что