Всем привет! Сегодня я расскажу и на примере покажу, как посмотреть и добавить линию тренда в Excel программе для вашего графика. Для примера я буду использовать актуальную версию приложения, но буду давать советы и для более старых версий редактора таблиц.
Инструкция
Итак, как же нам добавить линию тренда на диаграмму Excel. Для этого рассмотрим простой пример. У нас есть стоимость и даты изменения цены. Нам не важно, какую именно диаграмму мы используем. В первую очередь быстро построим сам графический рисунок.
Читаем – как построить диаграмму в Эксель.
- Выделяем ячейки данных с помощью зажатой левой кнопки мыши.
- Переходим на вкладку «Вставка».
- Выбираем «График».
- Название можно изменить, дважды кликнув по нему двойным щелчком левой кнопки мыши.
- Чтобы добавить название осей по горизонтали и вертикали, кликаем по графику, в «Конструкторе диаграмм» находим пункт «Добавить элемент диаграммы» и уже дальше жмем по пункту «Название осей». В более старой версии Excel нужно перейти во вкладку «Макет» и выбрать пункт «Название диаграммы».
- Теперь давайте посмотрим, как сделать линию тренда в E В том же разделе «Конструктор диаграммы».
- Кликнув по той же кнопке, находим подраздел «Линия тренда».
- Обратите внимание, что вам не обязательно выбирать вид линии, чтобы посмотреть, как она будет выглядеть. Достаточно просто навести туда курсор.
Форматирование линии тренда
Теперь нам нужно разобраться, как изменить её толщину, цвет и вид. Для этого попробуем её отформатировать под свой вкус.
Читаем – как построить гистограмму в Excel.
- Для перехода в окно «Формат лини тренда» – нам нужно два раза кликнуть по ней ЛКМ.
- Далее все достаточно просто, вы можете изменить цвет, вид, а также толщину линии, чтобы она была более выразительной.
- Давайте перейдем в «Дополнительные параметры линии тренда».
- Здесь вы можете изменить параметры графика линии тренда на экспоненциальную, линейную или любую другую. Дополнительно можно добавить величину достоверности аппроксимации.
С остальными вещами вы уже сами сможете без проблем разобраться. В любом случае вы всегда можете обратиться за помощью в комментариях. До новых встреч на портале WiFiGiD.RU.


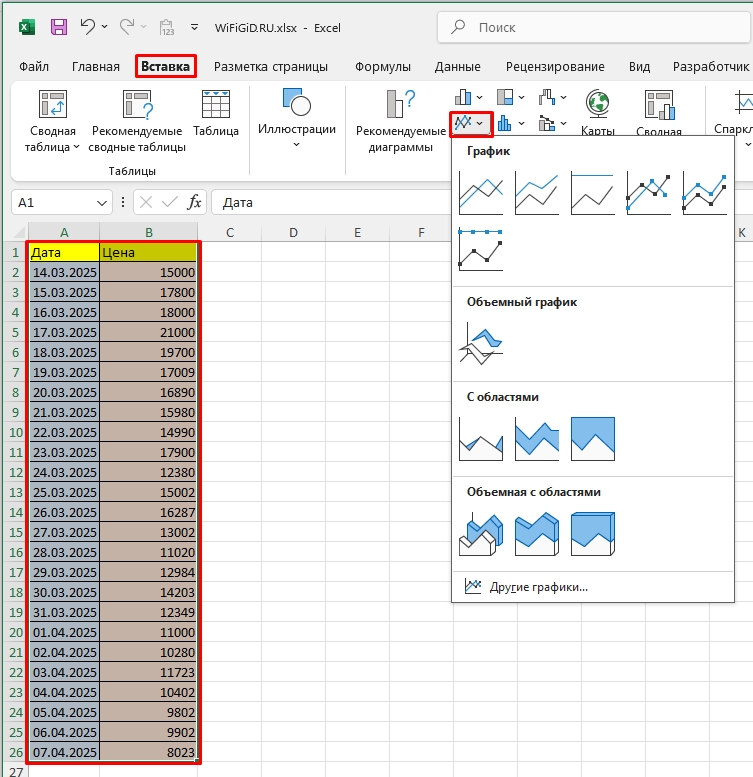
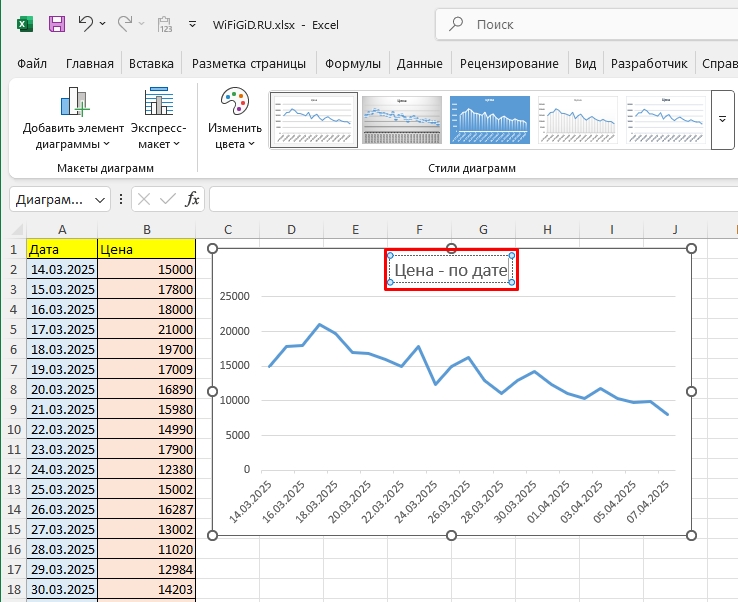
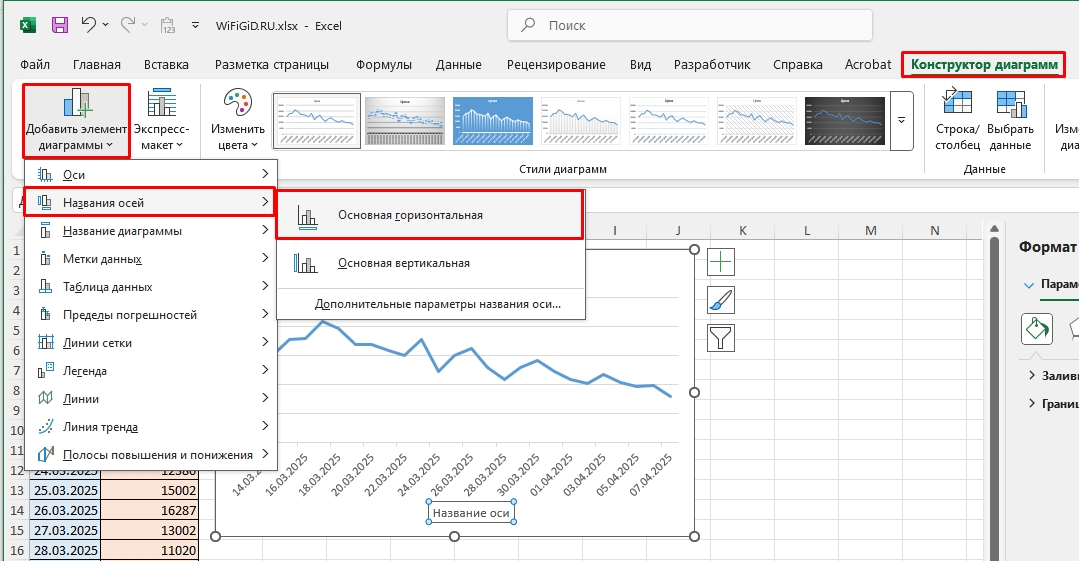
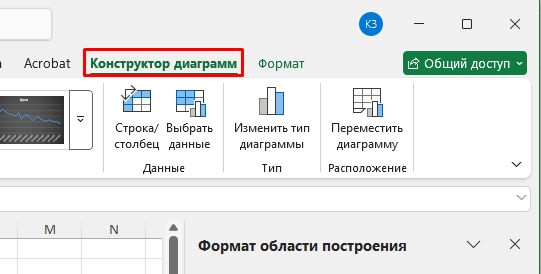
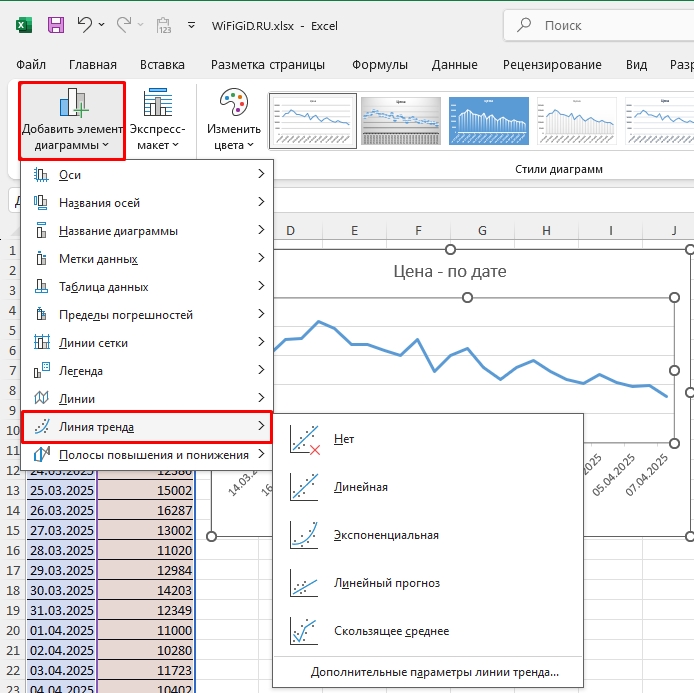
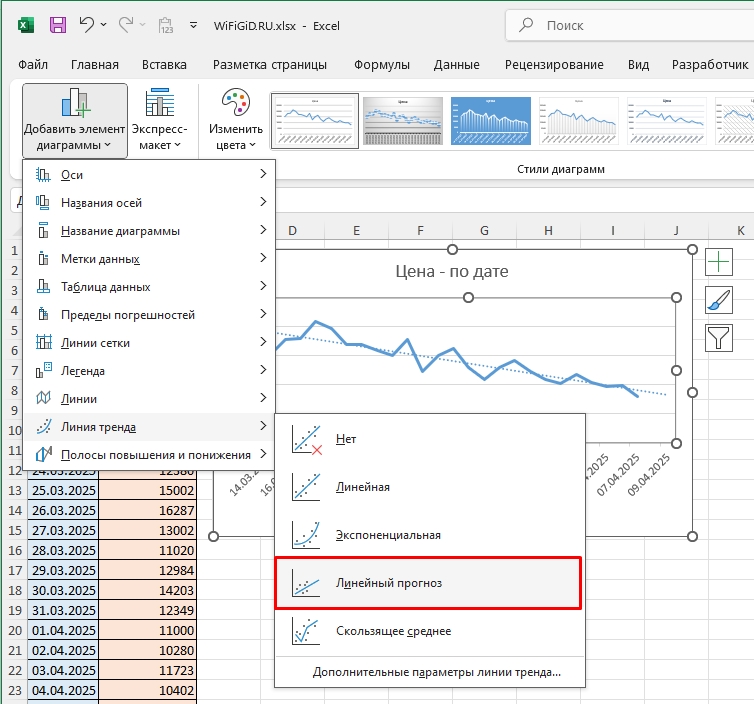
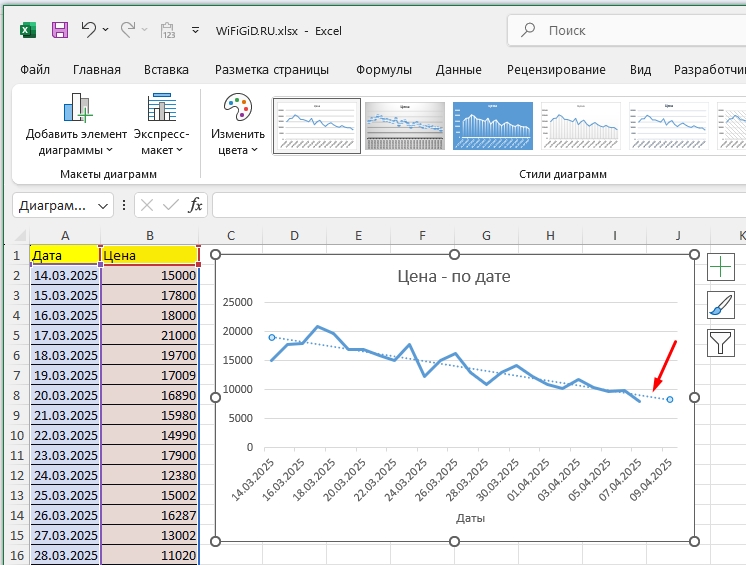
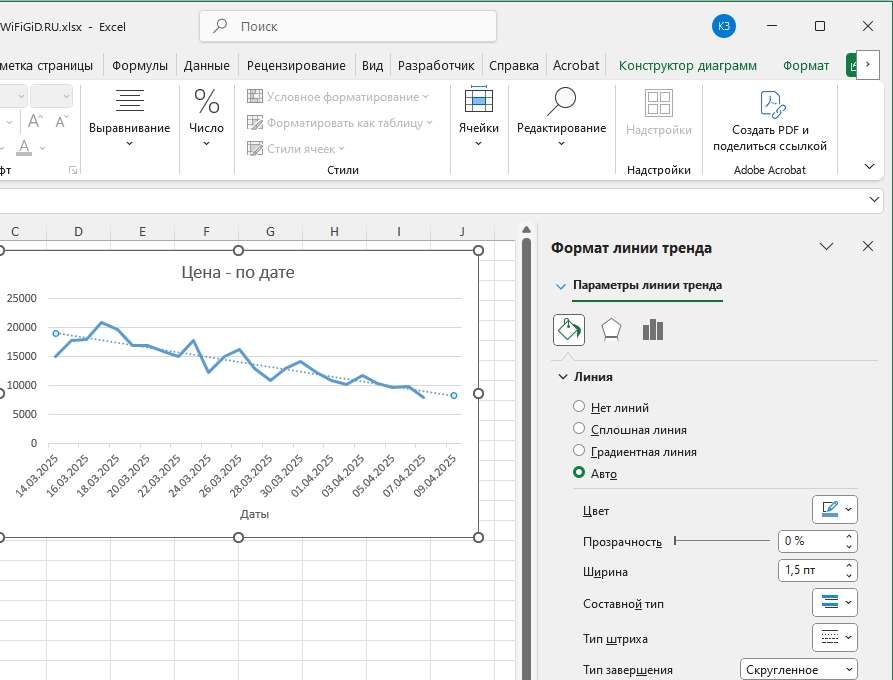
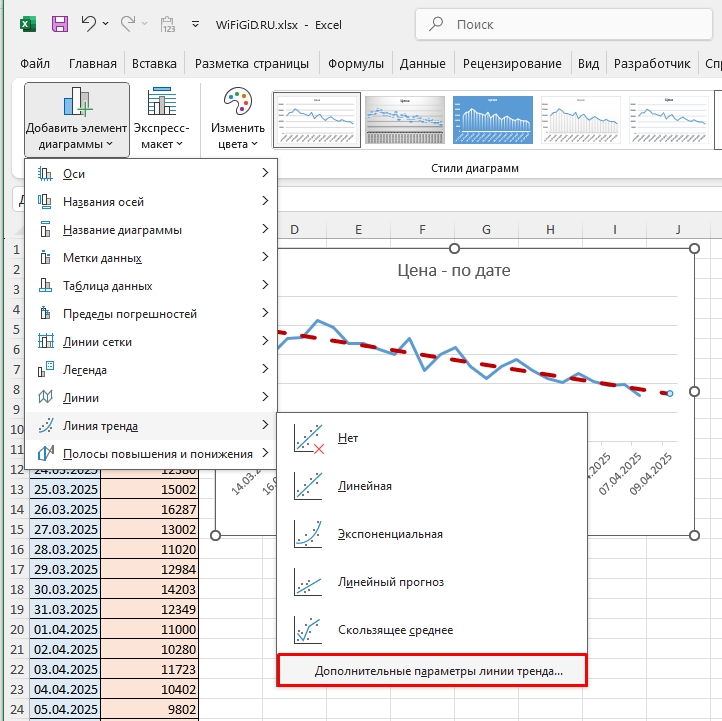
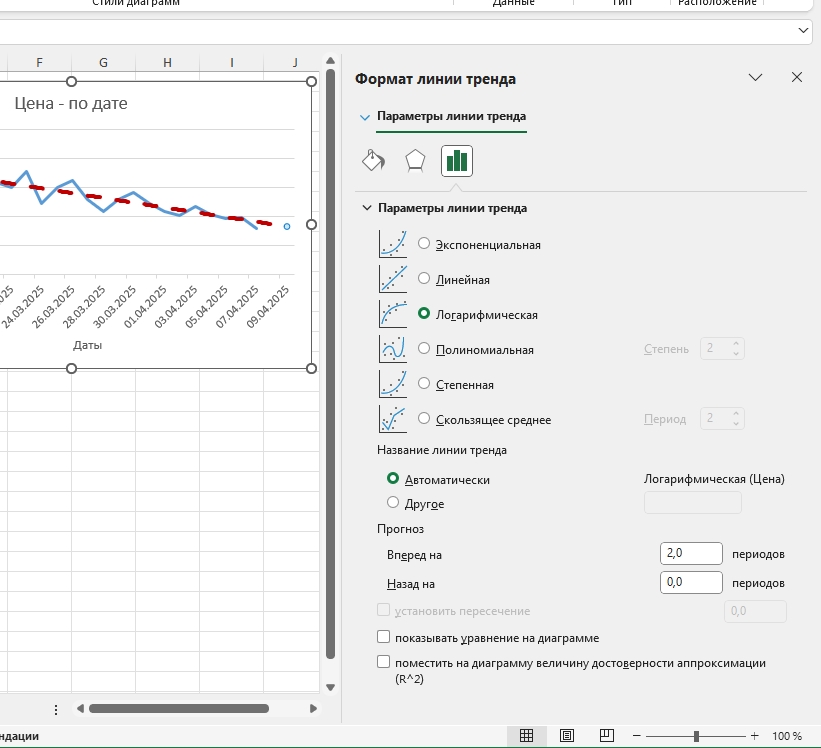
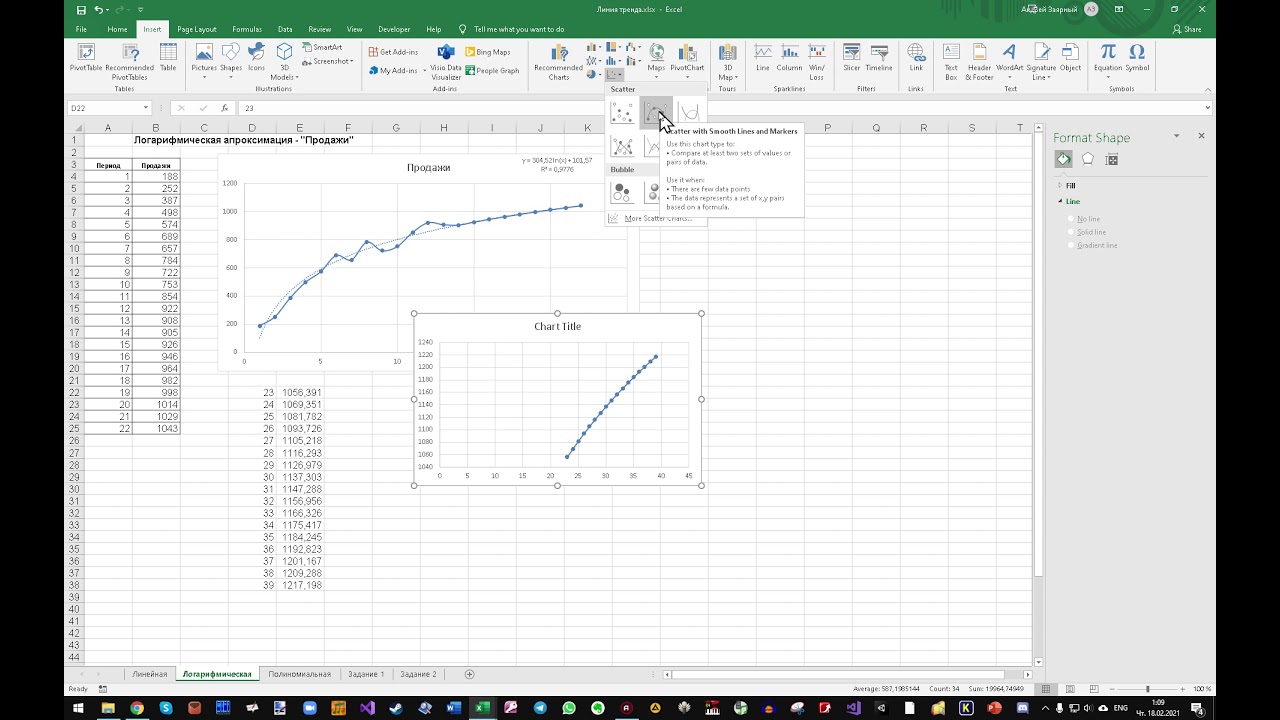




Теперь наконец-то понятно, как на графиках строят эти линии. Всё оказалось проще, чем я думал.
А как выбрать, какой именно тип линии тренда использовать? Там много вариантов, не очень понятно.
Спасибо, помогло с курсовой! Я уже думал, придется вручную линию рисовать, а тут всё автоматически.