Всем привет! Сегодня я подробно расскажу, и на примере покажу – как вставить таблицу в другую таблицу Excel. Мы научимся пользоваться буфером обмена и быстро копировать данные, как между одним файлом, так и между несколькими табличками. Не будем тянуть и начнем. Поехали!
ШАГ 1: Копирование в буфер обмена
Давайте посмотрим теперь, как вставить в Эксель любую таблицу. Для примера я подготовил два файла с таблицей и без.
Читаем – как скопировать таблицу в Excel.
- Выделяем первую таблицу с уже введенными, готовыми данными – для этого используем зажатую левую кнопку мыши.
- Теперь у нас есть два способа скопировать нашу табличку в буфер обмена. Первый – на вкладке «Главная» в разделе «Буфер обмена» нажмите по кнопке, как на картинке ниже.
Буфер обмена – область оперативной памяти, которая хранит в себе скопированные объекты, картинки, файлы, текст, таблицы и многое другое.
- Второй способ – это использовать горячие клавиши. Одновременно зажимаем две кнопки на клавиатуре:
Ctrl + C
ПРИМЕЧАНИЕ! Эти кнопки используются и в других программах и приложениях в системе.
ШАГ 2: Вставка таблицы
После копирования таблицы в буфер обмена на экране вы ничего не увидите, но знайте – скопированные данные находятся в оперативной памяти. Теперь нам нужно их вставить во вторую табличку.
- Открываем второй файл, без таблицы.
- Нажмите по ячейке откуда и начнется вставка данных.
- И тут у нас есть два варианта вставки. Первый – там же на главной в том же разделе нажмите по кнопке «Вставить». Ну и используем горячие клавиши:
Ctrl + V
- Табличка вставилась. Аналогичным образом вы можете копировать столбцы.
В некоторых случаях вам может быть этого недостаточно. Я советую ознакомиться со следующей главой, где мы рассмотрим режимы вставки. Это очень важная штука, которая в разы облегчит вам работу не только в Excel, но и в других программах пакета Microsoft Office.
Режимы вставки
Для демонстрации режимов вставки я буду делать все в одном файле, чтобы было нагляднее. В таблицу я добавил еще два столбца «Количество» и «Сумма». Результатом суммы является произведение «Количества» на «Цену».
=B2*C2
Теперь просто аналогичным образом копируем и делаем вставку из буфера обмена. Если вы уже сделали вставку и хотите изменить режим – нажмите по кнопке в правом нижнем углу вставленной таблицы. Откроется контекстное меню вставки.
Второй способ – это изначально делать вставку с выбранным режимом. Это можно сделать, нажав по стрелке, указывающей вниз под кнопкой «Вставить».
Давайте рассмотрим самые интересные режимы. Первый – «Транспонировать». Работает не всегда хорошо, но позволяет изменить направление данных.
Еще один очень важный режим «Вставка значения». Давайте попробуем любой из представленных вариантов.
Выделим ячейку, в которой должна быть формула, и что мы видим – просто исходное число. Если же нажать по той же ячейке, в первой таблице, то там будет формула. В чем плюс и минус этого способа. В некоторых случаях нужно хранить именно данные, а не формулы. Но с подобным вы столкнетесь при работе с очень большими таблицами.
Еще одна интересная штука – «Вставить ссылку». В таком случае таблицы будут полностью связаны между собой.
Попробуйте выбрать этот вариант, а потом удалить данные из исходной таблички. Во второй таблице также данные исчезнут. Обратите внимание, что там будет стоять не пустая ячейка, а ноль (0). Об этом нужно помнить при работе с формулами и функциями.
Можно вставить, например, «Рисунок» – давайте попробуем сделать это.
После этого вы сможете работать с ним, как и с любым подобным изображением. Правда менять данные в нем уже будет нельзя.
Читаем – как вставить рисунок в Эксель.
Вы даже можете развернуть или повернуть этот рисунок с помощью соответствующей кнопки.
Читаем – как добавить столбец в Excel.
Самые основные режимы вставки мы рассмотрели. Также мы научились работать с копированием и вставкой таблицы. Если у вас есть вопросы – пишите в комментариях. До новых встреч на портале WiFiGiD.RU.


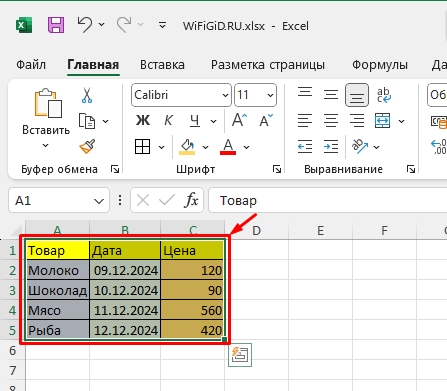
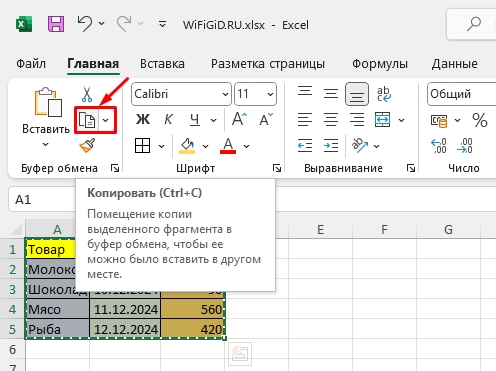
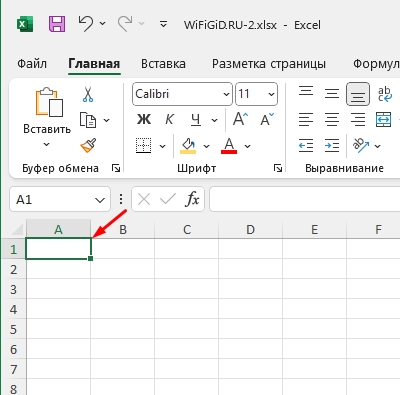
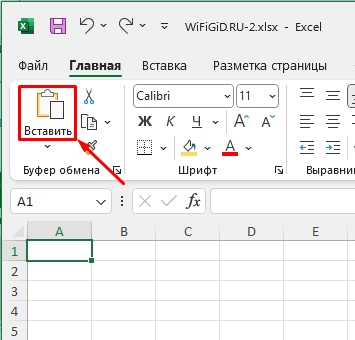

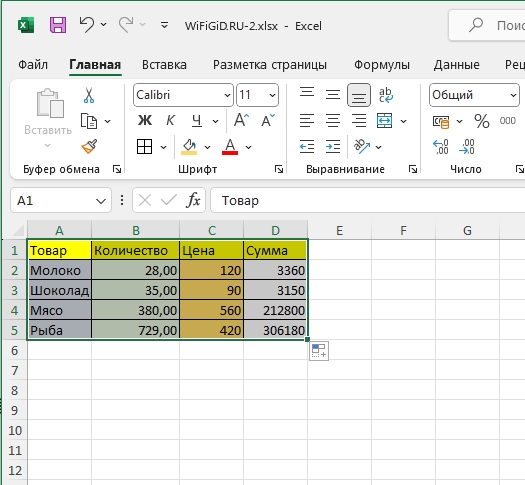
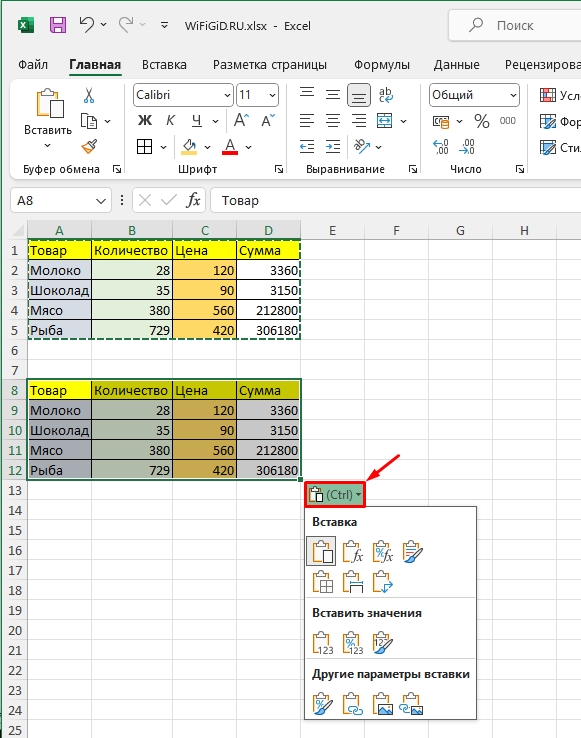
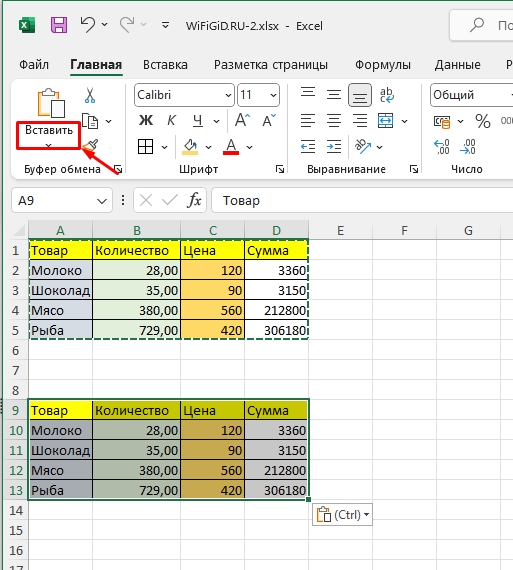
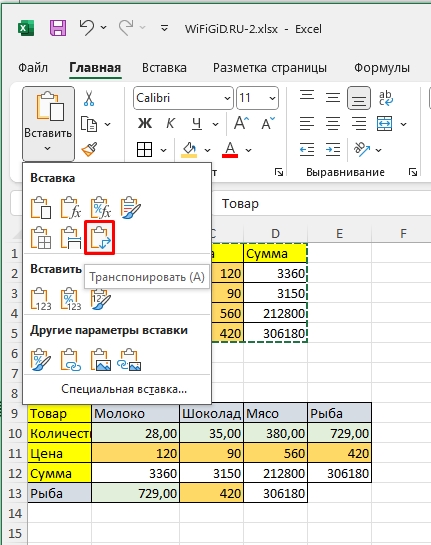
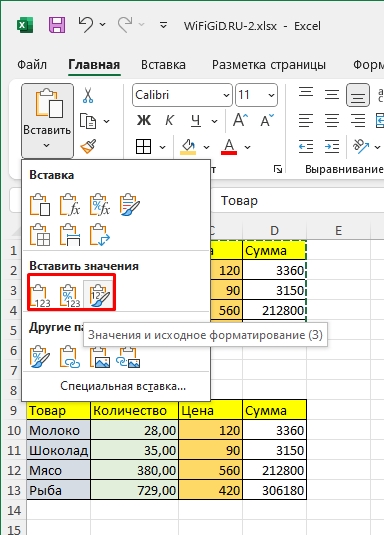
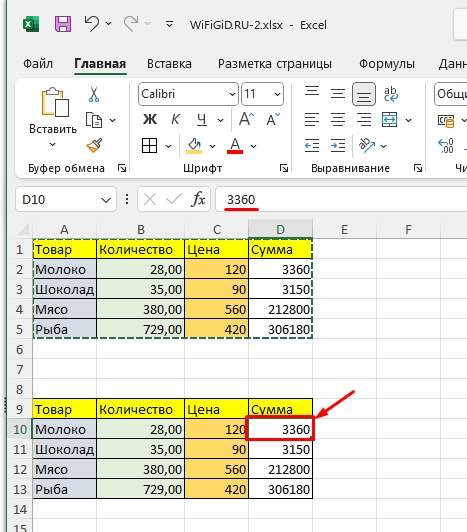
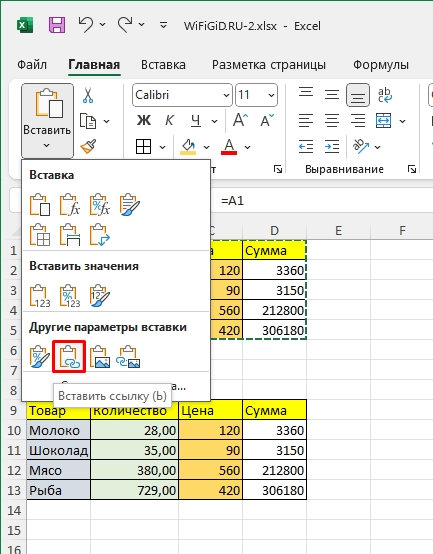
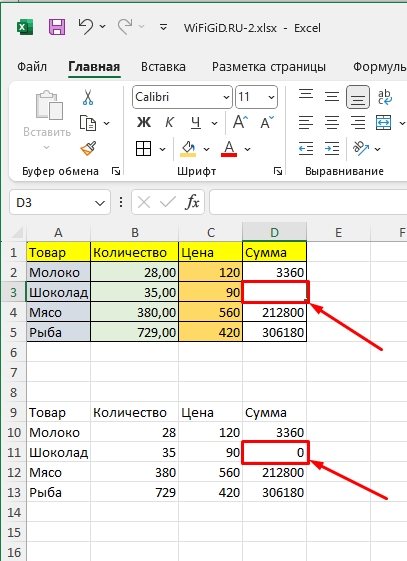

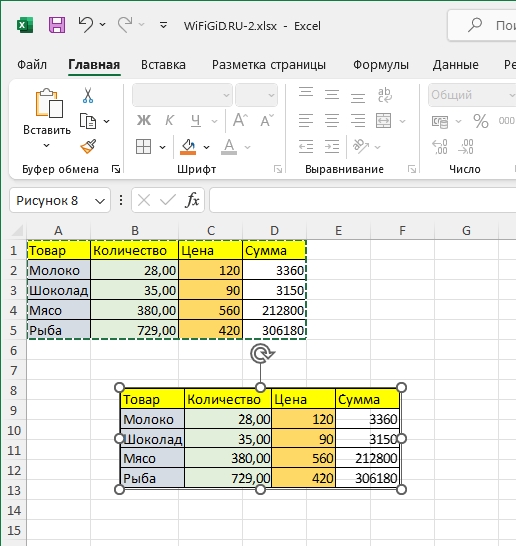
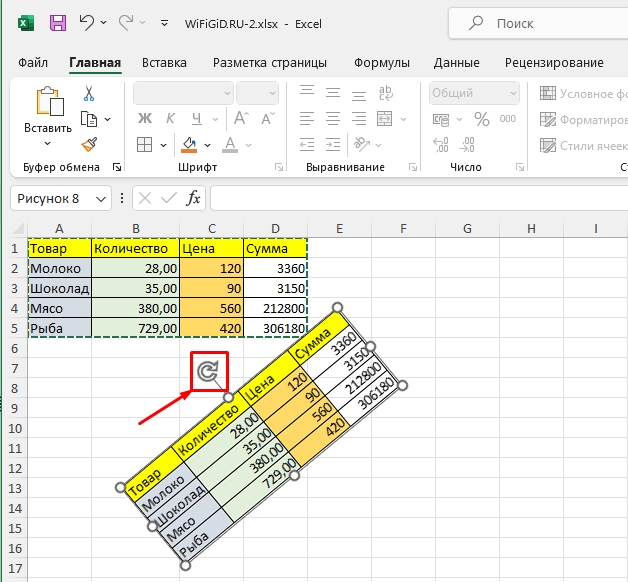




Спасибо за доступное объяснение! Примеры хорошие. У меня получилось.
а вот интересно, вставляешь таблицу в таблицу, а потом эту таблицу в другую, и первую во все три. так же комп повиснет)
все очень просто
Аве! У меня вот нет вариантов со вставкой ссылки и транспонирования, в чём может быть дело?