Всех приветствую на лучшем портале WiFiGiD.RU. В сегодняшнем коротком уроке мы рассмотрим все возможные способы добавить столбец в уже готовую таблицу Excel. Навык достаточно востребованный, поэтому советую ознакомиться со всеми вариантами, описанными ниже.
Способ 1: Через панель
Давайте посмотрим, как проще всего вставить столбец в Excel между столбцами:
- Столбец будет вставлен слева в данном варианте. Поэтому вам нужно левой кнопкой мыши полностью выделить колонку справа.
- После этого нажмите по букве колонки правой кнопкой мыши и из выпадающего меню выбираем команду вставки.
- Как видите, столбец добавился, а все правые колонки сместились вправо.
Способ 2: Через ячейку
Еще один способ – это использовать выделение не столбца, а ячейки. Выделите любую ячейку того столбца, который мы хотим в будущем сместить вправо. Жмем ПКМ и выбираем соответствующую команду.
Далее выбираем нужный нам вариант, жмем «ОК» и наслаждаемся результатом. Кстати, результат будет аналогичным, как и в прошлом способе.
Способ 3: Через панель инструментов
- Выделяем любую ячейку.
- Переходим на вкладку «Главная».
- Найдите основной раздел «Ячейки» и нажмите по кнопке «Вставить».
- Теперь кликните по тому же пункту, как и на картинке ниже.
Способ 4: Горячие клавиши
Давайте я покажу вам как использовать быстрые, горячие клавиши. Полностью выделите столбец или нажмите по любой ячейке. После этого одновременно зажимаем клавиши:
Ctrl + +
Используем «плюс» на дополнительной клавиатуре «NumLock». Если вы выбрали весь столбик, то больше ничего делать не нужно. Если вы до этого выбирали одну ячейку, вам нужно будет в окне выбрать «Столбец».
Способ 5: Несколько столбцов
Чтобы в Excel вставить сразу несколько столбцов – просто используем те же самые способы, но вместо выделения одной ячейки (одного столбца), сразу выделяем несколько (столько, сколько мы хотим добавить).
После этого используем любой из вариантов, описанных выше.
Способ 6: Добавление в конец умной таблицы
В Excel можно работать как с обычными таблицами, так и с умными – по сути, это ограниченная область выделенной таблицы со своими правилами и стилями. Во многих случаях с такими табличками работать проще и удобнее. Давайте рассмотрим все на конкретном примере.
- Полностью выделите таблицу, которая у вас уже есть.
- На «Главной» в разделе «Стили» нажимаем «Форматировать как таблицу».
- Откроется окно со стилями – можете выбрать абсолютно любой. Позже вы сможете полностью поменять цвета заливки и текста.
- В окне будет автоматически стоят галочка «Таблица с заголовками» – эти заголовки всегда должны стоять в первой строке. Применяем настройку.
- Теперь, чтобы добавить столбец справа от таблички, просто заполните эту область, и к ней автоматически будут применены стили, а сама колонка войдет в состав умной таблицы.
Вот и подошел к концу наш урок. Надеюсь, он был для вас полезным. Если у вас еще остались какие-то нерешенные вопросы, или вы хотите просто поболтать – пишите в комментариях. Всем добра и берегите себя!

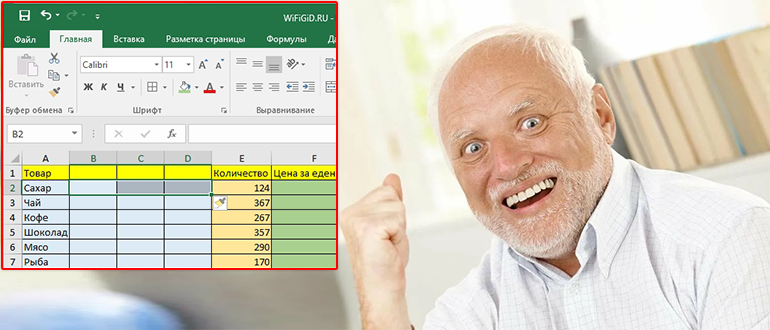
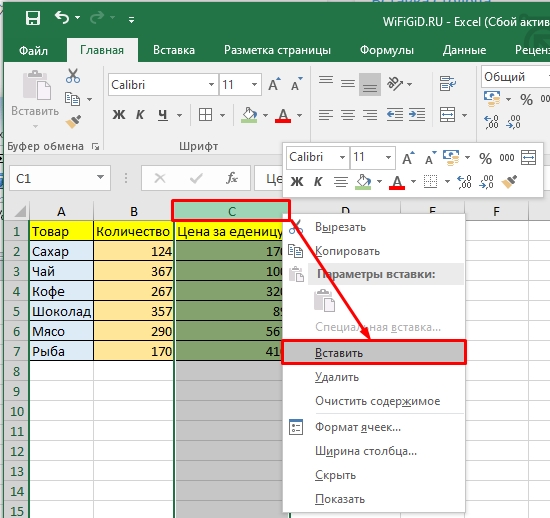
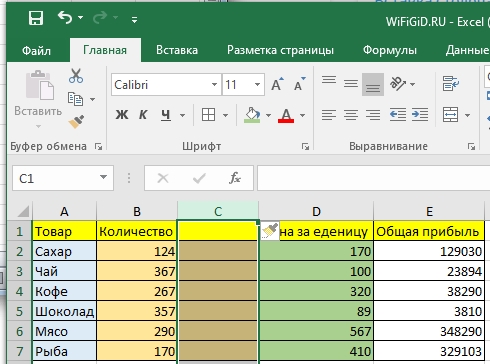
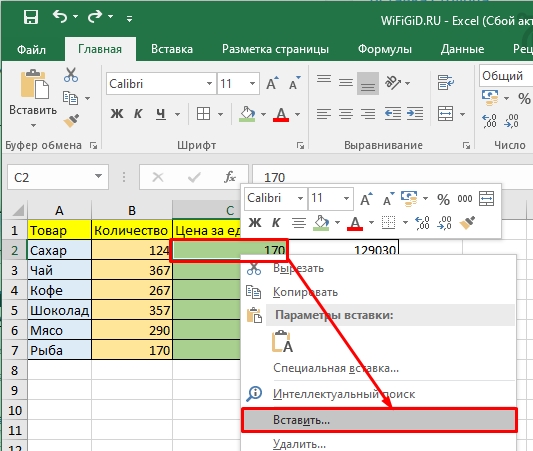
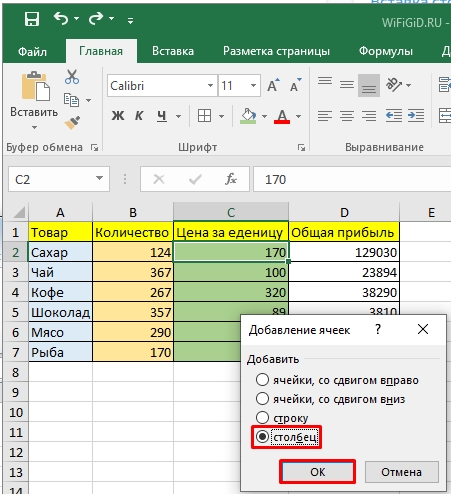
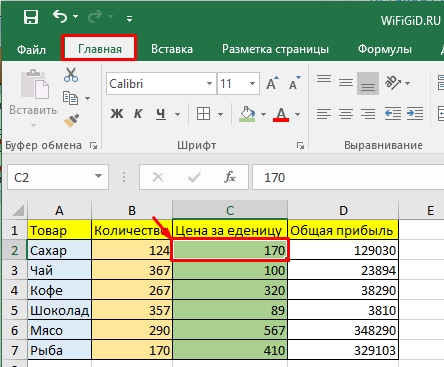
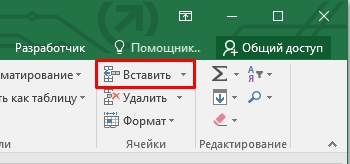
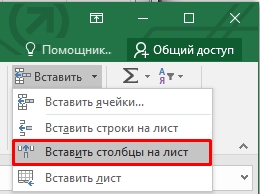

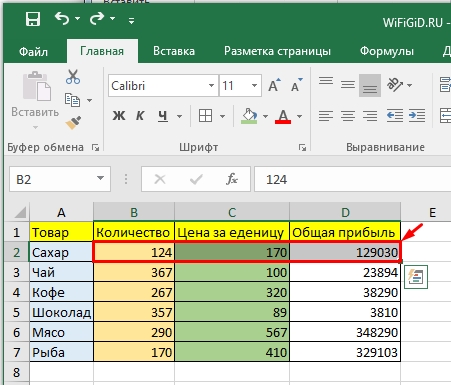
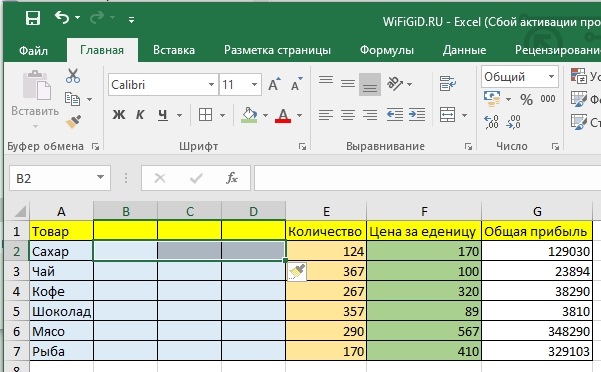
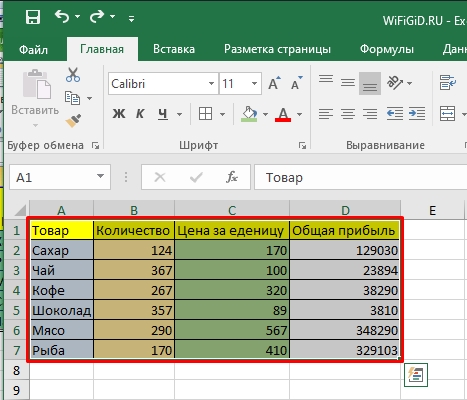
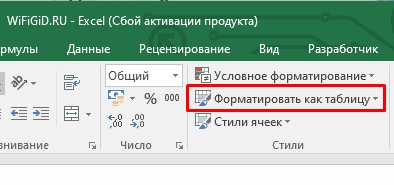
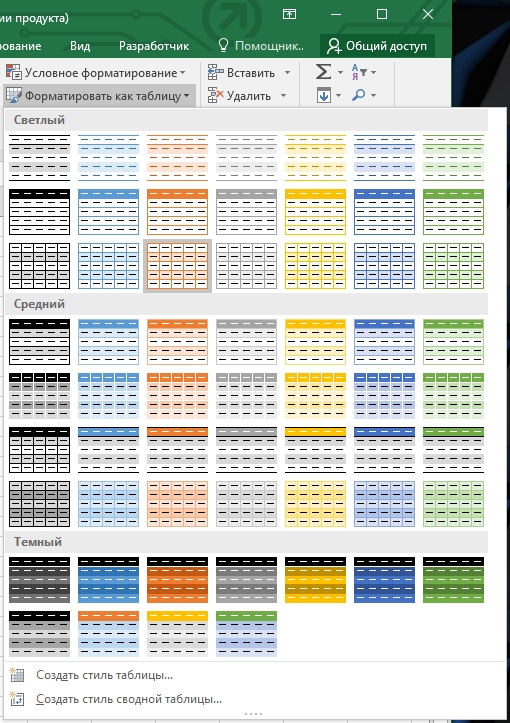
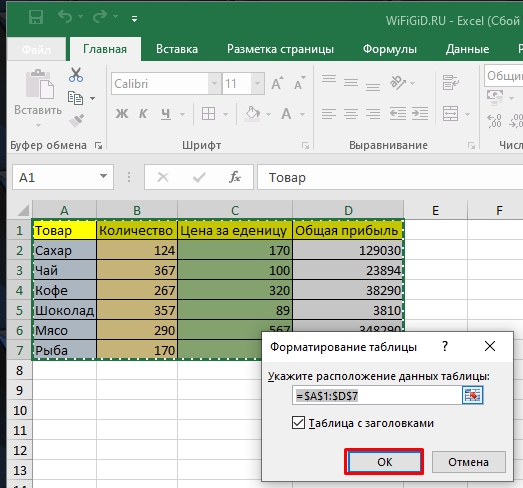





Зачем столько способов, почему разработчики не придумали один, чтобы люди не путались.
Спасибо тебе друг, все получилось с первого раза.
Да через вставку удобнее всего. Умная таблица тоже неплохо, но я пока с ними не работаю, поэтому пока будут простыми способами добавлять.