Всем привет! Сегодня мы посмотрим, как скопировать таблицу в Excel. Вроде бы тема достаточно простая, но на деле в ней таится очень много тайн и интересных фишек, которыми мало кто пользуется. Мы же сегодня постараемся понять, как вообще происходит копирование и как его правильно использовать в самом Excel. В случае возникновения каких-то вопросов – смело пишите в комментариях.
Читаем – как перенести таблицу из Excel в Word.
Способ 1: Обычное копирование
Давайте посмотрим, как проще всего скопировать таблицу в Эксель. Для этого мы будем использовать стандартные инструменты, которые есть во всех версиях программы.
- Для начала нам нужно выделить табличку, с помощью зажатой левой кнопкой мыши.
- После этого мы должны скопировать её в буфер обмена – кликаем по выделенному правой кнопкой мыши и из контекстного меню выбираем команду «Копировать».
Буфер обмена – это область оперативной памяти, где хранятся временные скопированные данные. Туда можно скопировать почти все от текста и таблицы до картинки и скриншота.
- Есть еще два способа скопировать таблицу в Экселе. Первый – использовать одновременное нажатие на две кнопки:
Ctrl + C
- Второй – на вкладке «Главная» в разделе «Буфер обмена» нажмите по значку «Копировать». Вы можете использовать один из этих трех методов, но на мой взгляд, самый удобный – это горячие клавиши.
- Теперь нам нужно вставить скопированную таблицу. Вы можете выбрать другой документ или лист, я же покажу на примере того же самого документа. Выбираем место, куда вы хотите вставить табличку, кликнув левой кнопкой мыши по нужному месту. После этого жмем опять правой кнопкой мыши и из списка выберите обычную вставку.
- Аналогично вы можете использовать клавиши:
Ctrl + C
- Или верхнее меню – «Главная» – «Вставить».
- После этого вы увидите точную копию сетки со всеми нужными значения и форматированием.
Способ 2: Копирование значений
В моем примере я использую таблицу с формулой в последнем столбце, где перемножаются значения «Стоимости» и количества товара в «Штуках» (или килограммах). Если мы скопируем эту таблицу, то заметим, что аналогично скопировались и формулы. Но а что, если нам нужно перенести только значения? – в таком случае нам нужно выбрать другой тип вставки.
Опять выделяем нужную область копируем её:
Ctrl + C
И вставляем в другое место:
Ctrl + V
По умолчанию вы увидите обычную вставку. Но мы можем изменить формат переноса – для этого кликнете по значку копирования в правом нижнем углу. Давайте попробуем вставить только значения.
Минус в том, что в таком случае форматирование тоже исчезает, но его можно сохранить, выбрав вариант «Значение и исходное форматирование».
Если кликнуть на ячейку, в которой раньше была формула, то мы увидим обычное значение. Подобное частенько требуется, если нужно скрыть формулы подсчета.
В параметрах вставки есть еще несколько интересных инструментов. Например, вы можете вставить обычный рисунок, который будет являться неким скриншотом нашей таблички. Или можно использовать только ссылки. В качестве небольшого домашнего задания, попробуйте эти варианты самостоятельно и посмотрите, что в итоге получится во второй табличке.
Читаем – как сделать скриншот на компьютере.
Способ 3: Копирование целого листа
Ну и последнее, что мы рассмотрим – это копирование целого листа. Сначала нам нужно полностью его выделить. Это можно сделать двумя способами. Первый – нажмите по стрелочке в квадратике в левом верхнем углу сетки. Второй – использовать волшебные клавиши:
Ctrl + A
Перейдите на второй лист. Если его нет – создайте. Можете использовать другой документ. После этого используем горячие клавиши вставки из буфера обмена:
Ctrl + V
Вот наш урок и подошел к концу. Если что-то было непонятно, вы заметили ошибку или у вас есть дополнение – напишите об этом, пожалуйста, в комментариях. До новых встреч на портале WiFiGiD.RU.

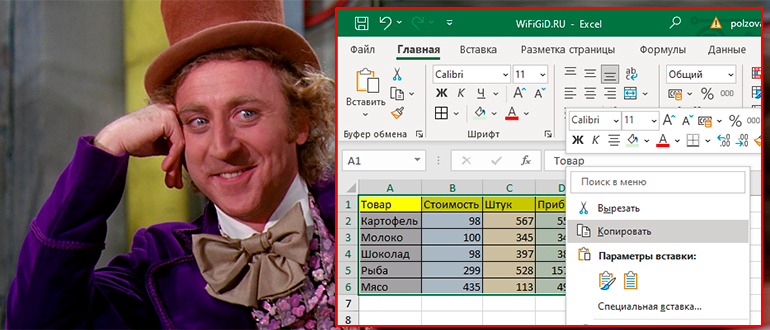

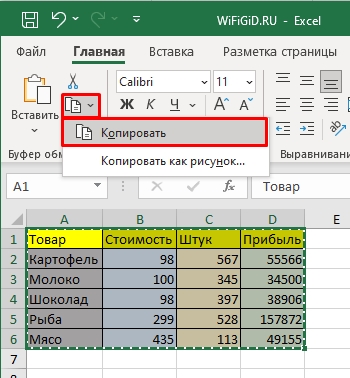
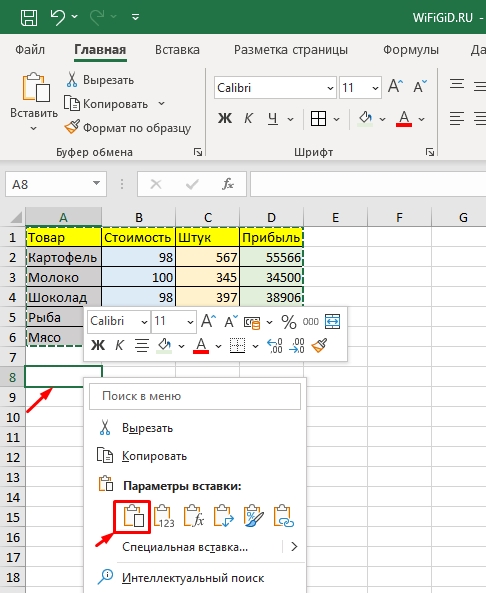
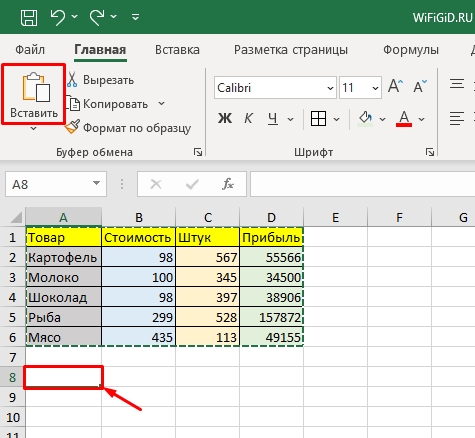
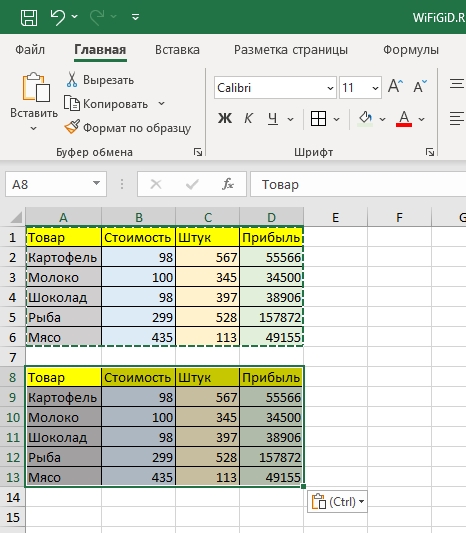
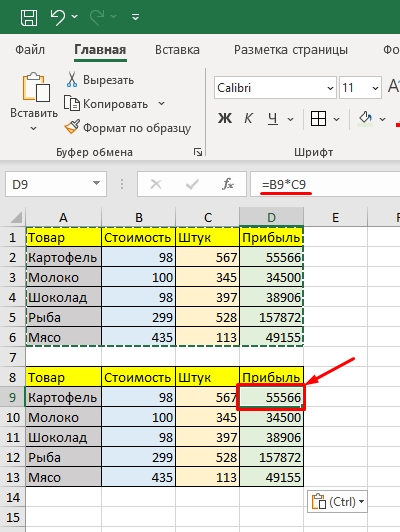
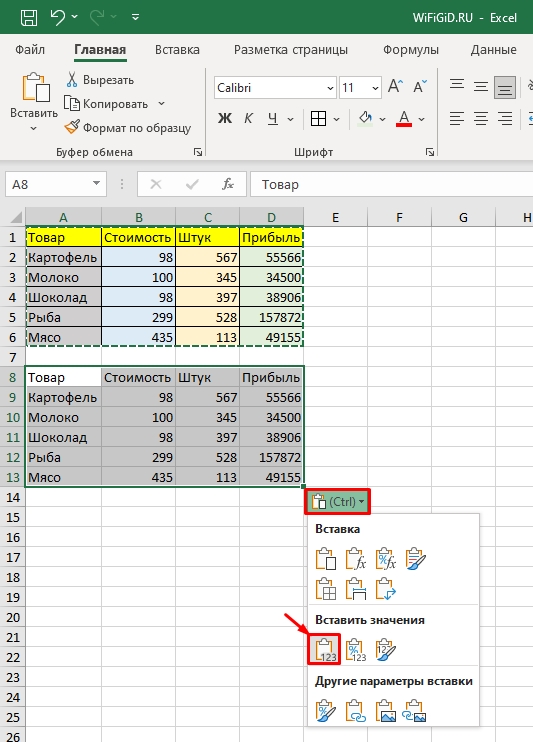
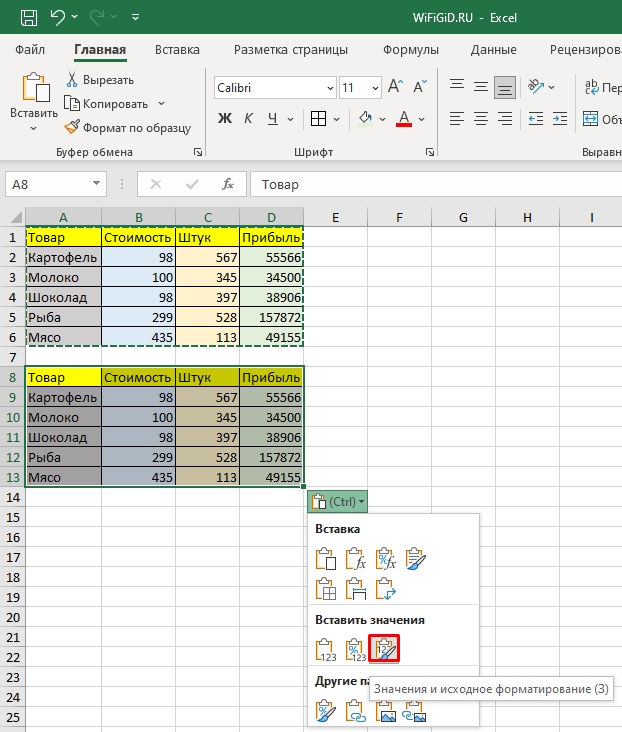
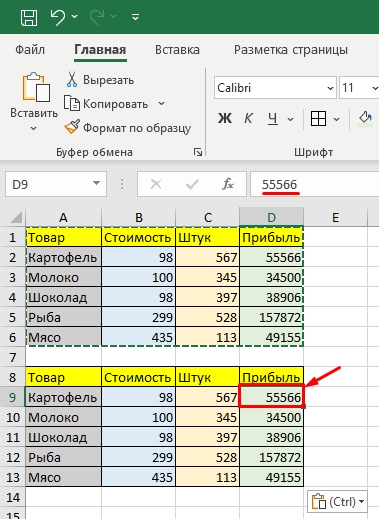
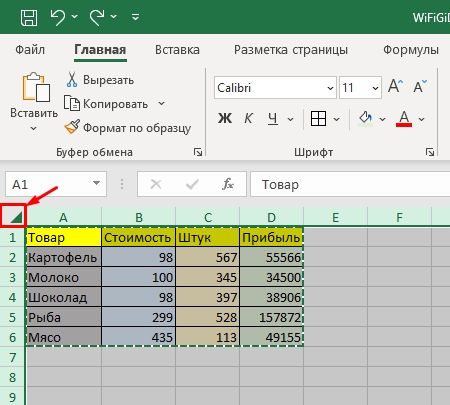
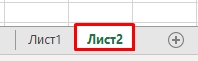




Краткое содержание:
Ctrl + C и Ctrl + V
жаль что нельзя полностью скопировать все листы на один лист в одну кнопку, листов очень много
Сложнее всего оказалось все правильно выделить, а копирование дело банальное. Автору спасибо, мне помогло

