ВНИМАНИЕ! Внимательно прочтите вступление.
Всем привет! Сегодня я покажу вам, как в Яндекс Браузере посмотреть сохраненные пароли. Сразу хочу вас предупредить, что просмотреть можно только те пароли, которые вы вручную сохранили после запроса самого браузера. Например, вы зашли на какой-то форум, ввели логин, пароль и нажали «Авторизоваться». После этого браузер спросит вас: сохранить ли данные для входа? – если вы нажали «Да», то пароль потом можно будет посмотреть в настройках браузера.
Также он сохраняется в облаке, если вы авторизованы под учетной записью в браузере. Если же вы нажали «Нет» или пропустили шаг сохранения данных авторизации, то пароль вы не увидите. Второй момент – про облачную синхронизацию. Если вы авторизовались в браузере с помощью учетной записи, то пароли и логины будут храниться там. Значит вы сможете использовать эти данные для входа в любом браузере, где также используется эта учетная запись. Эта касается и мобильной версии Yandex браузера.
Читаем – что такое облако и как им пользоваться.
Еще на многих статьях советую посмотреть пароли в папке «User Data». Как бы вы не пробовали, но посмотреть у вас ничего не получится, так как все данные там шифруются. И ни в коем случае не используем приложение WebBrowserPassView. Оно мало того, что вам ничем не поможет, так вы еще можете поймать какой-нибудь вирус. Вы же не знаете, кем и как прописана эта программа. На этом вступление закончено, и можно приступать к методам, которые я описал в статье ниже.
Способ 1: Через настройки
Итак, мы уже поняли, где в Яндекс Браузере хранятся пароли, теперь давайте посмотрим, как их можно посмотреть.
- Откройте браузер.
- Раскройте меню, нажав по трем полоскам в правом верхнем углу экрана.
- Зайдите в раздел «Пароли и карты».
ПРИМЕЧАНИЕ! Обратите внимание на самый верх дополнительного меню – именно там будет отображаться аватарка вашего аккаунта для синхронизации. Если же вы еще не добавили аккаунт, то советую это сделать. Более подробно про то, как выполнить синхронизацию в Яндекс браузере – читаем тут (ссылка).
- Теперь в списке, найдите нужный сайт и кликните по нему левой кнопкой мыши. Здесь же сразу же будет отображаться логин.
- Вас могут попросить ввести ПИН-код или пароль от вашей учетной записи в Windows.
Читаем – как установить пароль на Windows 10. И аналогичная инструкция для Windows 11.
- Ну и далее вы должны увидеть все необходимые данные от URL и логина, до точного пароля. Чтобы увидеть комбинацию, нажмите по значку глаза. Вы также можете его скопировать в буфер обмена.
Способ 2: Мобильная версия браузера
Давайте посмотрим, как теперь посмотреть пароли в мобильной версии Яндекс Браузера. Желательно, чтобы на компьютерной версии у вас уже была включена синхронизация, и вы использовали постоянный аккаунт. Также и на самой мобильной версии у вас должна быть подключена та же самая учетная запись.
- Открываем браузер.
- Раскрываем настройки, нажав по трем линиям в правом нижнем углу экрана.
- Переходим в раздел «Мои данные».
- Открываем «Пароли».
- Дальше телефон отказывается делать скриншоты, поэтому расскажу на словах. Вы увидите список всех ваших аккаунтов – просто выберите нужный. Далее вам нужно будет ввести PIN-код, приложить палец или использовать Face-ID, чтобы подтвердить вашу личность. После этого вы увидите логин и пароль к данному сайту.
Вот и все, дорогие друзья. Советую не пропускать ссылки ни инструкции, которые я оставлял в этой статье. Если вы хотите получить помощью от специалистов WiFiGiD.RU – опишите свою проблему в комментариях. Всем добра и берегите себя.


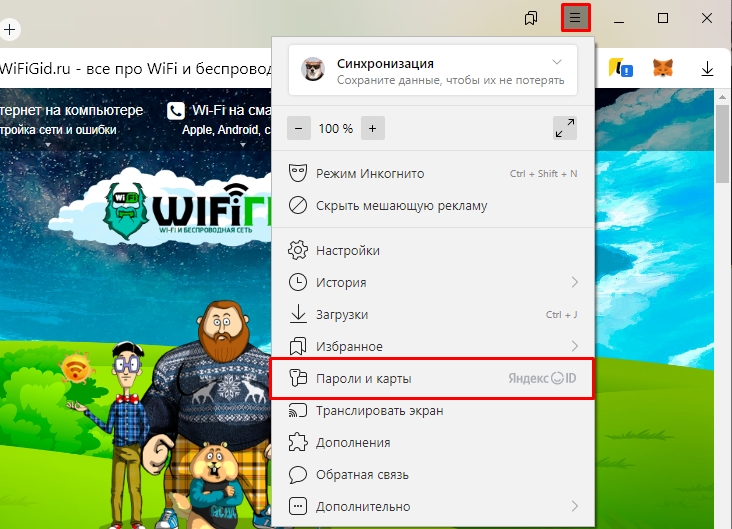
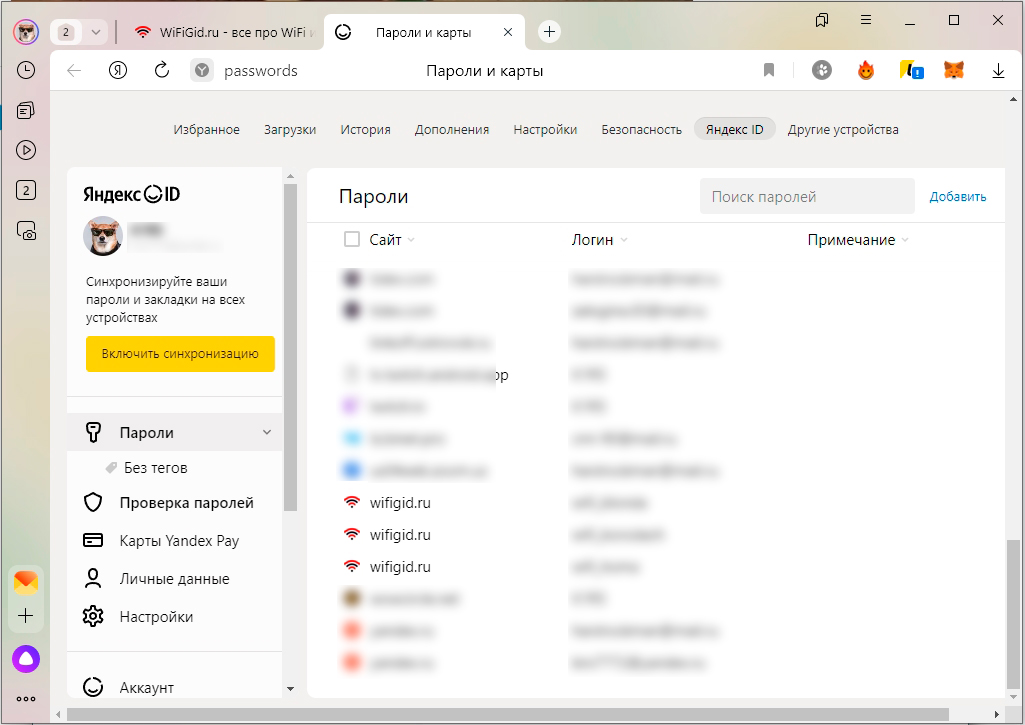
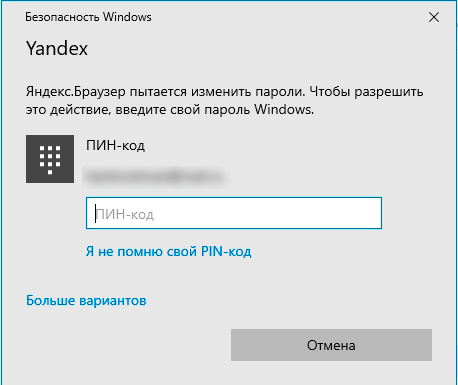
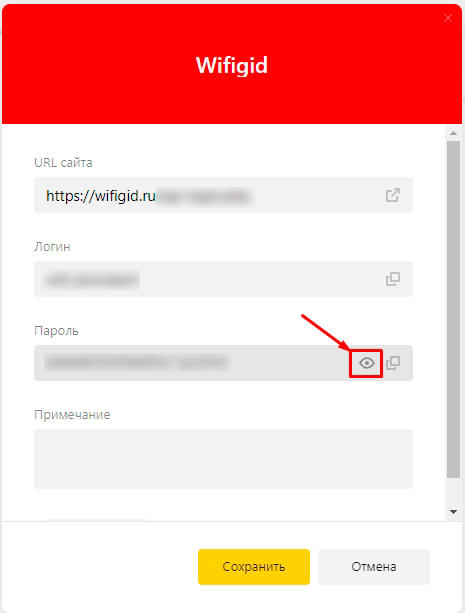
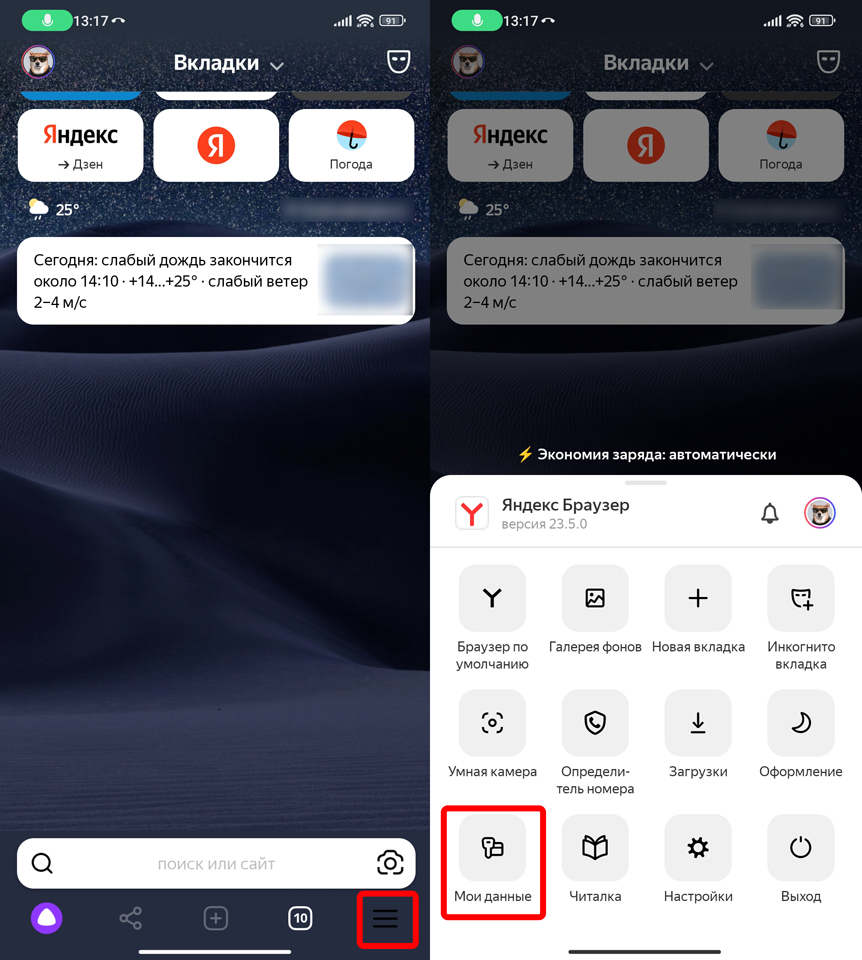
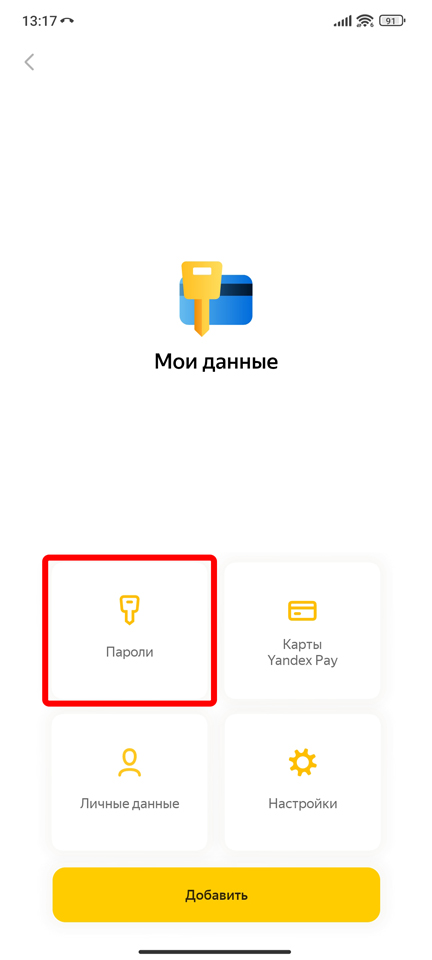




Спасибо. Зашел в настройки, пароли, получил пароль


спасибки!!!!!!!!! полинтернета перелазила, а тут все по делу и коротко
А если я не сохранила пароль, как его достать из яндекса? почему они сами его не хранят