Всем доброго времени суток. В статье ниже я покажу вам, как в Ворде выйти из режима чтения. В этом нет ничего сложного. Но у Word документа есть дополнительных три режима, которые аналогично блокируют возможность его редактирования. Вот уже их выключить чуть сложнее, особенно если в документе включена функция «Ограниченного редактирования». Я настоятельно рекомендую ознакомиться со всеми режимами, которые мы рассмотрим в статье ниже, чтобы в будущем вы уже знали, что нужно делать.
Режим чтения
Если вы видите, что панель инструментов в Word пропала или куда-то исчезла, знайте, что включился «Режим чтения». Самый простой способ в Ворде убрать режим чтения – использовать панель сверху. Нажимаем по вкладке «Вид» и выбираем пункт «Изменить документ».
Файл должен сразу же перейти в обычный режим. Его также можно переключить на панели в самом низу – кликните по кнопке, как на скриншоте ниже.
Защищенный просмотр
Если вы открываете документ, который ранее был скачен из интернет или непроверенного источника, то можно увидеть «Защищенный просмотр». Данный режим аналогично включает возможность только читать документ. Чтобы перейти в стандартный режим, кликните по кнопке «Разрешить редактирование».
Читаем – как в Word включить режим правки.
Режим ограниченного редактирования
Данный режим обычно устанавливается автором документа. В таком режиме есть несколько вариантов работы с документом:
- Только чтение.
- Добавление примечаний.
- Ввод данных в поля форм.
- Запись исправлений.
Читаем – как сделать книгу в Ворде.
Также можно добавить использование только определенных стилей. Защиту можно отключить:
- Переходим на вкладку «Рецензирование».
- Кликаем по кнопке «Ограничить редактирование».
- Откроется дополнительное окно.
- В самом низу жмем «Отключить защиту».
- На документе может стоять пароль, поэтому его следует спросить у хозяина документа или посмотреть на сайте, где вы его скачивали.
Режим «Только для чтения» в Windows
Обычно он устанавливается не в программе Ворд, а в самой операционной системе в качестве свойства файла. Если открыть такой файл, то вы увидите надпись «Только для чтения». Её можно убрать:
- Кликаем правой кнопкой мыши по файлу в проводнике.
- Далее выбираем «Свойства».
- УБИРАЕМ галочку «Только чтение» и жмем по кнопке «Применить».
Вот и все, товарищи. Надеюсь, урок был для вас полезен. Пишите свои отзывы в комментариях, вместе с вопросами. Портал WiFiGiD.Ru с вами прощается. Всем добра и берегите себя!


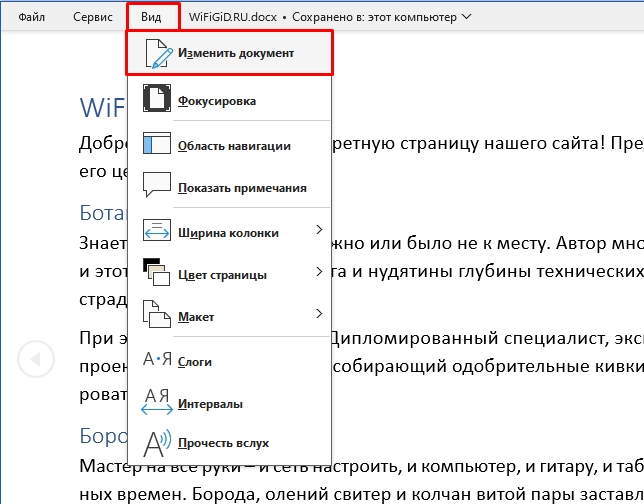
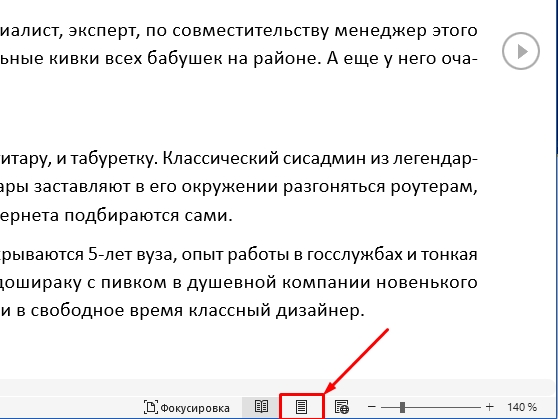
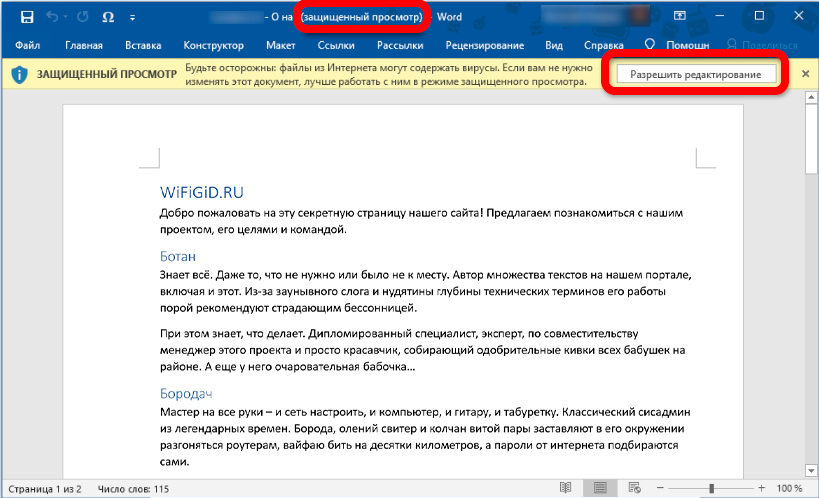
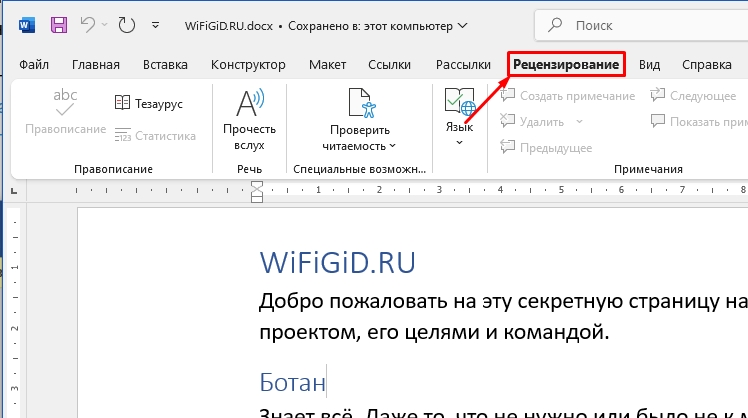
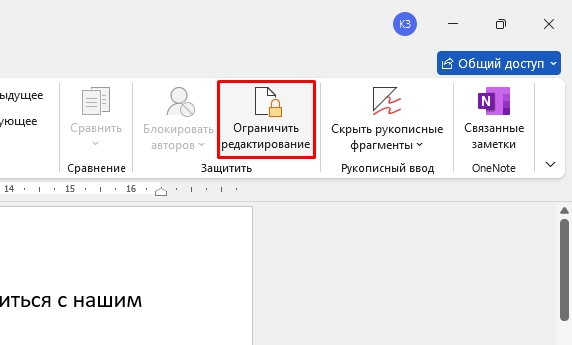
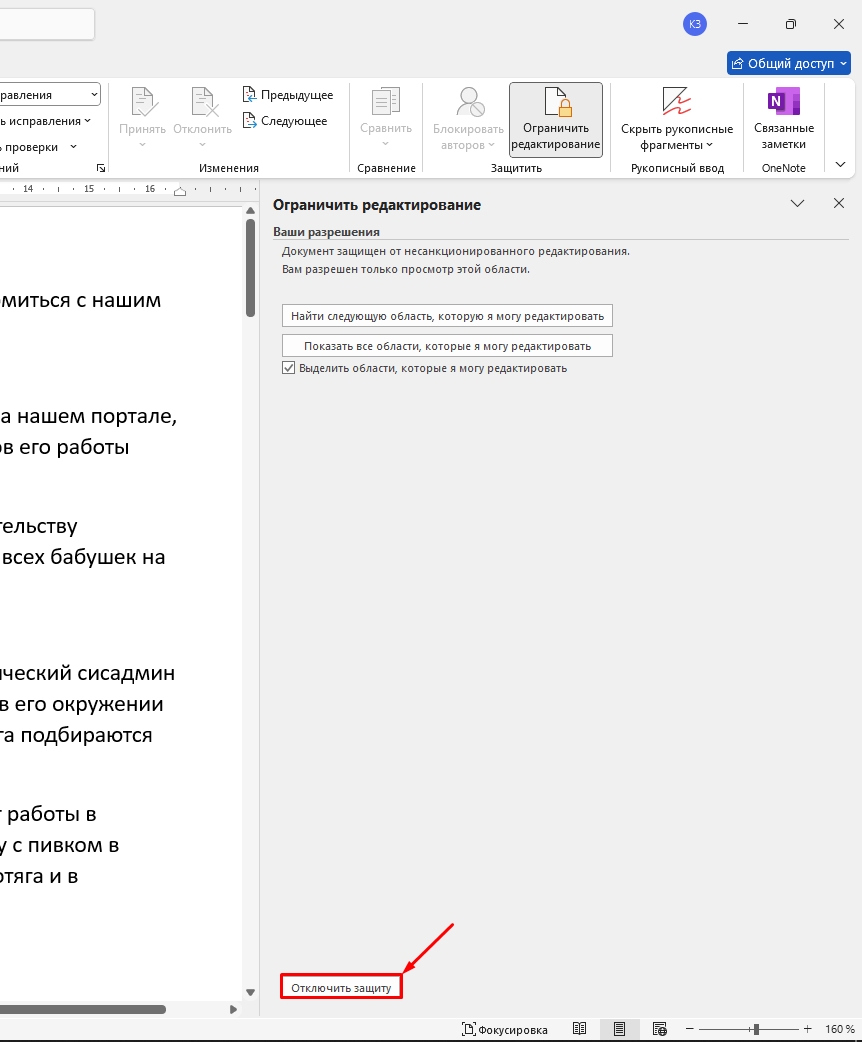
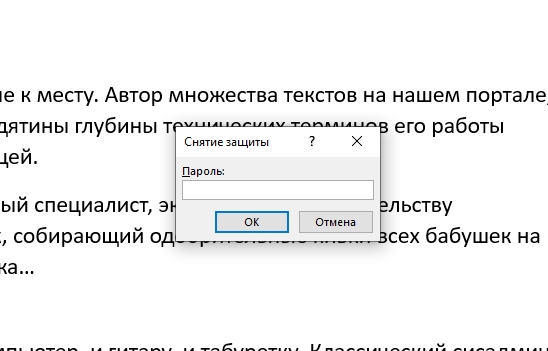
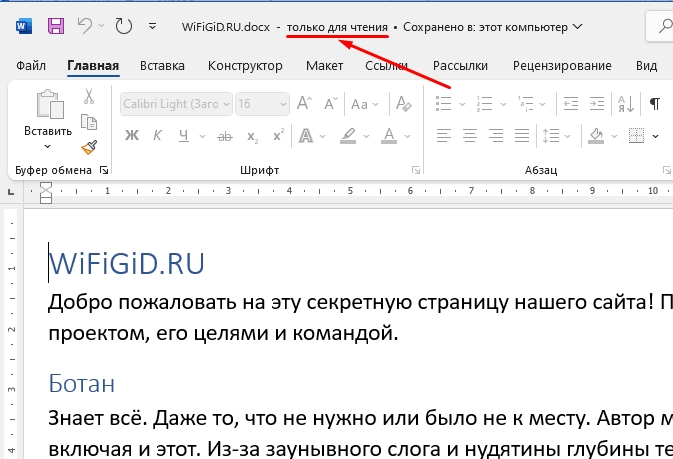
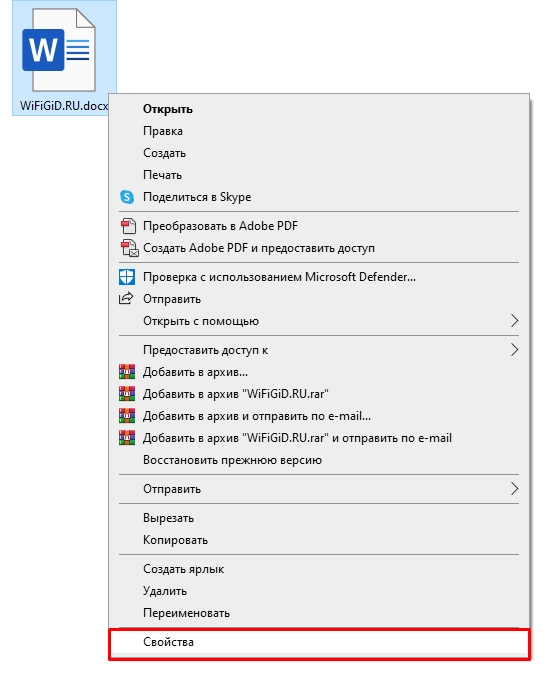
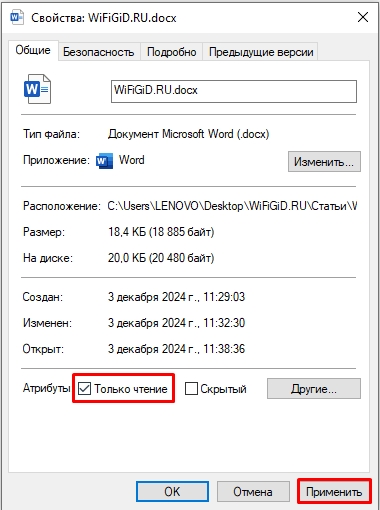




У меня был включен режим ‘Только чтение’ из-за того, что скачал файл из интернета. ‘Разрешить редактирование’ реально помогло! Спасибо за объяснение!
Документ был защищен паролем, но нашла его на сайте, где скачивала файл
Не знал про галочку ‘Только чтение’ в свойствах файла! Отключил её