Всем привет! И у нас очередной полезный урок, где я вам подробно расскажу, как в Ворде вставить рамку. Мы рассмотрим несколько интересных способов, как использование специальных границ, так и вставку фигур и таблицы с одной ячейкой. Статья и правда вышла очень интересная и познавательная. Она поможет вам серьезно расширить горизонты возможностей в самой программе. Ну и в случае чего, вы можете обратиться ко мне за помощью в комментариях.
Способ 1: Обрисовка границ страницы
Итак, проще всего вставить рамку в документ Word можно с помощью специальной функции «Границы страницы».
- В документе перейдите во вкладку «Конструктор». Если у вас более старая версия Word, пункт будет называться «Дизайн».
- Справа найдите раздел «Фон страницы» и нажмите по кнопке «Границы страниц».
- Сначала нажмите по типу обрамления – «Рамка». Далее вы можете изменить саму фигуру отрисовки, цвет, толщину или добавить какой-то рисунок.
- Вы можете применить саму рамку только к одной странице или ко всем сразу, выбрав соответствующую настройку как на картинке ниже.
- Если вы нажмете по кнопке «Параметры», откроется окошко, где можно настроить поля отображаемой рамки.
- Вот такая симпатичная рамочка у нас получилась.
Способ 2: С помощью таблицы
Как еще можно сделать рамку в Word? – для этого мы можем воспользоваться табличкой. Да сам метод несколько костыльный, но он работает. Я хочу его вам показать для того, чтобы немного расширить ваше понимание работы с программой.
Читаем – как сделать таблицу в Word.
- Перейдите во вкладку «Вставка» и создайте табличку с одной ячейкой.
- Как только она начнет отображаться на листе нам нужно растянуть её на весь диапазон странички – для этого наведите курсор на квадратик в правом нижнем углу, зажмите левую кнопку мыши и тяните мышь в самый низ.
- Когда таблица будет выделена вы сможете работать с ней в «Конструкторе таблицы». Обратите внимание – справа есть раздел «Обрамление», где можно изменить обычную и скучную черную полосу на более симпатичный дизайн. Выберете нужный вариант, а потом с помощью кнопки «Раскраска границ», раскрасьте все четыре грани.
- Работа с текстов в табличке будет такой же, как и в обычном документе. То есть вы можете печатать текст, выравнивать его, изменять его цвет и форматировать так как вам нужно.
Читаем – как выровнять таблицу в Ворде.
Способ 3: Фигуру
Давайте познакомимся с еще одним интересным способом сделать красивую рамку в Ворде. Для этого мы будем использовать фигуры.
- На вкладке «Вставка» через «Фигуры» создайте любой прямоугольный блок. Можете выбрать такой же вариант как у меня. Обязательно растяните фигуру на весь лист.
- Чтобы напрямую работать с дизайном, перейдите на вкладку «Формат фигуры». Если этой вкладки нет – проверьте, что у вас выделена сама фигура (нажмите по ней левой кнопкой мыши).
- Сначала уберем заливку в разделе «Стили фигур».
- Тут аналогично как и в предыдущих методах можно изменить сам контур, выбрав цвет, толщину, эскиз и другие элементы.
- Здесь можно даже добавить эффекты в виде теней, отражения, подсветки и сглаживания.
- Я думаю, вы сами сможете поиграться с настройками и эффектами, нам же нужно теперь понять, как в этой рамке печатать. Если вы попытаетесь кликнуть левой кнопкой мыши по рамке и начнете печатать, то текст будет идти на самой странице, а не в фигуре. Кликните правой кнопкой мыши по рамке и в контекстном меню выберите «Добавить текст». Далее начните печатать.
- При этом вы можете работать с основными блоками форматирования на «Главной». Именно так можно выровнять текст по горизонтали.
- Если же вам нужно выровнять текст по вертикали, то вам нужно перейти на вкладку «Формат фигуры» и найти там этот пункт. Да, не очень удобно, конечно, но по-другому никак.
Способ 4: Блок текста
Все прошлые варианты создавали рамки вокруг всего листа. А что, если нам нужно сделать маленький блок текста с рамкой.
- Перейдите на вкладку «Вставка».
- Справа найдите раздел «Текст» и кликните по «Текстовому полю». Вы можете выбрать любой из представленных вариантов. Не обращайте внимание на дизайн, его можно поменять.
- После этого отобразится пример фигуры с текстов внутри. С этой фигурой можно работать как и с любой другой – то есть вы можете изменить заливку, контур, форматировать текст и многое другое. Советую дополнительно почитать про обтекание текстом в Ворде, чтобы вы понимали, как правильно работать с фигурами.
Проблема с печатью документов с фигурами и рамками
При печати документов с фигурами и рамками, вы можете столкнуться с проблемами, когда они не будут отображаться на листах. Вся проблема связана с настройками программы.
- Перейдите в «Файл».
- В левом блоке найдите «Параметры».
- В подразделе «Отображение» в «Параметрах печати» установите галочки напротив пунктов «Печатать рисунки, созданные в Word» и «Печатать фоновые цвета и рисунки». В конце нажмите «ОК» и попробуйте еще раз распечатать хотя бы один лист документа с примером.
После этого проблема должна решиться, а все фигуры и рамки будут на месте. Если у вас все же возникли какие-то трудности, с которыми вы не можете справиться, и вы хотите получить помощь от портала WiFiGiD.RU – очень подробно опишите свою проблему в комментариях. Всем добра и берегите себя.

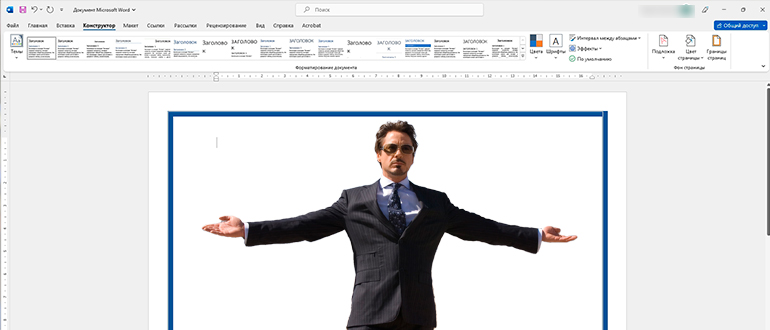
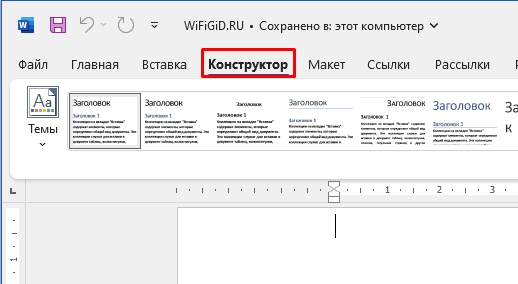
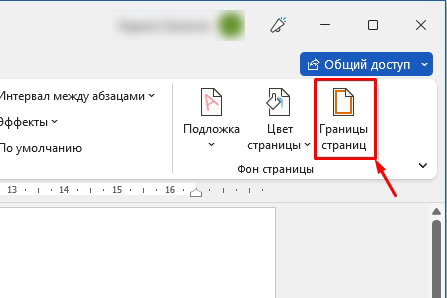
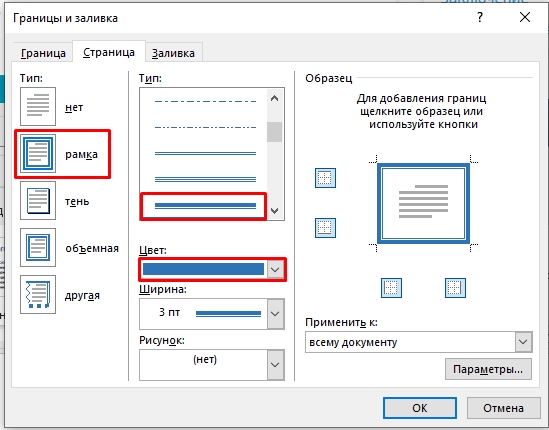
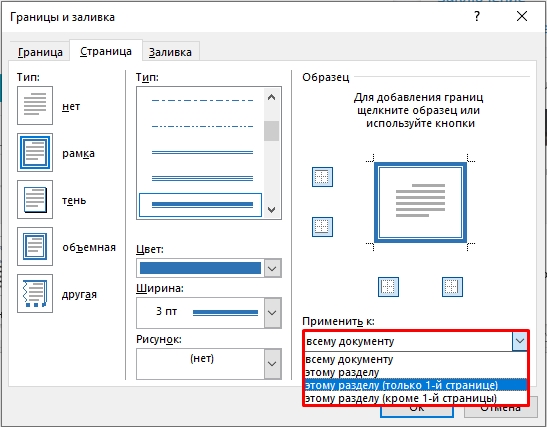
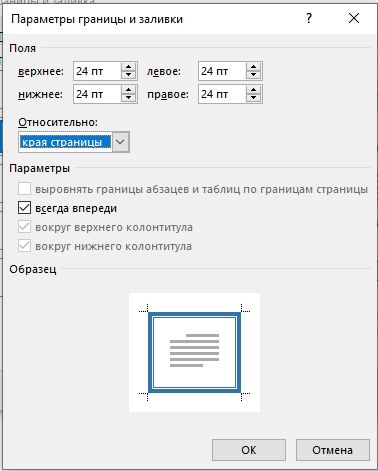
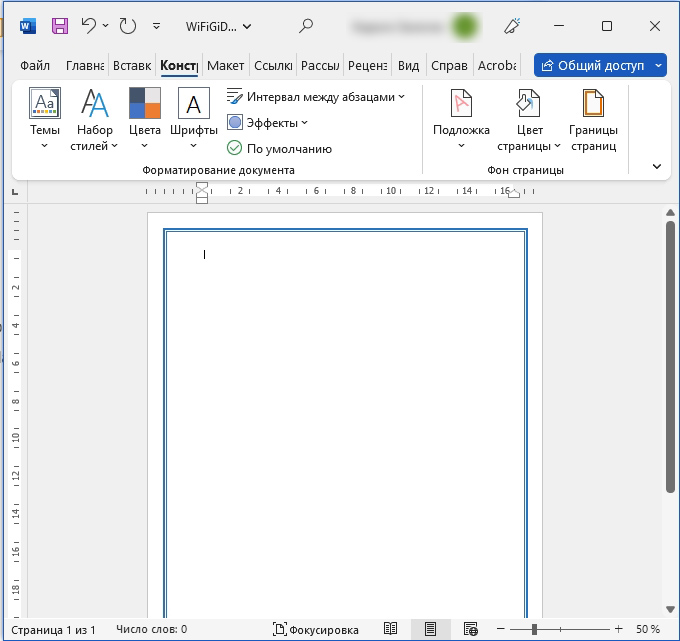
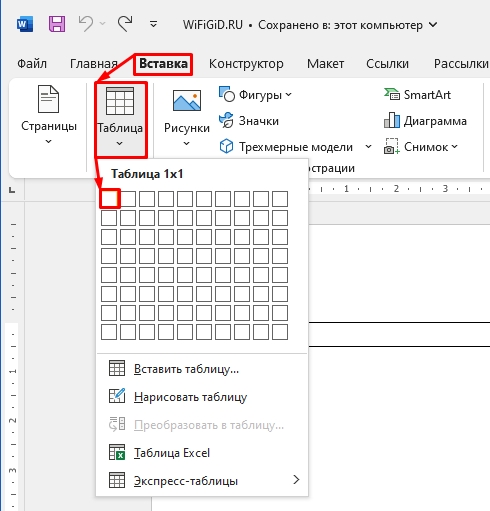
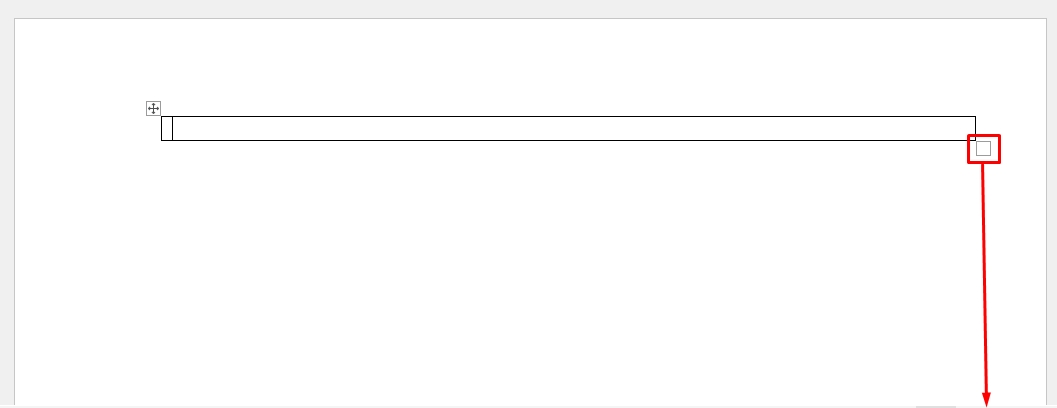
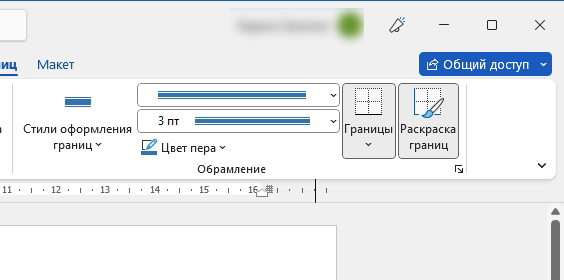
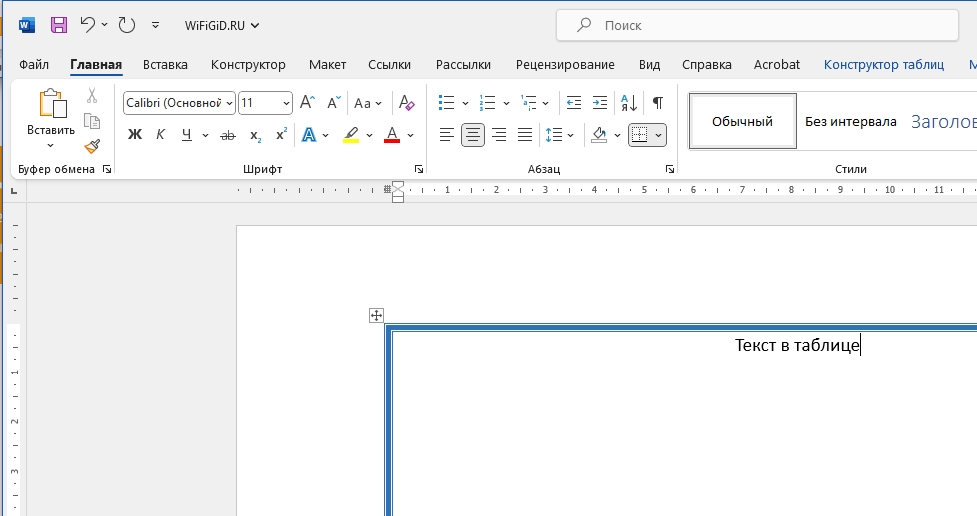
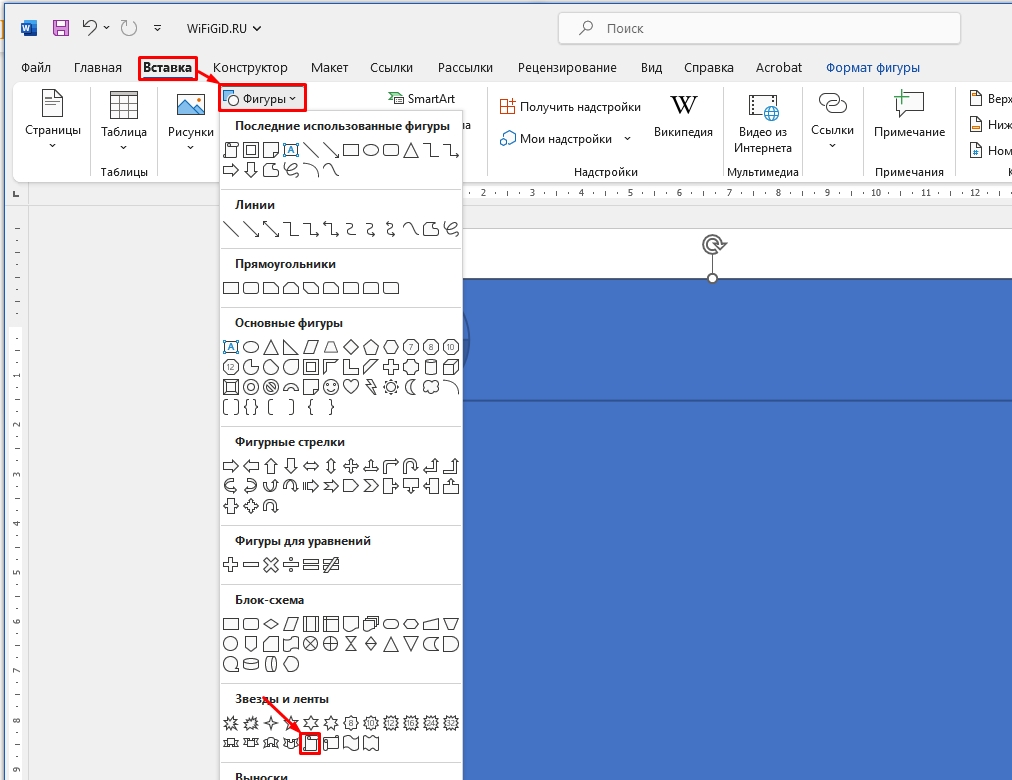
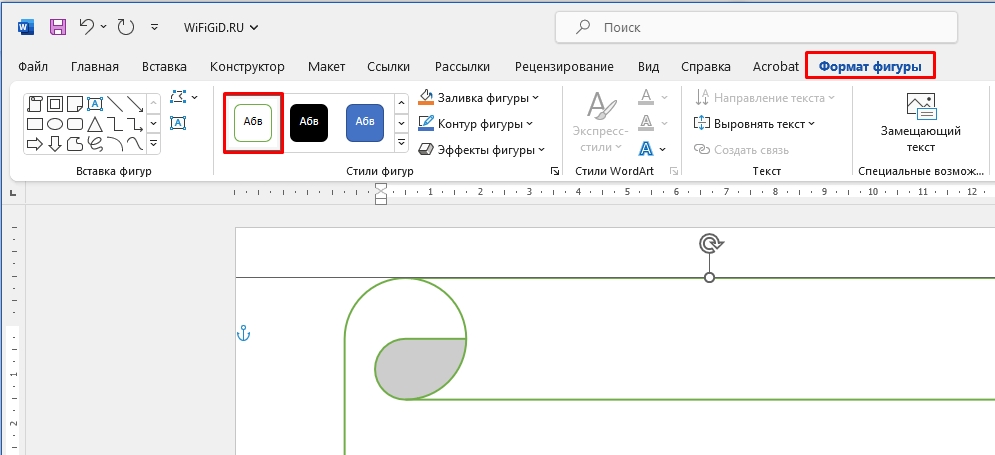
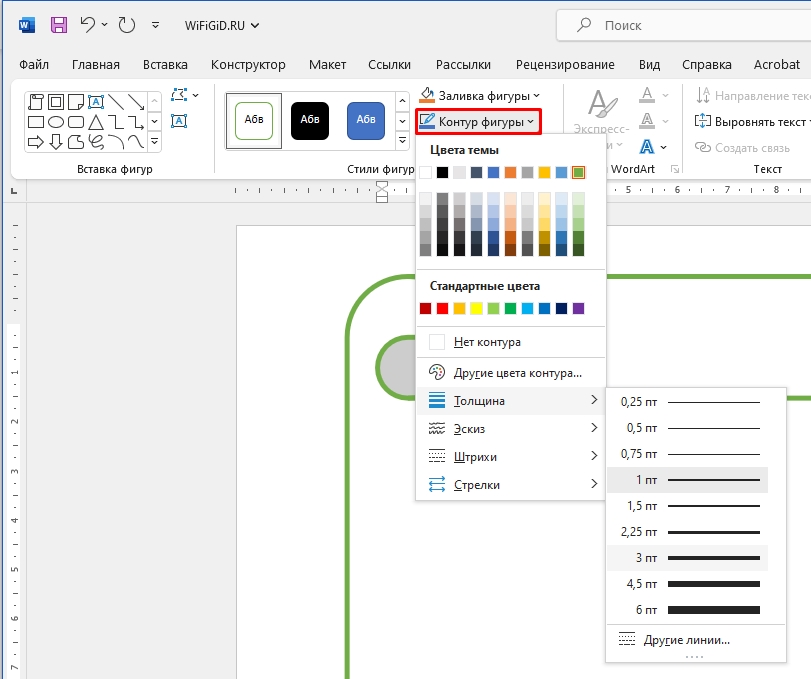
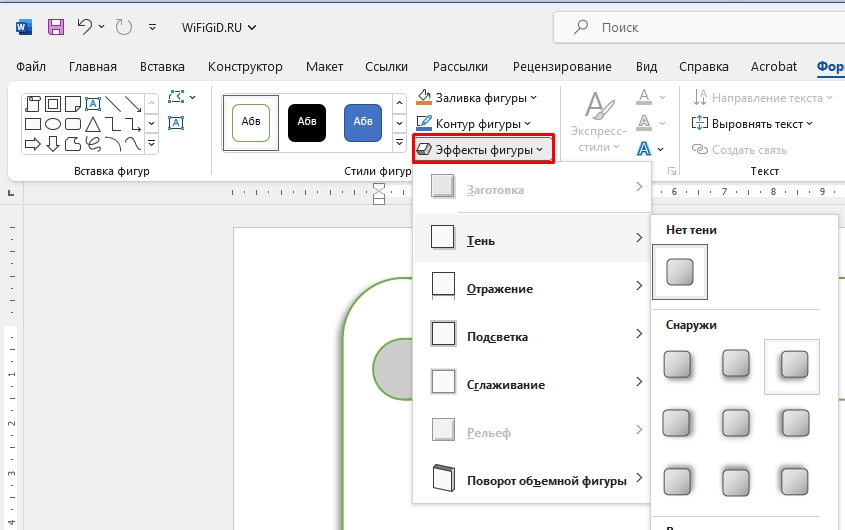
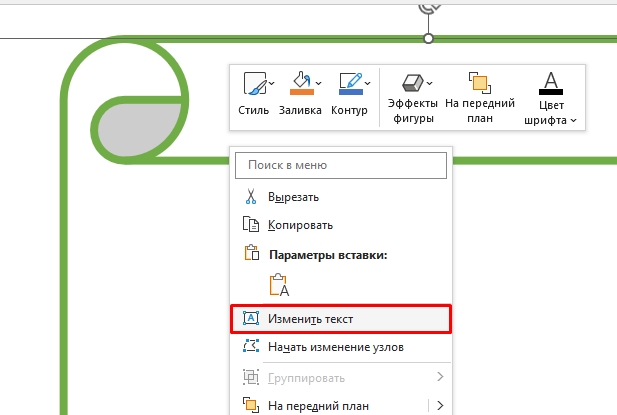
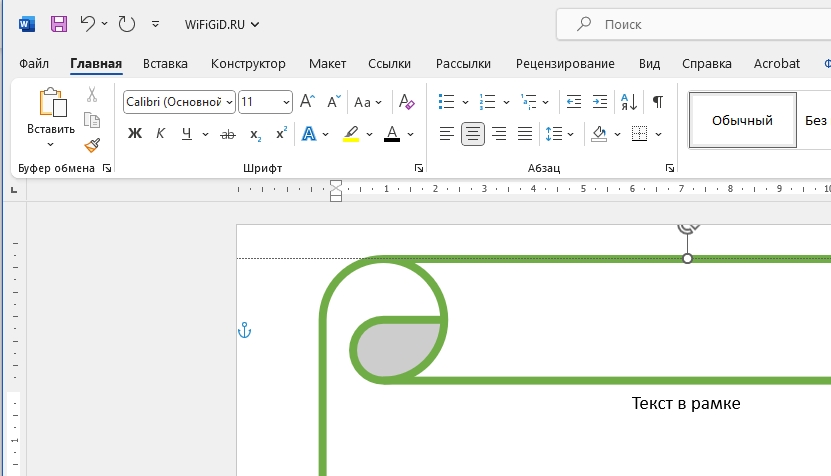
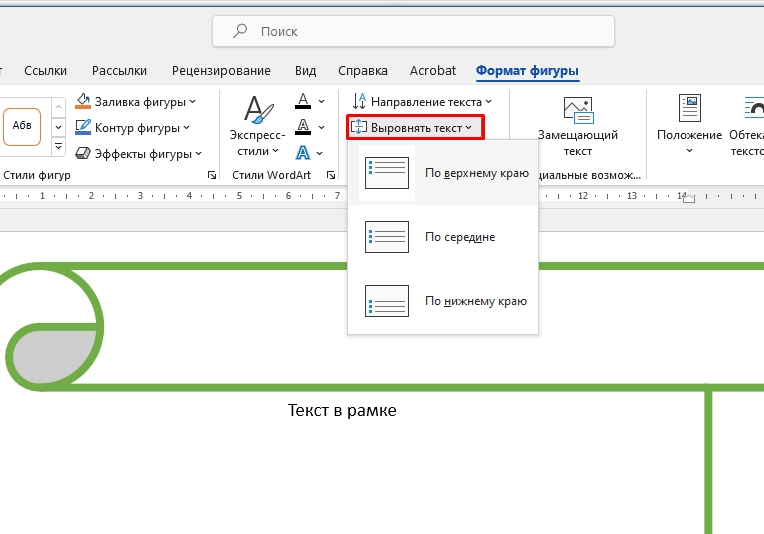
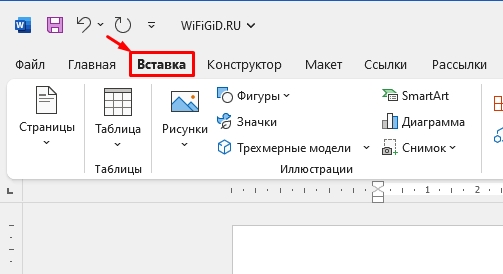
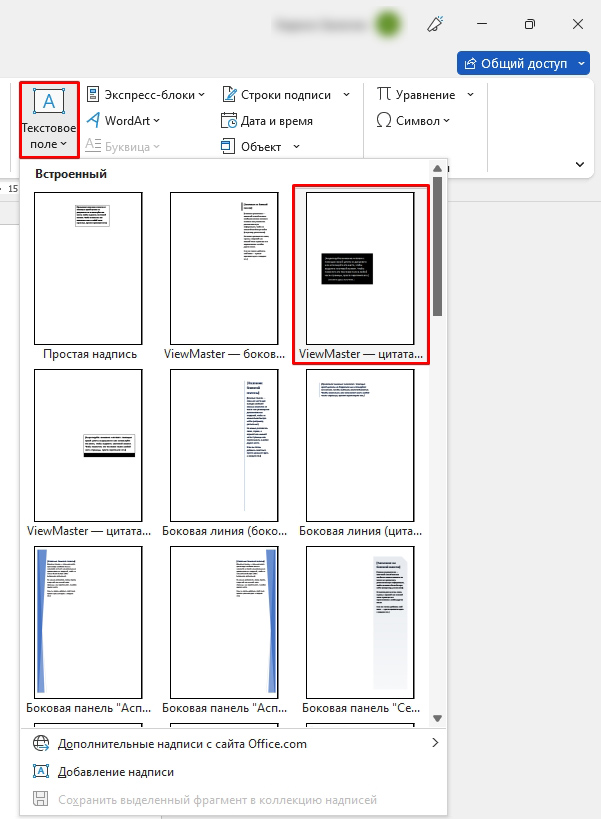
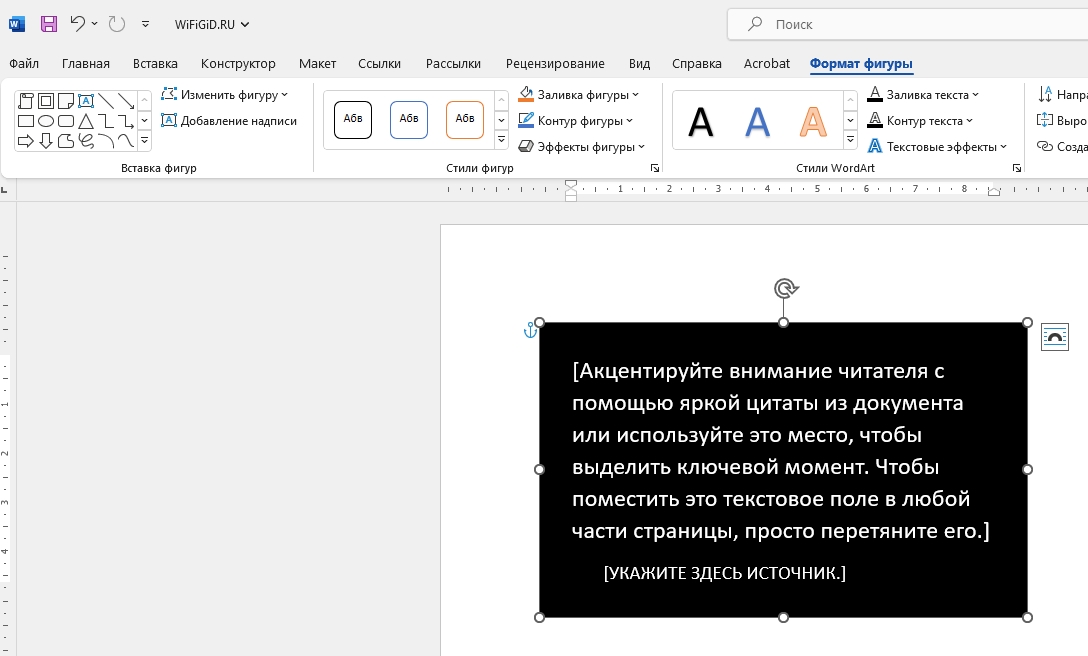
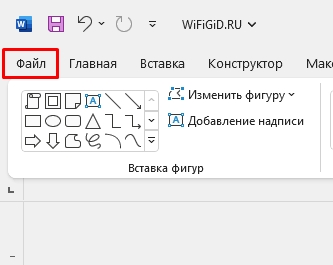
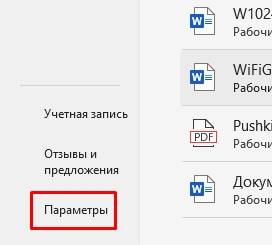
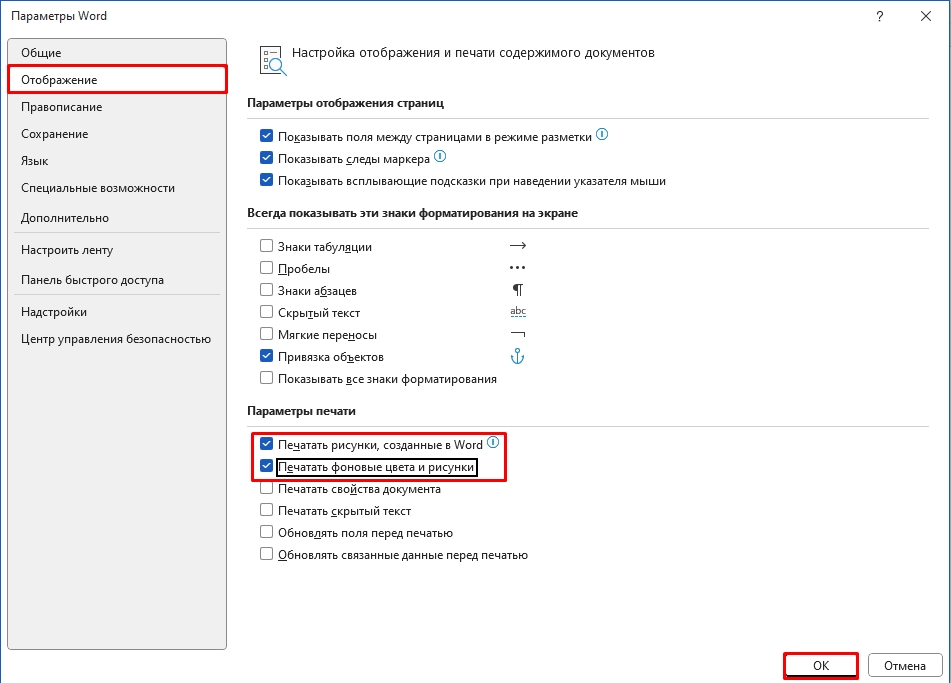





Все более чем годно, мне подошло
классно что можно сделать только для первой страницы титульной, реферат получился красиво
А где сейчас применяют рамки? Чертежная наносится отдельно по ГОСТу, а вот титульные рамки совсем ушли, в стандартах их тоже нет