Всем привет! Сегодня мы рассмотрим все варианты вставить ПДФ в Word. Сразу хочу вас предупредить, что сама программа Word хоть и может работать с PDF, но делает это иногда криво. Все зависит от того, какая именно информация представлена в самом файле. Например, если там в основном текстовая информация, то Ворд с ней легко справится. Если там много картинок и других фигур – могут возникнуть проблемы. Поэтому я все же советую для обычного просмотра использовать именно специализированные программы.
Способ 1: Попытка открыть PDF
Давайте посмотрим, как в Ворд вставить ПДФ файл. Для начала просто попробуем его открыть. Редактор попытается перевести PDF в Word формат.
Читаем – как в PDF изменить текст.
- Перейдите на вкладку «Файл» в самом верху окна.
- Нажмите по пункту «Открыть» и выберите вариант «Обзор».
- Кликаем и открываем файлик.
- Обратите внимание на предупреждение, которое гласит, – что Word может попробовать открыть PDF, переведя его в удобный для него формат. Данный вариант не гарантирует сохранение 100% информации из первоисточника, поэтому будьте внимательны. Лучше после вставки проверить всю информацию.
Способ 2: Вставка в виде объекта
Давайте посмотрим, как в Ворд вставить ПДФ файл в виде объекта.
- Откройте любой Word файл.
- Перейдите на вкладку «Вставка».
- В разделе «Текст» найдите кнопку «Объект».
- Нам нужно перейти на вторую вкладку и нажать «Обзор».
- Останется в проводнике найти сам файл, выделить его, нажав левой кнопкой мыши и кликнуть по кнопке «Вставить».
- Жмем «ОК», чтобы применить изменения.
Способ 3: Текст из файла
Еще одна попытка в Word вставить PDF файлик. В данном случае редактор попробуем сохранить только текст.
- Там же на вкладке «Вставка» в разделе «Текст» найдите кнопку «Текст из файла».
- Выбираем PDF и открываем.
- Смотрим на результат.
Способ 4: Копирование и вставка отдельных кусков
Еще один вариант – это попробовать вручную вставить некоторые области текста или картинки. Для этого откройте PDF любой доступной программой. Например, подойдет любой современный браузер. Далее с помощью зажатой левой кнопкой мыши выделяем текст и копируем с помощью буфера обмена:
Ctrl + C
Некоторые документы позволяют скопировать картинку, нажав правой кнопкой мыши и выбрав в контекстном меню команду «Копировать изображение» (команда может отличаться в зависимости от браузера). Если изображение не получается скопировать, вы можете сделать его скриншот, а уже потом вставить в документ.
Читаем – как сделать скриншот на компьютере.


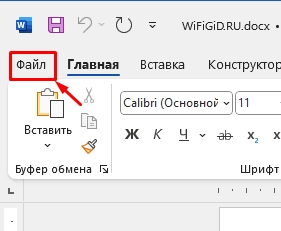
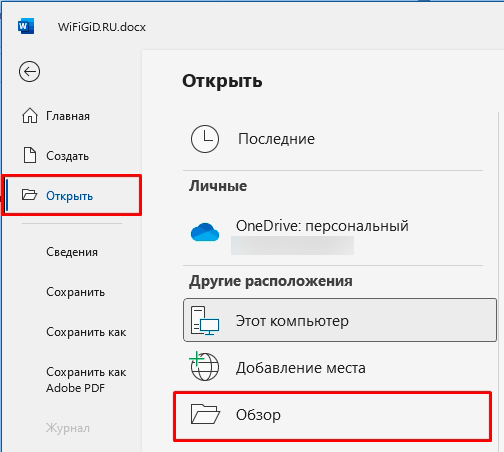
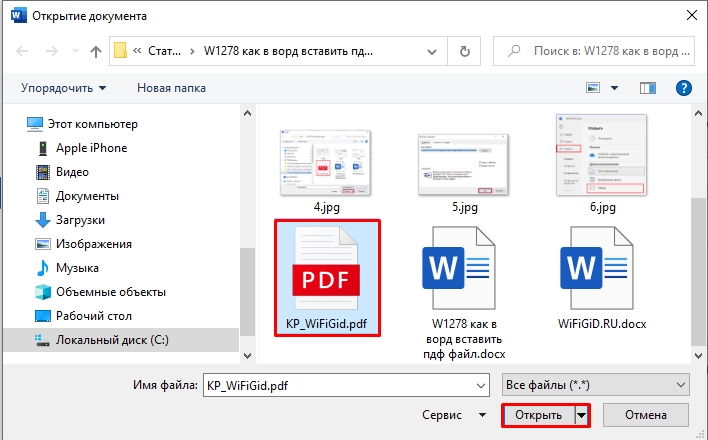

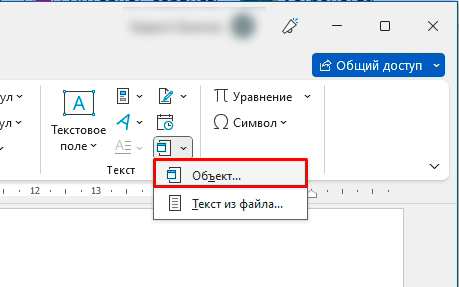
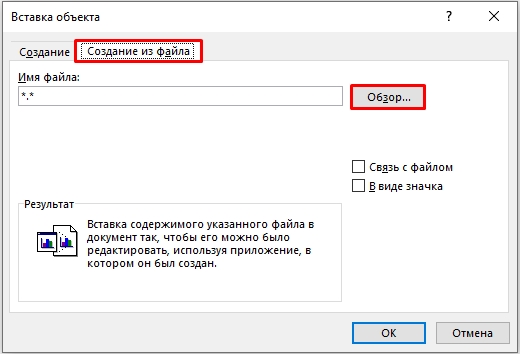
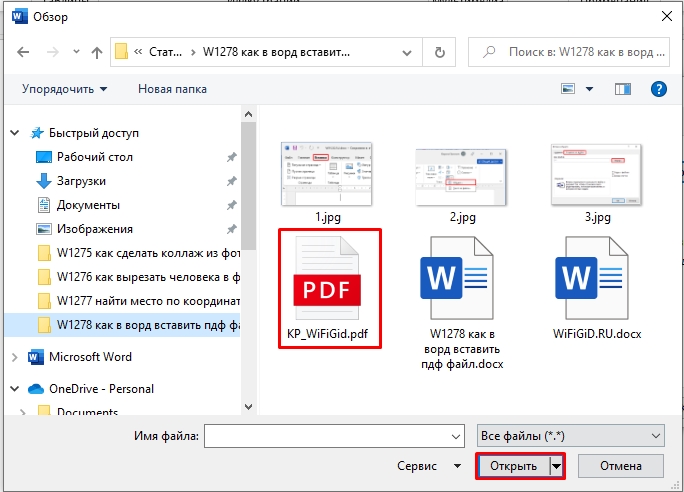
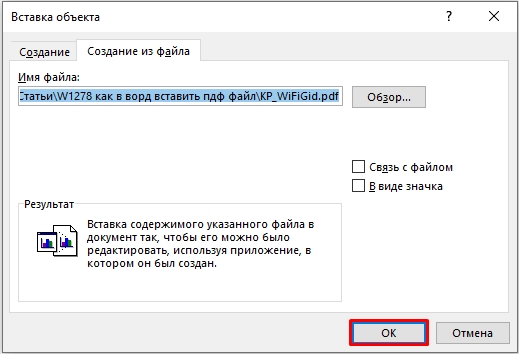
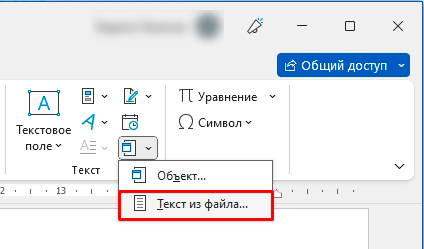
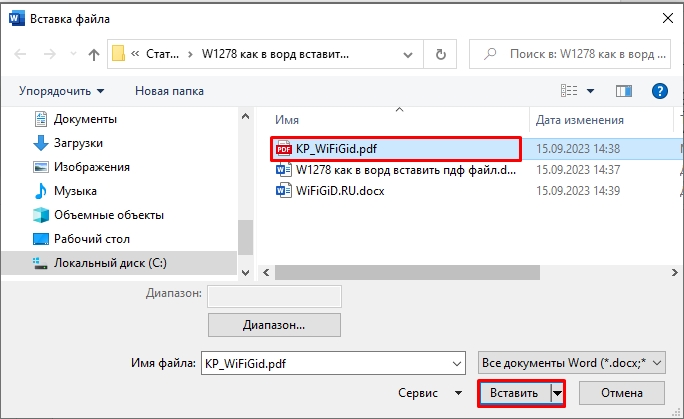
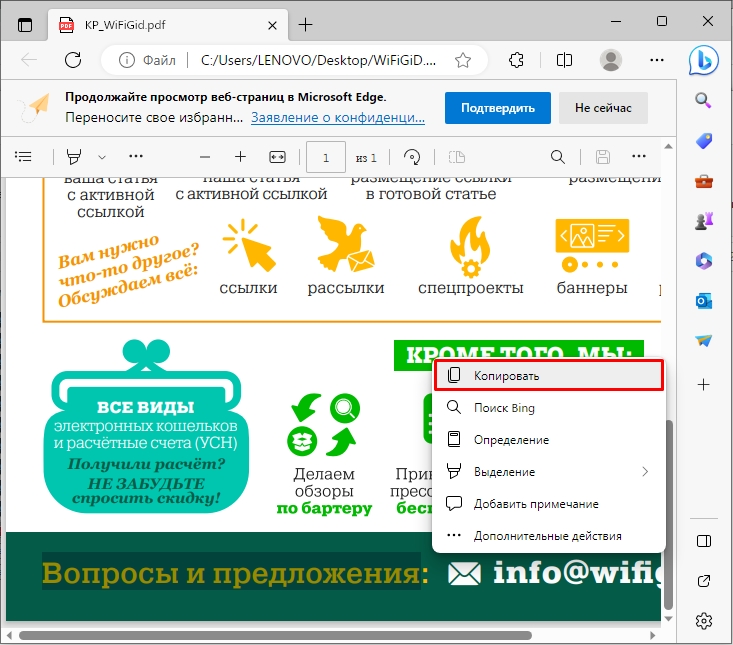





Спасибо! Очень понятное изложение и без воды, то что было нужно!!!
а у меня текст не распознался из пдф, как был картинкой так и вставился, и выделить не получается
Зачем вообще пдф вставлять в ворд? Это же два разных файла, они не созданы друг для друга