Всем доброго времени суток. Сегодня в коротком уроке мы посмотрим, как в Word сделать два столбика, чтобы разбить общий текст. Мы рассмотрим обычную функцию разбиения. Также я покажу вам как настроить колонки под определенные стандарты. Если в процессе у вас возникнут какие дополнительные вопросы, или вы захотите дополнить статью – обязательно пишите в комментариях. Я стараюсь читать все сообщения от наших читателей. Поехали!
Читаем – как сделать разрыв разделов в Word.
Инструкция
Итак, давайте посмотрим, как в Ворде сделать две колонки. Все делается очень просто – перейдите на вкладку «Макет», далее найдите раздел «Параметры» и в нем нажмите по «Колонкам». Далее выберите то количество колонок, которое вам нужно.
ПРИМЕЧАНИЕ! Обратите внимание на параметры «Слева» или «Справа», когда создаются два столбца с неравномерными размерами.
Вот такой красивый результат у нас получился. Кстати, во многих подобных статьях, почему-то авторы делают выделение текста – это делать бессмысленно. Все дело в том, что настройки колонок применяются не к тексту, а к настройкам страницы.
Читаем – про параметры страницы в Word.
Теперь вы знаете, как в Ворде сделать 2 колонки, но есть небольшая проблема – все представленные параметры могут не удовлетворять нашим требованиям по каким-то стандартам. Где-то может не подойти отступ, где-то нас может не устраивать ширина колонки. Но мы можем это дело настроить – переходим в следующей главе этой статьи.
Настройки колонок
Чтобы установить определенные настройки, нам нужно в том же контекстном меню нажать «Другие колонки».
Давайте с вами попрактикуемся и попробуем повыставлять разные конфигурации. Для начала выбираем предустановленный «Тип». Можно также установить какое-то определенное «Число колонок».
Разделитель – это специальная линия, которая будет прочерчена по линии границы. В подразделе «Ширина и промежуток» можно перенастроить ширину и пробел между колонками. Чтобы настроить ширину для каждой колонки, чтобы они были неодинаковыми – уберите галочку «Колонки одинаковой ширины».
Конфигурация «Применить» – позволяет задать настройку только для выделенной страницы, так как по умолчанию будет стоять «Ко всему документу». Таким образом вам не нужно создавать дополнительный документ для какого-то листа со столбцами.
Как убрать колонки?
Чтобы удалить колонки или столбцы в Ворде – просто там же в «Макете» и «Колонках» выберите конфигурацию «Один». Возможно, вам дополнительно нужно будет настроить поля, чтобы были определенные отступы. На этом все, дорогие друзья портала WiFiGiD. Пишите свои вопросы и дополнения в комментариях. Всем добра и берегите себя!


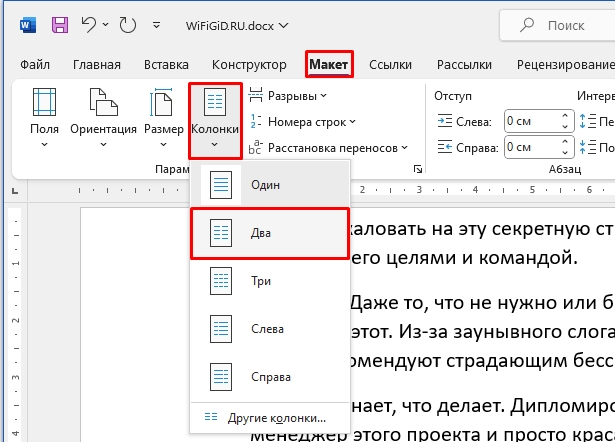
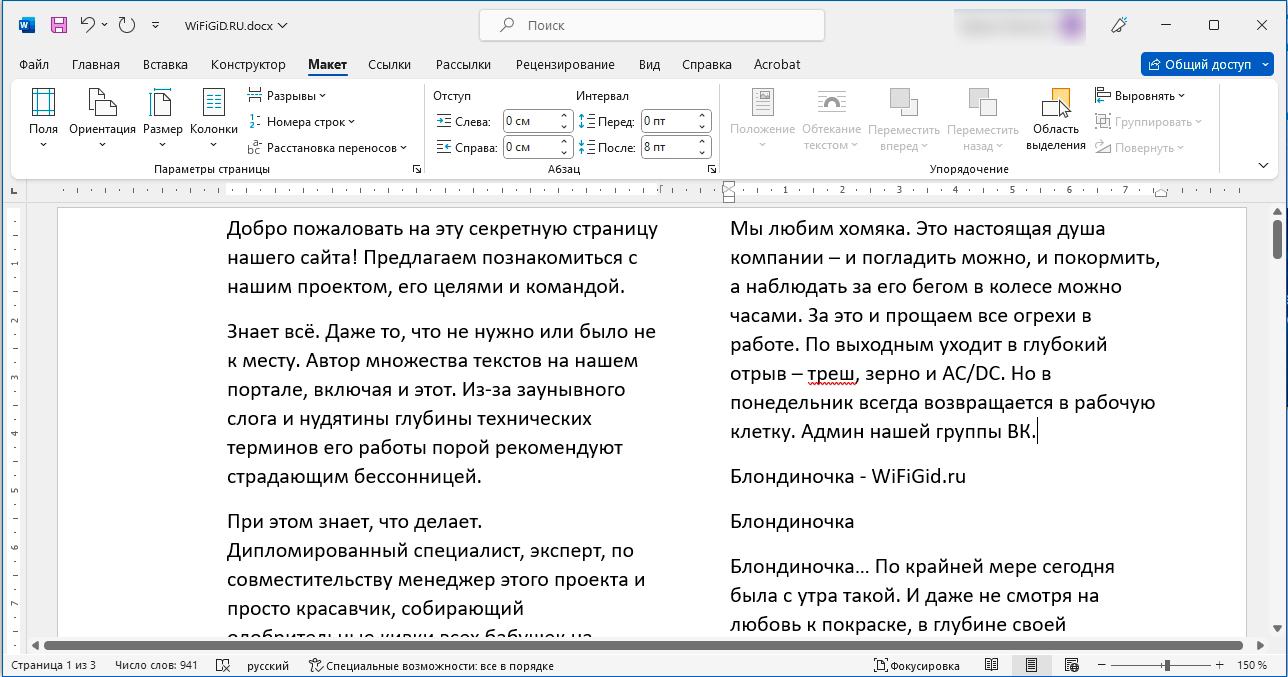
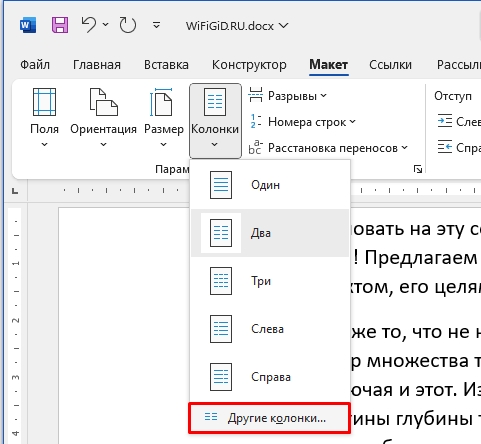
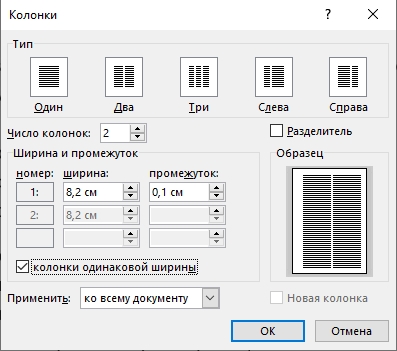
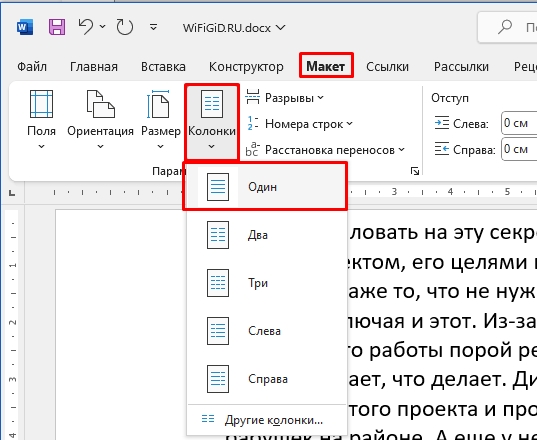




Как по мне такое проще сделать через простую таблицу
Ооооо… Проблема ворда в том, что пока найдешь все эти скрытые неочевидные кнопки, уже забудешь что хотел делать. Спасибо!!
Прикольно, не знал о такой фиче, спасиб

