Всем привет! В сегодняшнем уроке мы посмотрим, как в презентации PowerPoint сделать гиперссылку. Подобные ссылки позволяют сделать документ более сложным. Но я не буду рассказывать все нюансы на словах, лучше все опробовать на примере. Советую прочесть статью полностью, чтобы вам было понятно, как правильно работать с подобного рода объектами.
Читаем – как вставить гиперссылку в Excel.
Создание обычной гиперссылки
Сделать гиперссылку в презентации PowerPoint не так сложно, как кажется на первый взгляд. Для начала нам нужно выбрать объект, к которому и будет привязана ссылка. В качестве объекта вы можете использовать текст, картинку, различные фигуры и т.д.
- Самый простой способ проверить, можно ли привязать гиперссылку к объекту – это щелкнуть по нему правой кнопкой мыши.
- Далее выбираем из контекстного меню «Гиперссылку».
- В первую очередь смотрим на сам тип ссылки, который можно выбрать в поле «Связать с» – в левом блоке.
- Например, с помощью проводника вы можете выбрать файл, который будет открываться при нажатии. Это может быть видео, картинка, PDF-документ и т.д.
- Здесь же в адрес можно вставить Web-ссылку. При нажатии будет открываться браузер, который установлен в вашей системе по умолчанию.
- В разделе «Место в документе» можно указать слайд, к которому будет вести ссылка.
- В разделе «Новый документ» нужно указать путь к пустому, ранее созданному документу Office Microsoft – это может быть Excel, Word или PowerPoint файл.
- Ну и последний пункт – возможность сразу же открыть письмо для того или иного человека.
- Ну и последнее, что нам нужно посмотреть, это «Подсказка». После нажатия на кнопку вы можете ввести дополнительный текст, который будет отображаться при наведении на объект.
Еще пару моментов, которые вы должны знать:
- Вы не сможете создать гиперссылку из таблиц или диаграмм, так как это уже сложные объекты. Но в таблице можно вставить в одну из ячеек ссылку на web-страницу.
- Если вы будете использовать для ссылки запускаемый файл, картинку или видео – лучше закидывать этот файл в папку с презентацией. Особенно это касается моментов, когда вы будете запускать слайд-шоу не на своем компьютере.
- Можно создать гиперссылку, которая будет вести на запуск того же файла.
Дополнительные вопросы, на которые я забыл ответить – можете задавать в комментариях.
Специальные ссылки (кнопки)
В презентации PowerPoint есть возможность вставить специальную гиперссылку. Это по идее уже готовые кнопки.
- Перейдите на вкладку «Фигуры».
- Найдите раздел «Иллюстрация» и нажмите по кнопке с «Фигурами». Нас интересуют управляющие кнопки.
- Они позволяют создать более сложную структурно презентацию. Если навести на любую кнопку, то можно увидеть подсказку – что она делает.
- Рисуется кнопка, как и обычная фигура. После рисования откроется «Настройка действия». Здесь можно добавить команду, которая будет выполняться после нажатия этой кнопки. В принципе все плюс-минус понятно. Дополнительно вы можете добавить «Звук». Обратите внимание на вкладки – есть действие при «Щелчке мыши» и «При наведении». Обе вкладки можно спокойно настроить.
Автоматическое создание ссылок
Если вы попробуете скопировать ссылку из адресной строки браузера, вставите её в презентацию и нажмите по клавише Enter.
Текстовая ссылка будет создана автоматически. Вы также можете ввести её вручную, для этого адрес должен обязательно начинаться с:
https:// или http://
Урок подошел к концу и нам приходится прощаться. Если вы хотите обратиться к специалистам портала WiFiGiD.RU – пишите в комментариях.


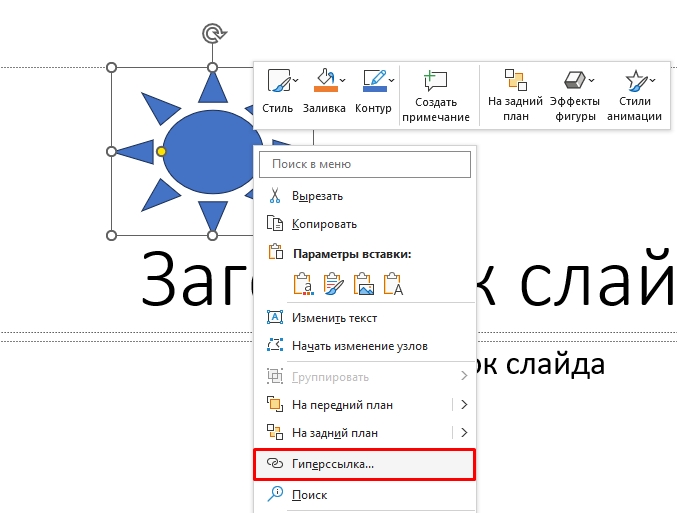
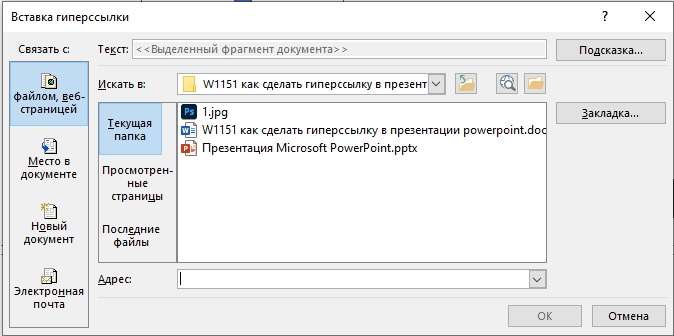
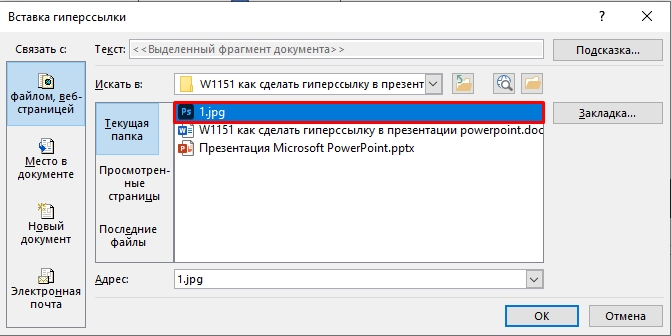
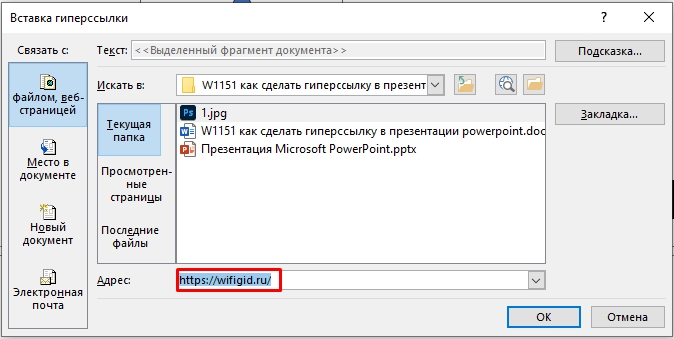
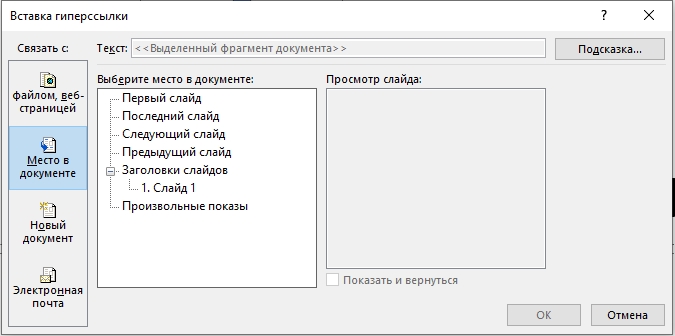
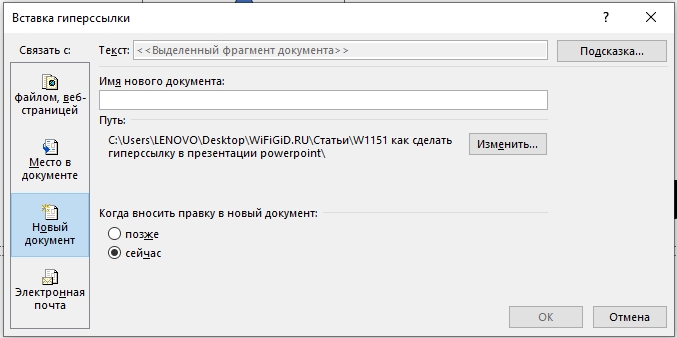
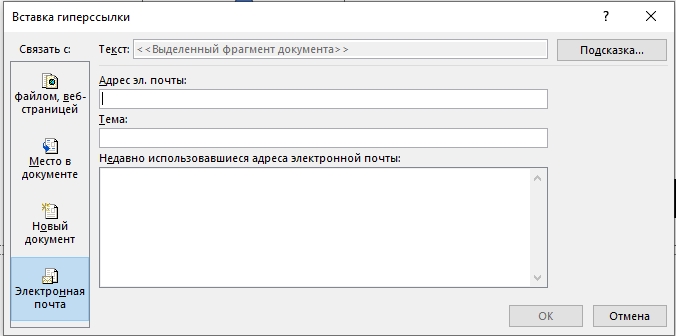

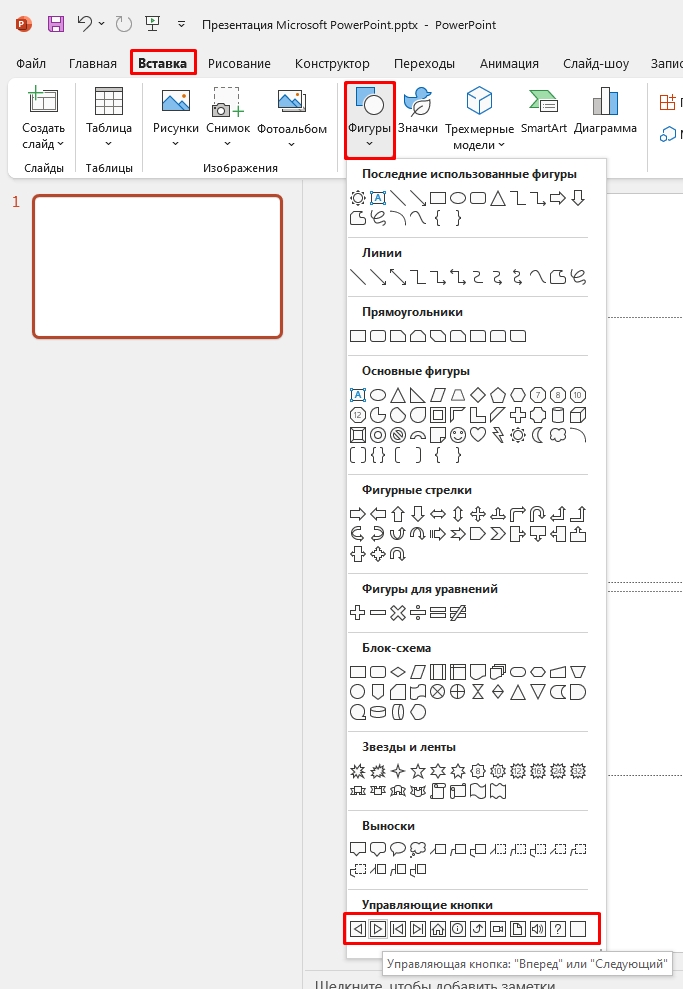
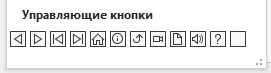
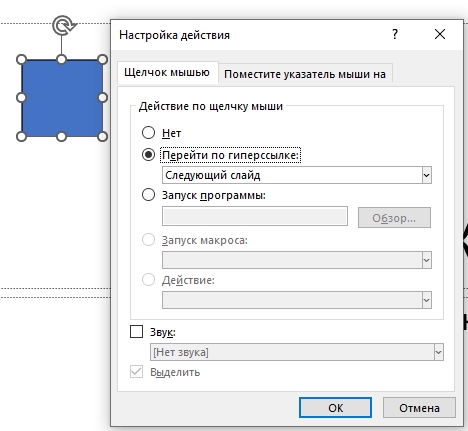
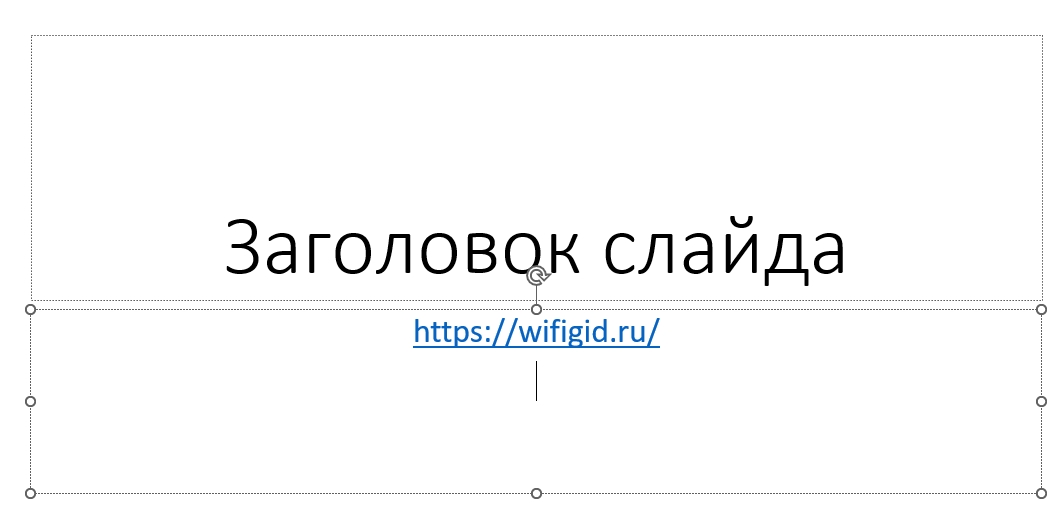




Спасибо. Все получилось
а еще можно просто скопировать из ворда ссылку и тут она сразу будет сделана ссылкой
Так ссылка или гиперссылка? Что вставлять?

