Друзья, в этой короткой заметке я покажу, как можно сделать любой браузер по умолчанию в Windows 10 (инструкции подойдут и для Windows 11). Все будет в лучших традициях WiFiGid – коротко, без воды, по шагам, с картинками. Поехали!
Для чего это нужно – кратко
Браузер по умолчанию в системе открывает все ссылки из внешних приложений. Пример: вам в Telegram прислали ссылку на ролик YouTube, а он по умолчанию открывается в браузере Edge. Но ваш любимый браузер другой (Chrome, Opera, Яндекс), и вы бы хотели, чтобы впредь все подобные ссылки открывались исключительно в вашем любимом браузере. Вот этим мы и будем заниматься.
Способ 1 (главный) – Через Параметры
- Открываем «Параметры». Можно щелкнуть правой кнопкой мыши по кнопке «Пуск» и выбрать из контекстного меню «Параметры», а можно воспользоваться горячими клавишами + I.
- Выбираем раздел «Система».
- Находи слева раздел «Приложения по умолчанию».
- В правой части находим «Веб-браузер», щелкаем по нему и из списка выбираем нужный.
Можно пользоваться, вот так просто на Windows сейчас можно сделать браузер основным! И не нужно гоняться в реестрах и панели управления (что-то вспомнились времена).
Способ 2 – Через браузер
Какой браузер не хочет быть главным в системе? Правильно – никакой. Поэтому в настройках каждого из них есть функционал назначить себя по умолчанию. Правда в последних версиях эта кнопка ведет все в тот же раздел «Приложений по умолчанию», что и в прошлой главе, да и в каждому браузере этот путь реализован по-своему, но показать стоит. На примере последней версии google Chrome.
- Переходим в настройки браузера (три вертикальный точки в правом верхнем углу, а из выпадающего меню щелкаем по «Настройки»).
- В левом меню выбираем «Браузер по умолчанию» (если уже вдруг нет, пользуемся встроенным поиском по настройкам, а то разработчики хрома любят что-нибудь да поменять), а справа щелкаем по кнопке «Назначить Google Chrome браузером по умолчанию». После этого вы попадете в уже знакомое нам по прошлой главе окно «Параметров», а после того, как удалось изменить его там, в самом Chrome отобразится вот такая надпись:
Другие варианты
- Есть вариант назначения дефолтных программ через «Панель управления», но ее с каждой новой версией Windows пытаются все глубже запрятать. Знающие найдут, как это сделать, я же способ пропущу в угоду новым интерфейсам.
- Можно задать открытие браузером определенных типов файлов. Например, вы хотите, чтобы PDF файлы открывались именно в Chrome. Тут нужно просто щелкнуть правой кнопкой мыши по любому файлу PDF, выбрать «Свойства», а в разделе «Приложение» нажать на кнопку «Изменить» и выбрать установленный Chrome.


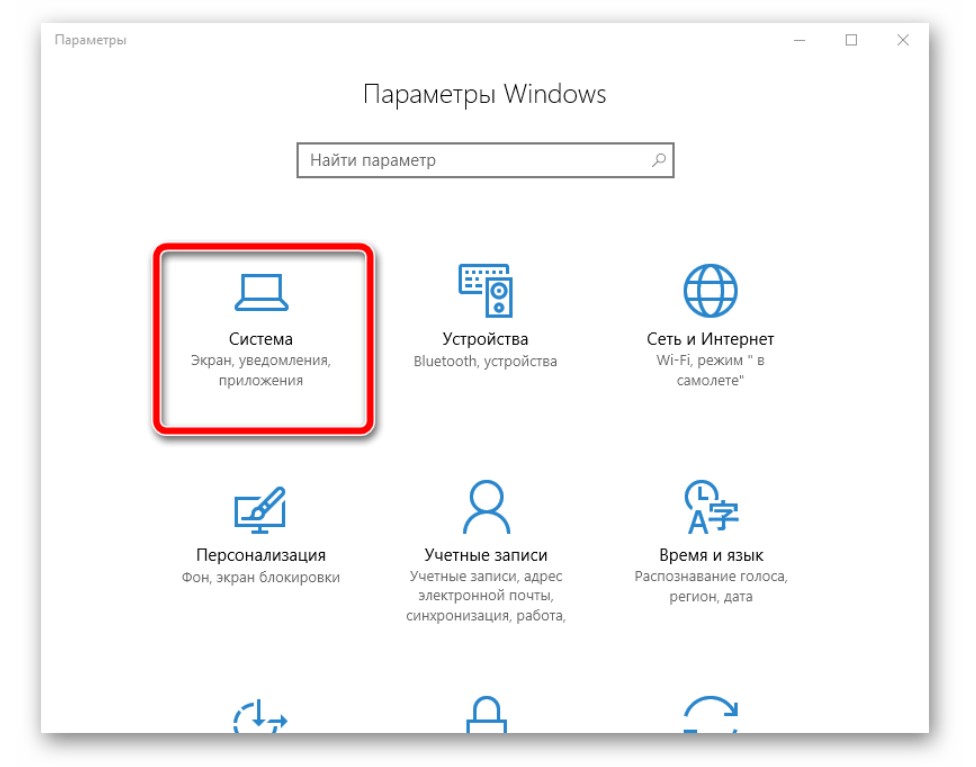
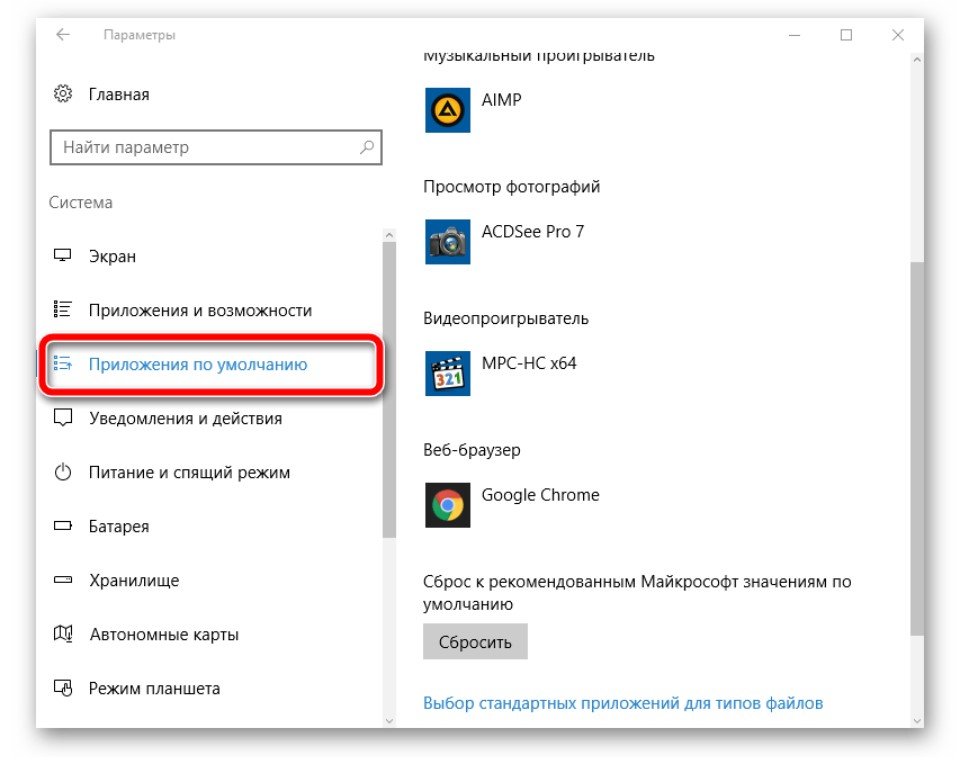
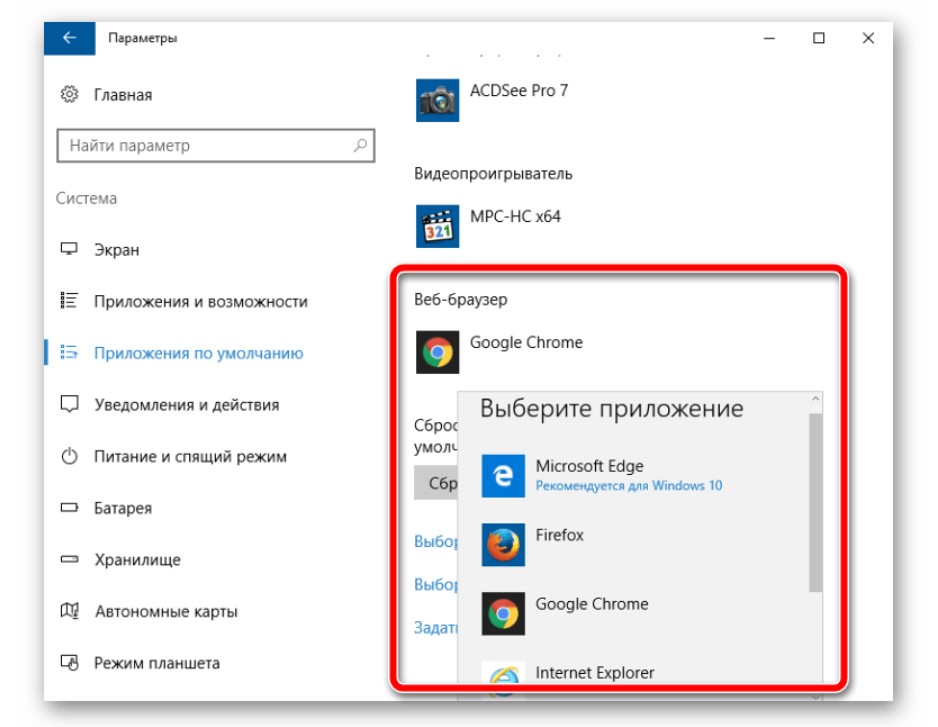
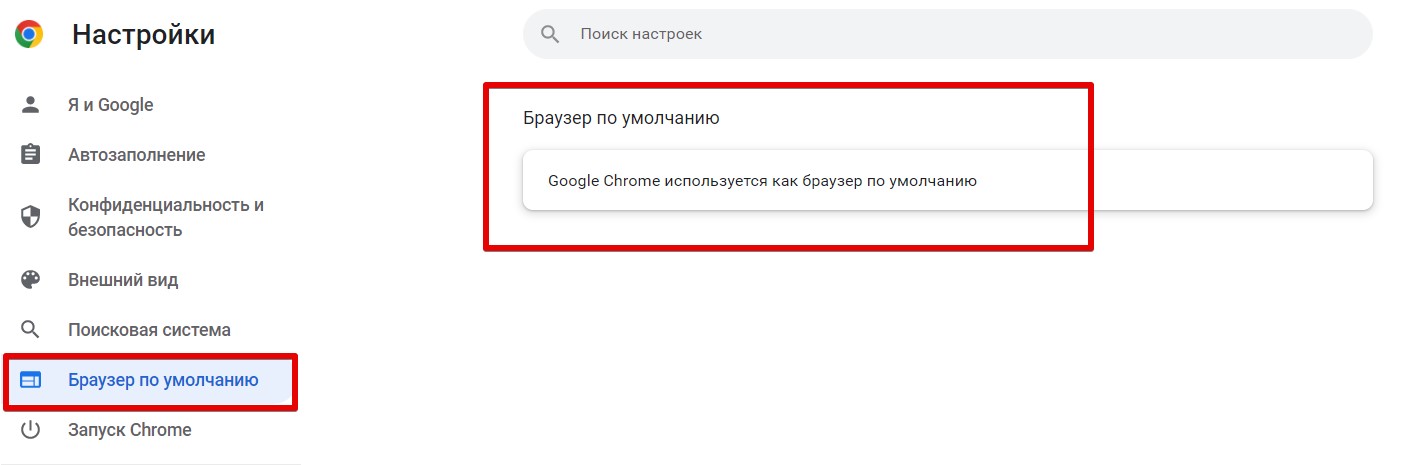
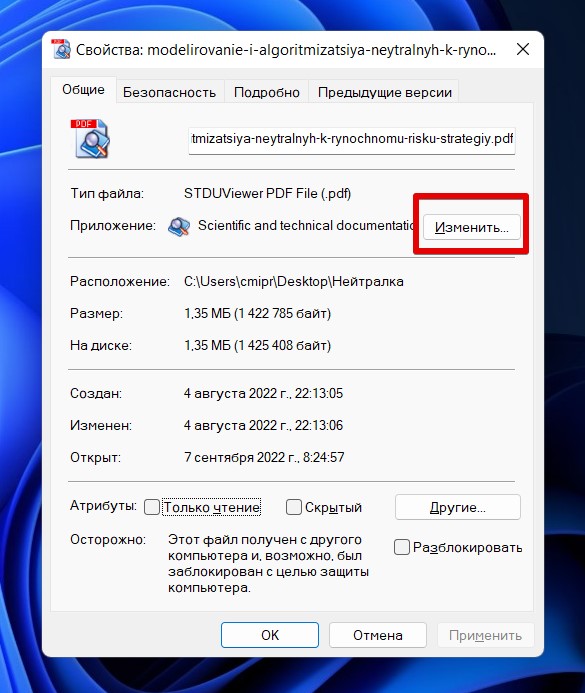




Спасибо вам, а то через настройки браузера почему-то не делаются
Тоже какая-то проблема именно с браузером. Надо будет его переустановить наверное
У кого проблема сделать по умолчанию через сам браузер в настройках – просто полностью удаляем программу с компа. Потом скачиваем свежую версию с официального сайта, ставим и все будет работать.