WiFiGid приветствует вас! В этой статье я покажу вам, как можно вставить гиперссылку в Excel. Так как я не знаю, какую именно ссылку вам нужно вставить, придется перечислить все варианты. Поэтому будет много лишнего 
А если вдруг какого-то варианта вы не нашли, пожалуйста, напишите об этом в комментариях, и я дополню эту статью. Так поможете себе и многих другим читателям.
Вариант 1 является базовым, настоятельно рекомендую его к прочтению каждому человеку, т.к. все остальные варианты по большей части идут от него. А многим этого способа будет достаточно.
Вариант 1 – Ссылка на сайт
Пожалуй, самый частый вариант ссылок – нужно просто сослаться на какой-то внешний сайт.
- Выделяем любую ячейку с текстом (просто щелкаем по ней левой кнопкой мыши).
- Щелкаем по ней правой кнопкой мыши, и из выпадающего меню выбираем «Ссылка».
- Убеждаемся, что вкладка «связать с» находится в положении «файлом, веб страницей» и в поле «Адрес» вписываем свой адрес сайта.
С этого момента текст в ячейке становится ссылкой. Можно пользоваться.
Так можно сделать ссылкой не только текст, но и картинку или фигуру. А еще можно ссылаться сразу с нескольких ячеек, просто выделяем их все и делаем то же самое. Пробуйте.
Нельзя сделать в Excel ссылкой только часть текста, как в том же Word или как у нас на сайте. Или полностью ячейка, или никак. Такие вот ограничения Excel.
Вариант 2 – Ссылка на файл
Если ваш файл находится где-то в сети – делаем все как в первом варианте. Но если он у вас на компьютере, делаем так:
- Как в первом варианте выделяем ячейку и переходим в окно добавления ссылки. Остаемся все на той же вкладке «файлом, веб страницей».
- А вот в правом окне уже находим наш файл на компьютере, с которым мы и хотим связать ссылку. Вроде ничего сложного, все то же самое.
Через вкладку «Новый документ» здесь же можно сразу и создать новый файл, и сослаться на него. Но лично мне такая автоматизация не нравится. Я люблю и создать что-то руками, а уже потом на это что-то понятное и известное спокойно можно ссылаться. Оставляю этот пункт на самостоятельное изучение.
Вариант 3 – Ссылка на почту
Если вы готовите какой-то официальный документ, вполне себе неплохой вариант оставить в нем электронную почту ссылкой, чтобы можно было сразу перейти и начать писать письмо. Редко встречается, но все-таки кому-то это нужно.
- Повторяем первый способ и переходим в окно «Вставка гиперссылки», где выбираем вкладку «Электронная почта».
- Заполняем поля: адрес вашей электронной почты и тему (тему можно сразу заполнить, чтобы вы, например, знали, что вам пишут это письмо из вашего документа Excel).
Вариант 4 – Ссылка на ячейку
Если у вас уже довольно-таки большая книга Excel (просто большой лист или несколько листов), вполне себе можно делать перелинковку между разными участками книги. Т.е. в одной ячейке можно сослаться сразу на другую ячейку (даже на другом листе). Из разумного – так можно делать оглавление в книге, чтобы не заблудиться потом там же самому.
- Повторяем первый вариант и переходим в «Вставка гиперссылки». В левой вкладке выбираем «Место в документе».
- Здесь указываем нужную ячейку, а при необходимости и лист.
Вариант 5 – С помощью формулы (функции) – Для опытных
Если вы вдруг хотите вставлять ссылки с помощью формул (разумно, когда нужно много ссылок, которые будут зависеть от вычисленных значений), то есть и тут такое. Надеюсь, вы уже умеете пользоваться формулами, а иначе бы ограничились разделами выше. Поэтому просто смотрим на формат:
=ГИПЕРССЫЛКА(“https://wifigid.ru”; “Ссылка с помощью формулы”)
Т.е. первым параметром передаем ссылку, а вторым анкор этой ссылки.


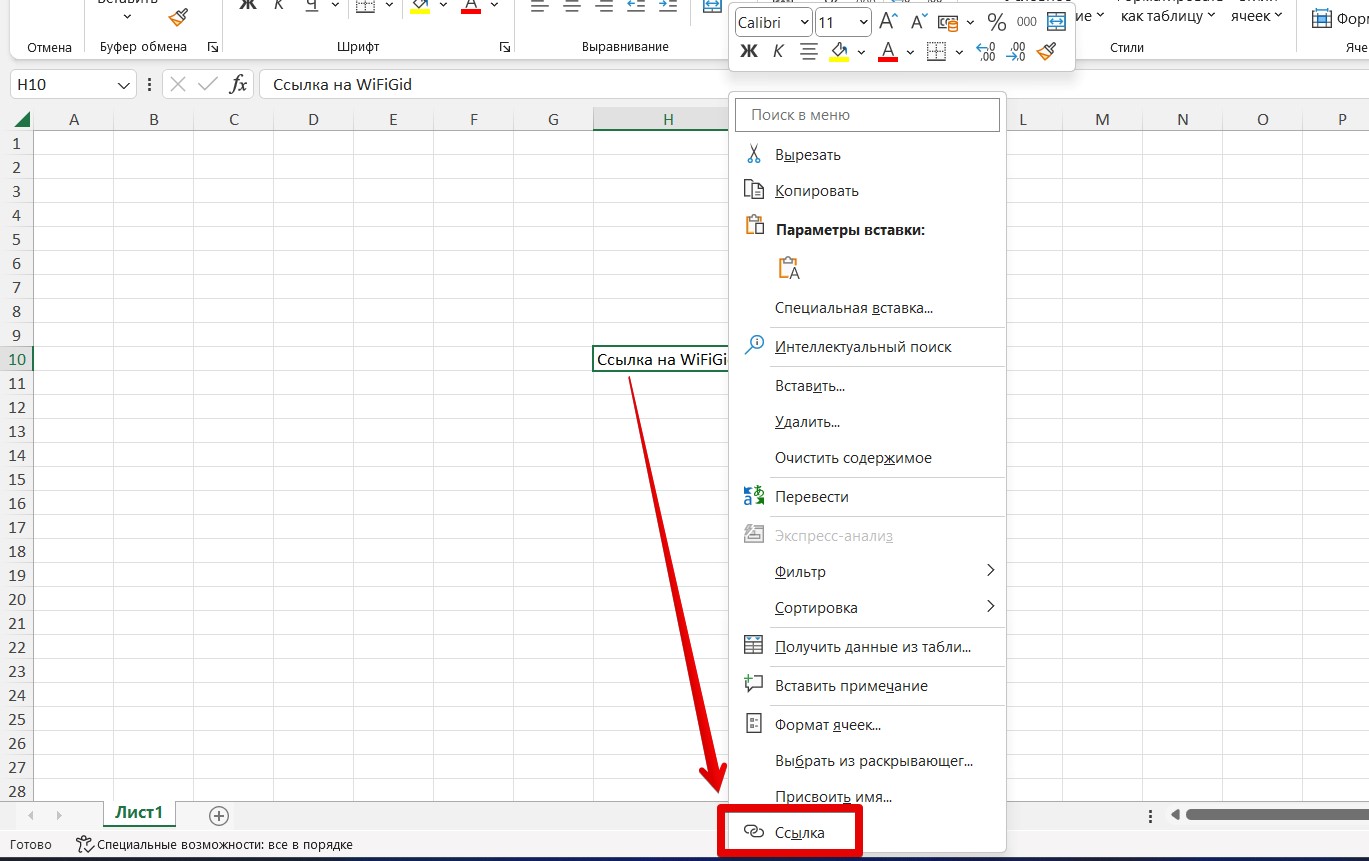
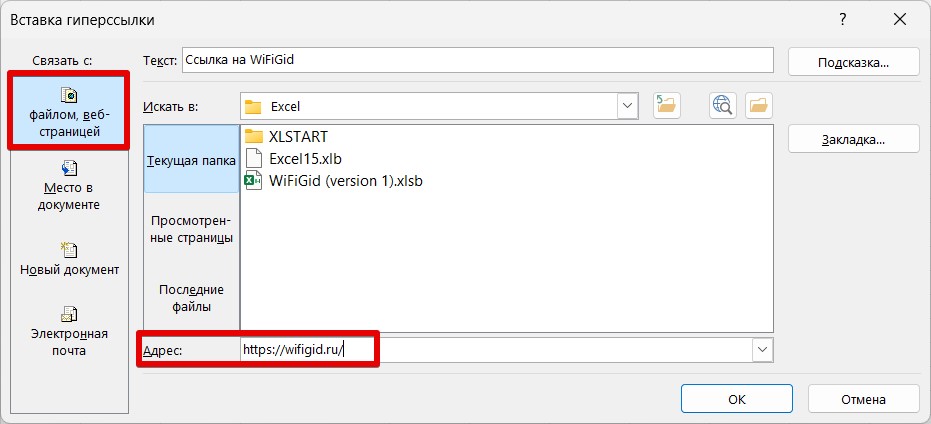
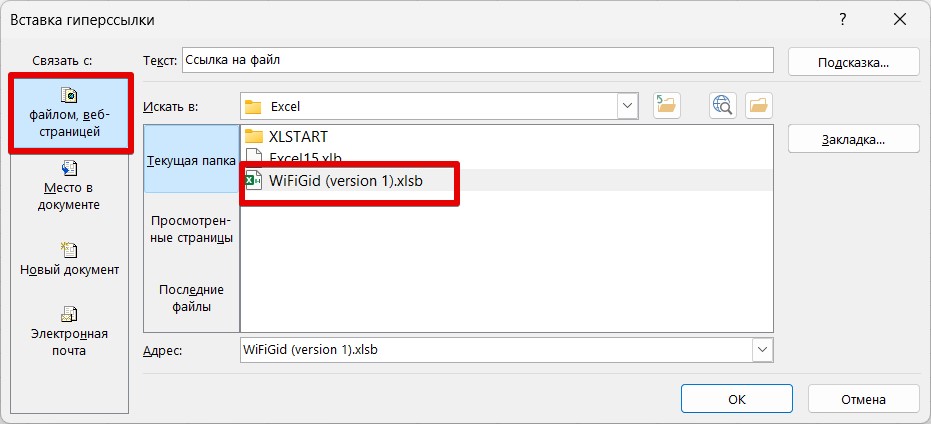
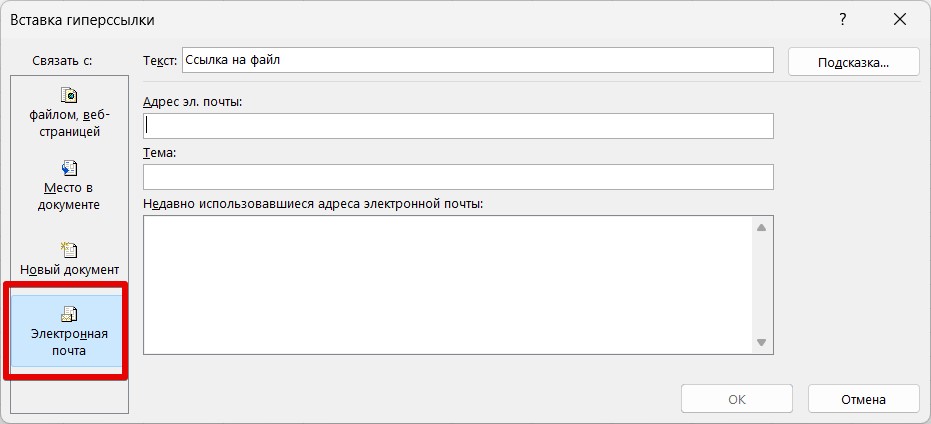
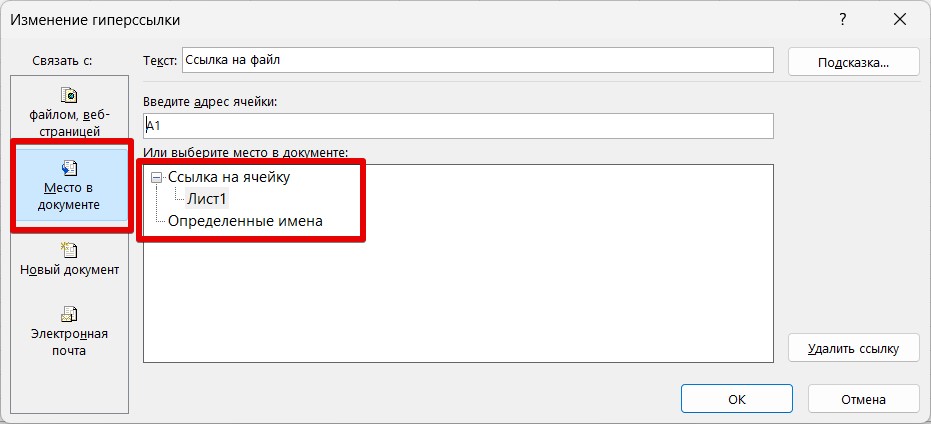
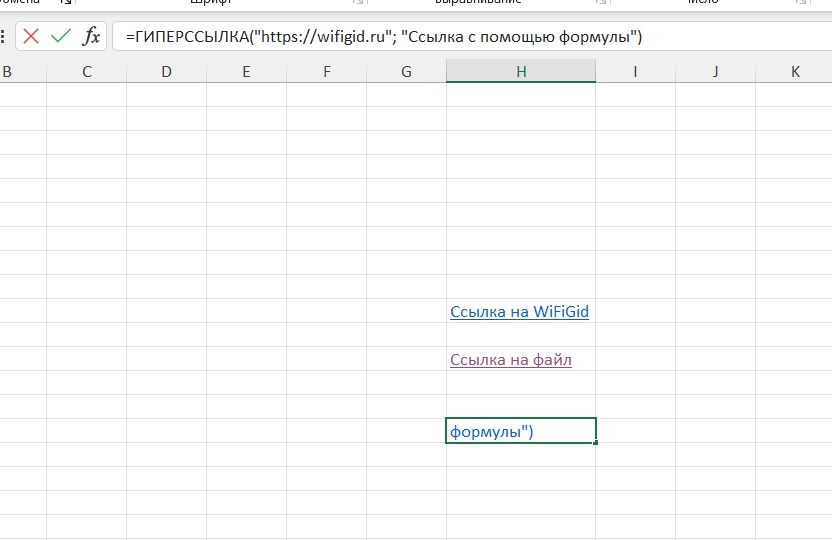




Спасибо вам. А то хитрая программа конечно, надо много разбираться
Вставил вроде и даже работает. Благодарю
Как раз нужно было много ссылок добавить в список. Вроде работает.