Всем привет. Сегодня я покажу вам, как в Фотошопе растянуть изображение. Для этого используется инструмент масштабирования. Для начала вам нужно подготовить картинку – ту самую, которую мы будем в последствии расширять. Мы рассмотрим, как масштабирование с сохранением пропорций, так и без. Урок получился достаточно интересный. Советую также читать дополнительные инструкции.
Инструкция
Итак, давайте теперь посмотрим, как в Фотошопе растянуть картинку. Покажу на примере деда мороза, которого я добавил на белый фон.
- Для начала перейдите на слой с нужным изображением.
- Теперь в верхнем меню нажмите по разделу «Редактирование». Находим пункт «Трансформирование» и жмем по функции «Масштабирование». Более быстрый способ вызвать эту функцию – зажать одновременно клавиши:
Ctrl + T
- Вокруг нашей картинки появится вот такая вот рамка. Наводим курсор мыши на одну из граней, зажимаем левую кнопку и растягиванием наше изображение.
- Как только все будет готово, и вас будет удовлетворять результат – для применения изменения два раза кликните левой кнопкой мыши по самой картинке.
Есть еще один важный момент. В некоторых случаях нам нужно сохранить пропорции при масштабировании. Или, наоборот, выключить эту функцию. Для этого при работе с этой функцией найдите на панели значок замочка:
- Если параметр включен, то при масштабировании пропорции будут сохраняться.
- Если параметр выключен, то пропорций не будет.
Давайте попробуем выключить эту штуку и посмотреть, что будет происходить.
Читаем – как заменить цвет на картинке в Фотошопе.
Попробуйте теперь с выключенным «замочком» растянуть нашу картинку в стороны.
Таким образом можно расширить любое фото в Фотошопе. Например, если вам нужно его подогнать под определенный формат или разрешение. Сами маркеры можно вытягивать за пределы картинки. В таком случае фото будет обрезано по краям.
Читаем – как обрезать картинку в Photoshop.
На этом наш урок подошел к концу. Если вам этого мало, и вы хотите узнать еще что-то новое из мира Фотошопа, то милости просим к дополнительным материалам. Если у вас возникли какие-то трудности или есть вопросы – пишите в комментариях. Портал WiFiGiD.RU старается помогать всем читателям. Всем добра и берегите себя!

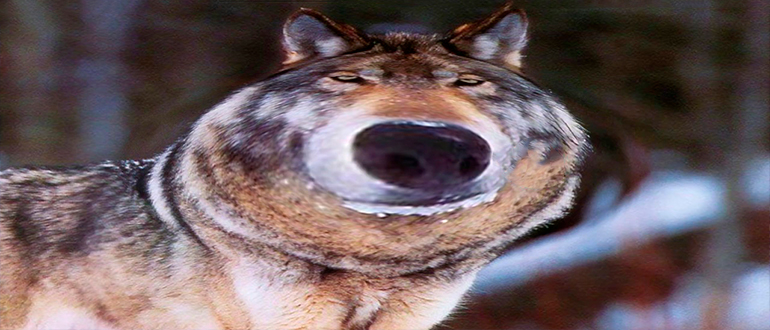
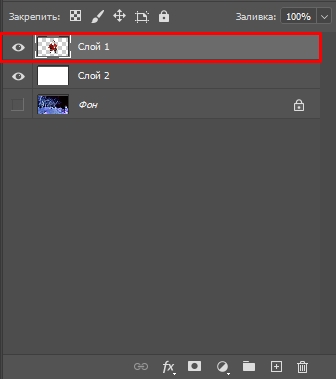
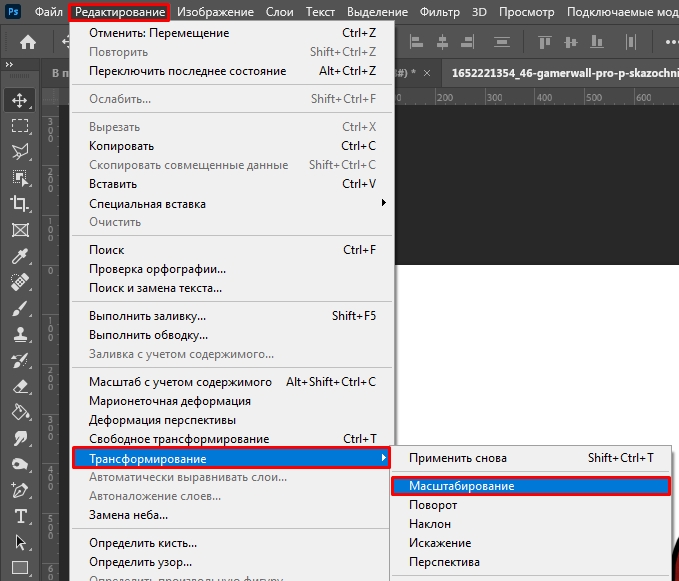
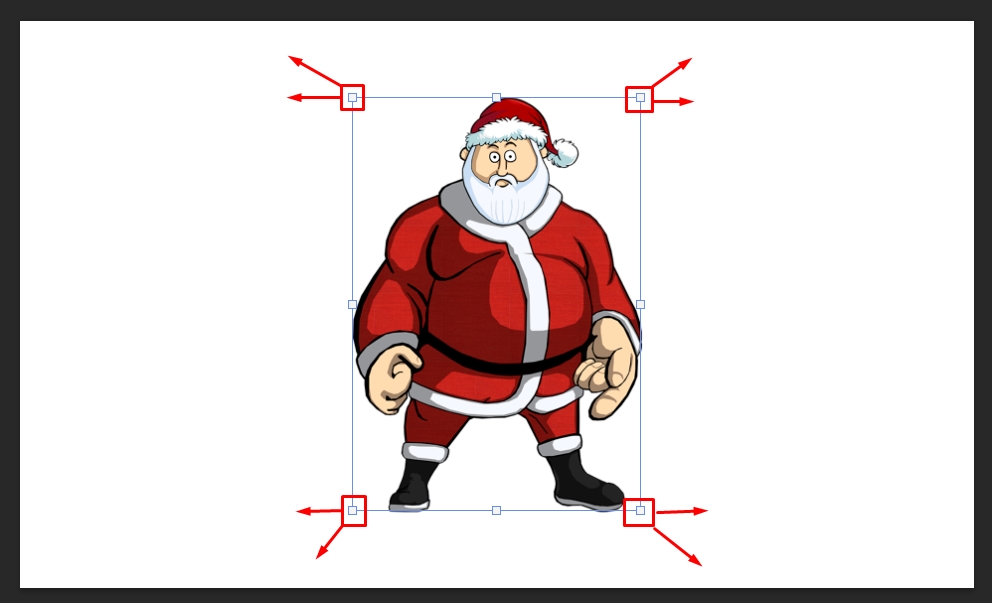
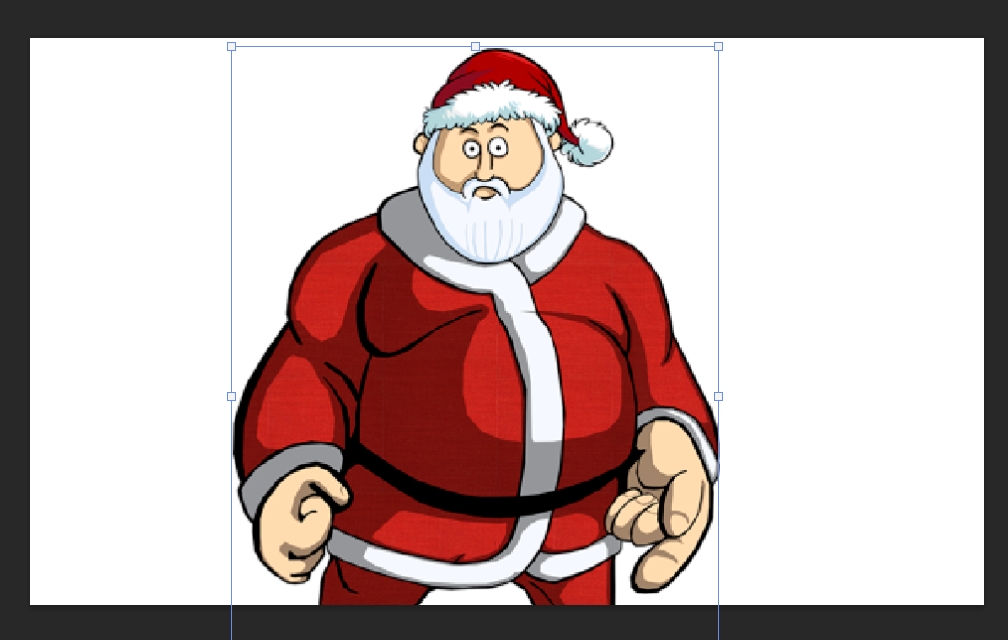

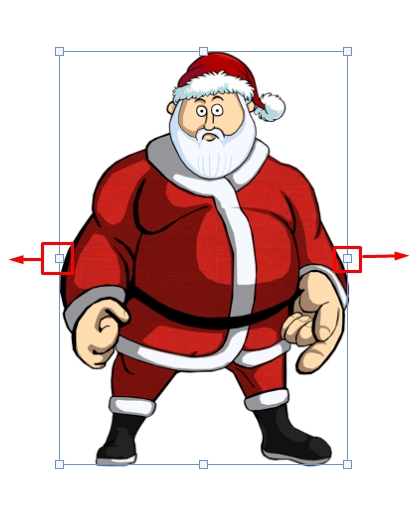





Спасибо вам! Действительно очень просто получилось!
очень выручили)))))) фотошоп лучшая прога
Дополнения от себя:
– Подтверждать картинку после масштабирования можно не двойным кликом, а просто клавишей Enter. По мне так удобнее.
– Закрепление сторон при масштабировании можно просто клавишей Shift. Т.е. зажали ее, и закрепление убирается.