Всем привет на уроке от портала WiFiGiD.RU. Сегодня я покажу вам, как в Excel удалить пустые строки. Одно дело, если строчки находятся в каком-то одном месте. Другое дело, если они раскиданы по всей таблице с уже заполненными данными. В таком случае мы можем воспользоваться одним из представленных методов. Я настоятельно рекомендую ознакомиться с каждым способом, так как у каждого из вариантов есть свои плюсы и минусы.
Способ 1: Обычное удаление
Итак, как же нам проще всего в Excel убрать пустые строки? Для этого можно использовать стандартное удаление. Представим себе, что у нас есть таблица с пустыми строками. Очень частая проблема при работе с фильтрами.
Читаем – как создать умную таблицу в Excel.
- Сначала нам нужно эти строки выделить. Чтобы выделить их поочередно, зажмите клавишу:
- И, не отпуская клавишу, полностью выделяйте пустые ячейки.
- Строки выделены, теперь можете отпустить кнопку на клавиатуре.
- Нажмите правой кнопкой мыши по любой пустой строке.
- В контекстном меню выберите команду «Удалить».
- В настройках удаления укажите «Строку».
- Жмем «ОК».
- Как видите, у нас получился отличный результат.
Способ 2: Сортировка
Минус прошлого способа в том, что при работе с большими таблицами, с несколькими тысячами данных, вручную, удаление пустых строк в Excel – это долгий процесс. Поэтому можно воспользоваться способом с сортировкой.
Читаем – как выполнить анализ данных в Excel.
- Полностью выделяем табличку. Это можно сделать по старинке с помощью зажатой кнопки мыши, а можно и более простым способом. Выделяем ячейку A1, нажав левой кнопкой мыши. Далее листаем в самый конец таблицы. Зажимаем клавишу «Shift», и, не отпуская, жмем по правой нижней ячейке. Теперь клавишу «Shift» можно отпустить.
- Нажмите ПКМ по таблице в меню выбираем «Сортировка» – «Сортировка от А до Я».
- По умолчанию все пустые строки будут внизу. Выделите их любым доступным способом и удалите, как мы это делали в прошлом способе.
- «Строку» – «ОК».
Способ 3: Фильтры
Удалить пустые строки в Эксель между уже заполненных строк можно с помощью фильтрации. Плюс этого варианта в том, что по сравнению с сортировкой данные не меняются относительно нынешнего положения.
Читаем – как вставить формулу в Эксель.
- Полностью выделяем таблицу с данными.
- На вкладке «Главная» в разделе «Редактирование» нажмите по кнопке, как на картинке ниже.
- Выбираем команду «Фильтр».
- Включится режим фильтрации. Об этом будут символизировать стрелочки рядом с первой заполненной строчкой. Нажмите по любой и далее уберите галочку с «Пустых» строк.
- Чтобы выключить режим фильтрации, опять нажмите по кнопке «Фильтр», как мы это делали в 3-м шаге.
Способ 4: Выделение групп ячеек
Есть еще один популярный способ убрать лишнее из таблички – для этого воспользуемся функцией выделения групп ячеек.
- Выделяем данные таблицы.
- «Главная» – «Редактирование» – «Найти и выделить» – «Выделить группу ячеек».
- Установите «Пустые ячейки».
- Все пустые строки будут выделены. Далее просто жмем ПКМ – «Удалить» – ставим «Строку» – жмем «ОК».


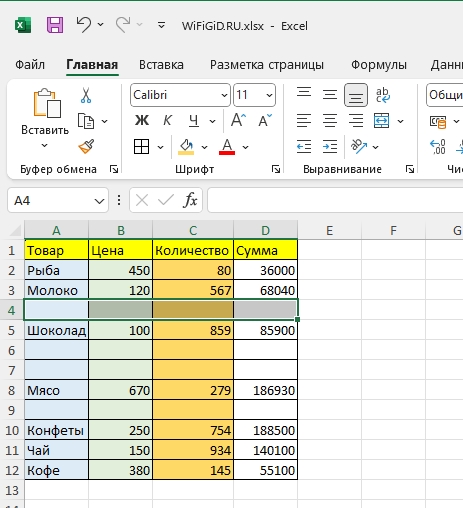
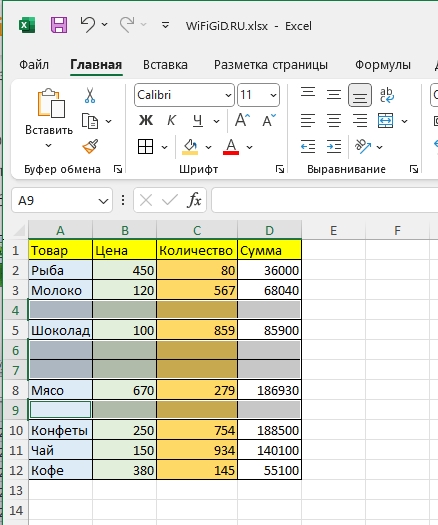
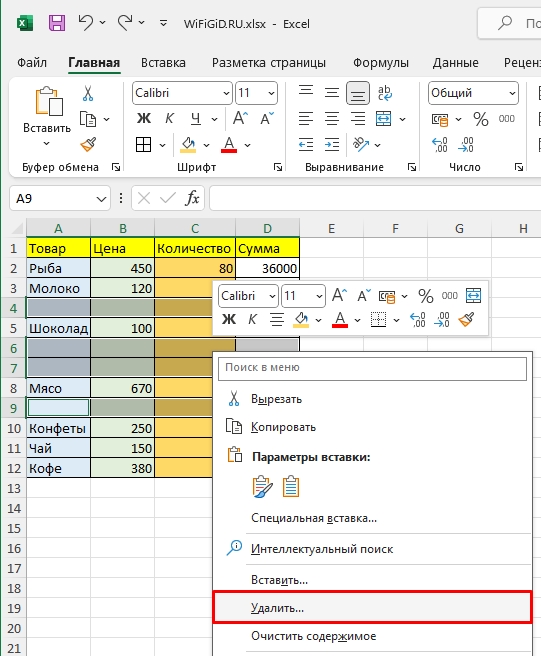
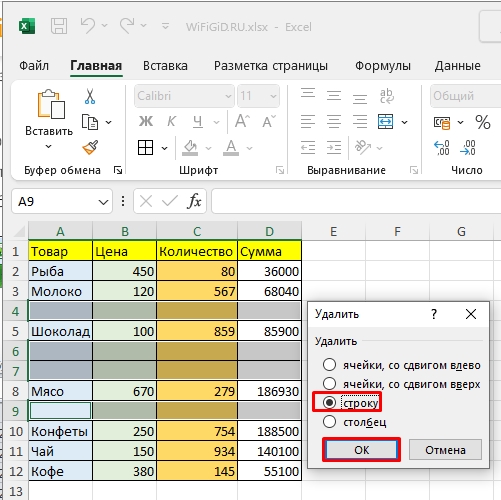
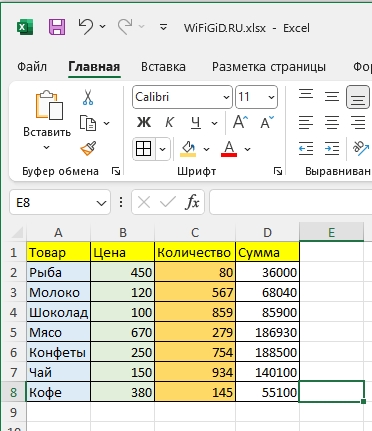
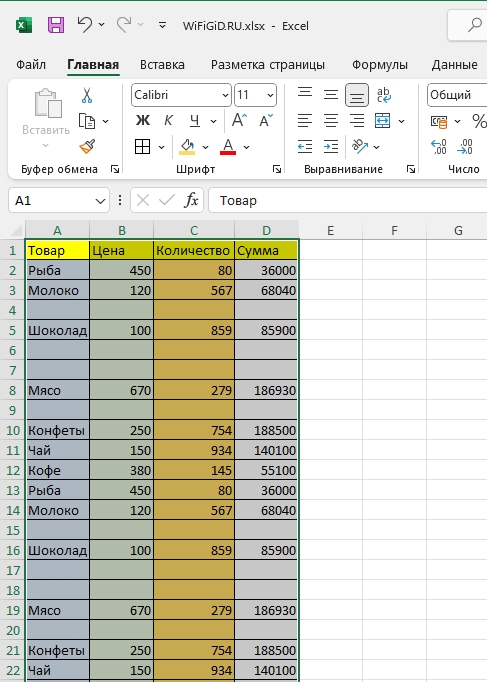
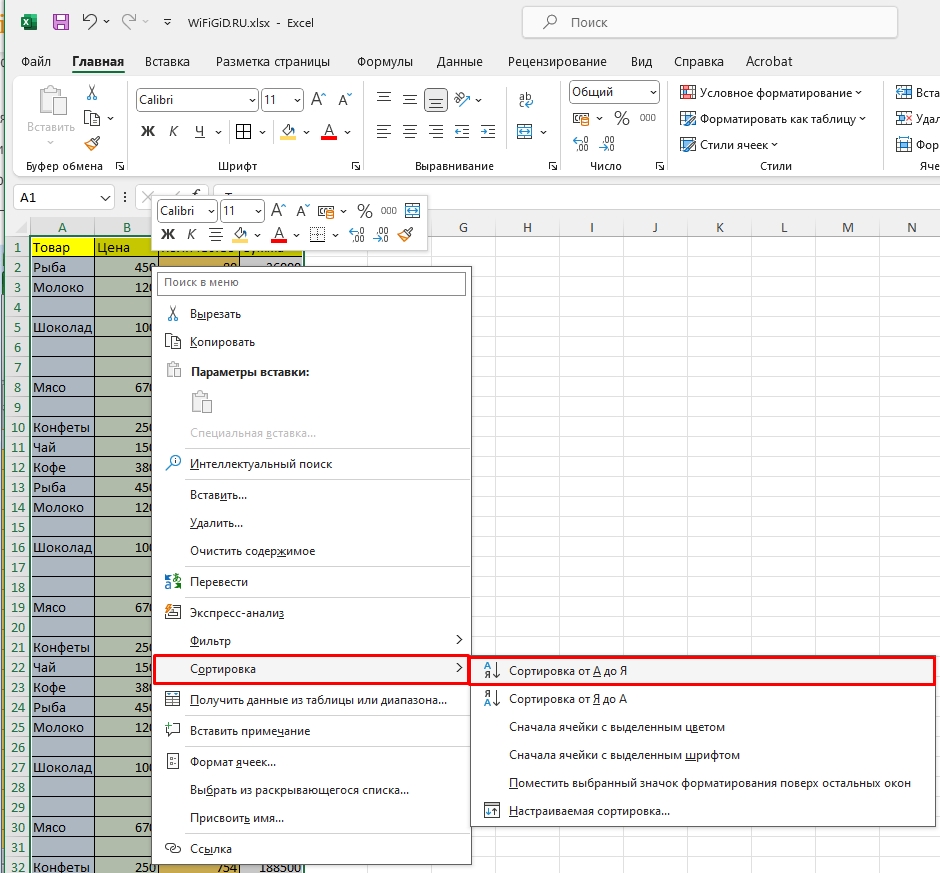
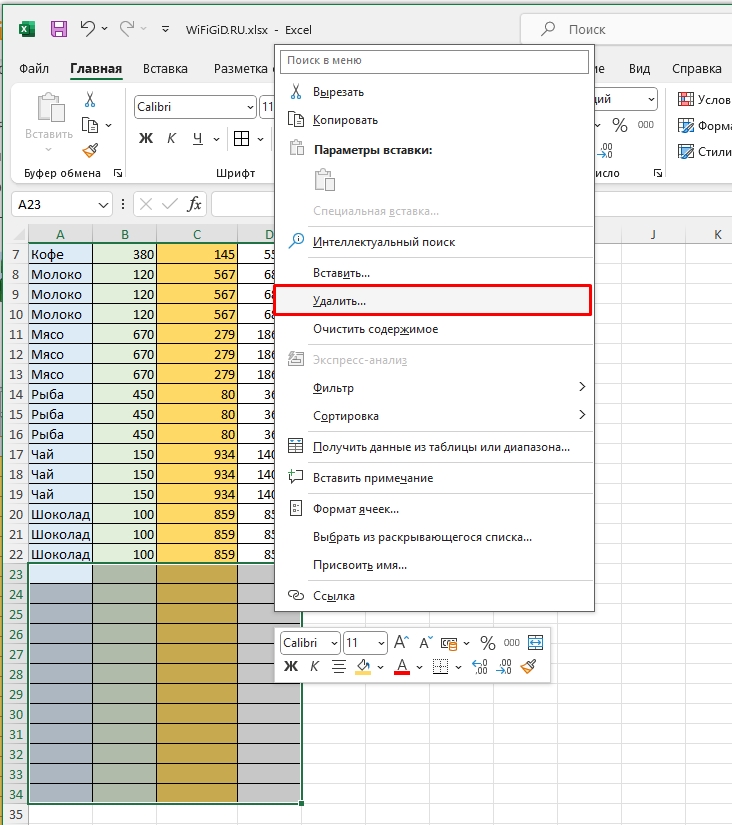
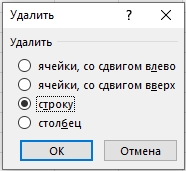
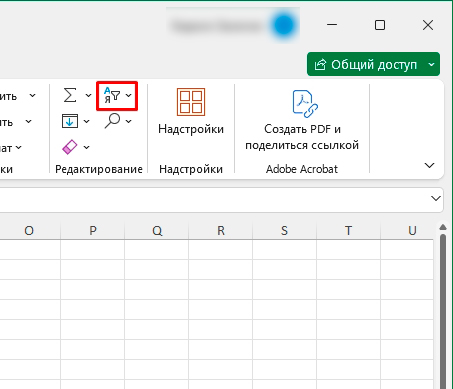
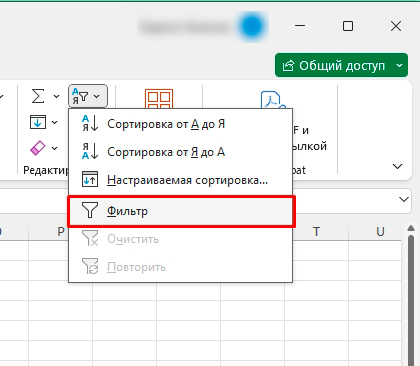
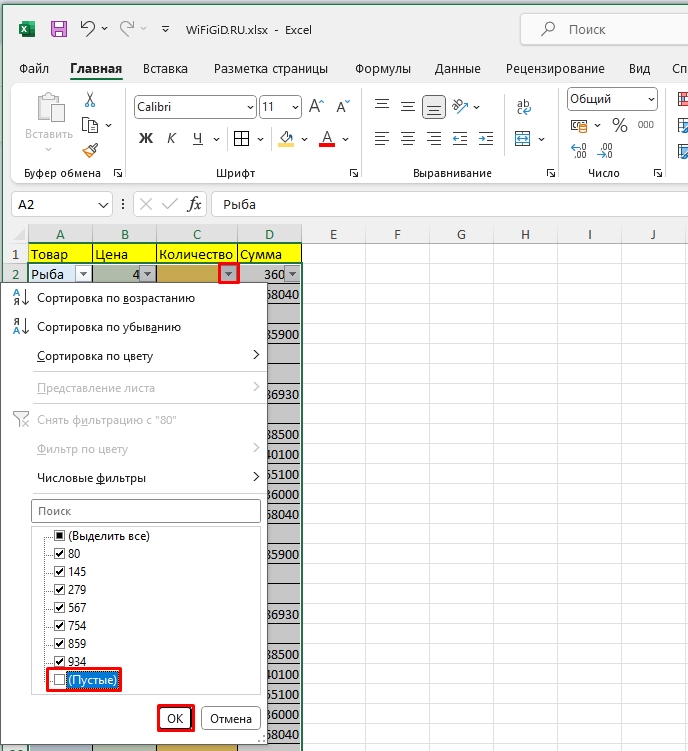
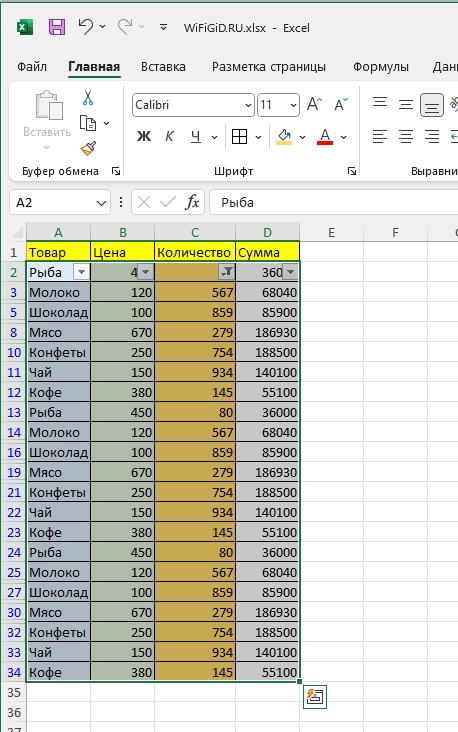
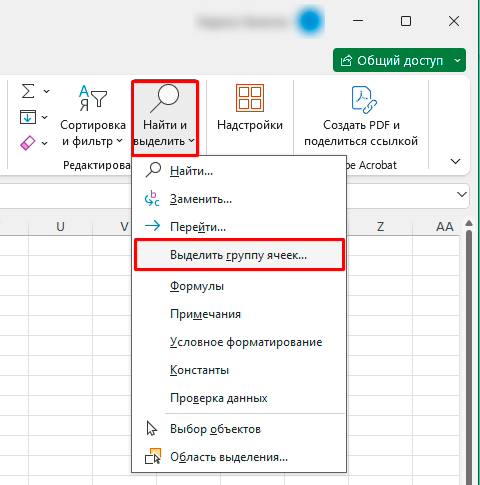
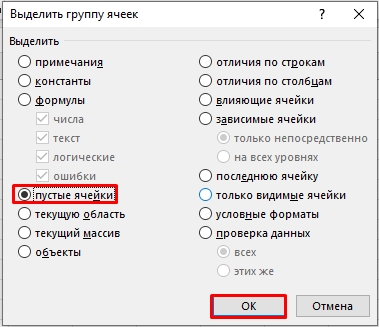
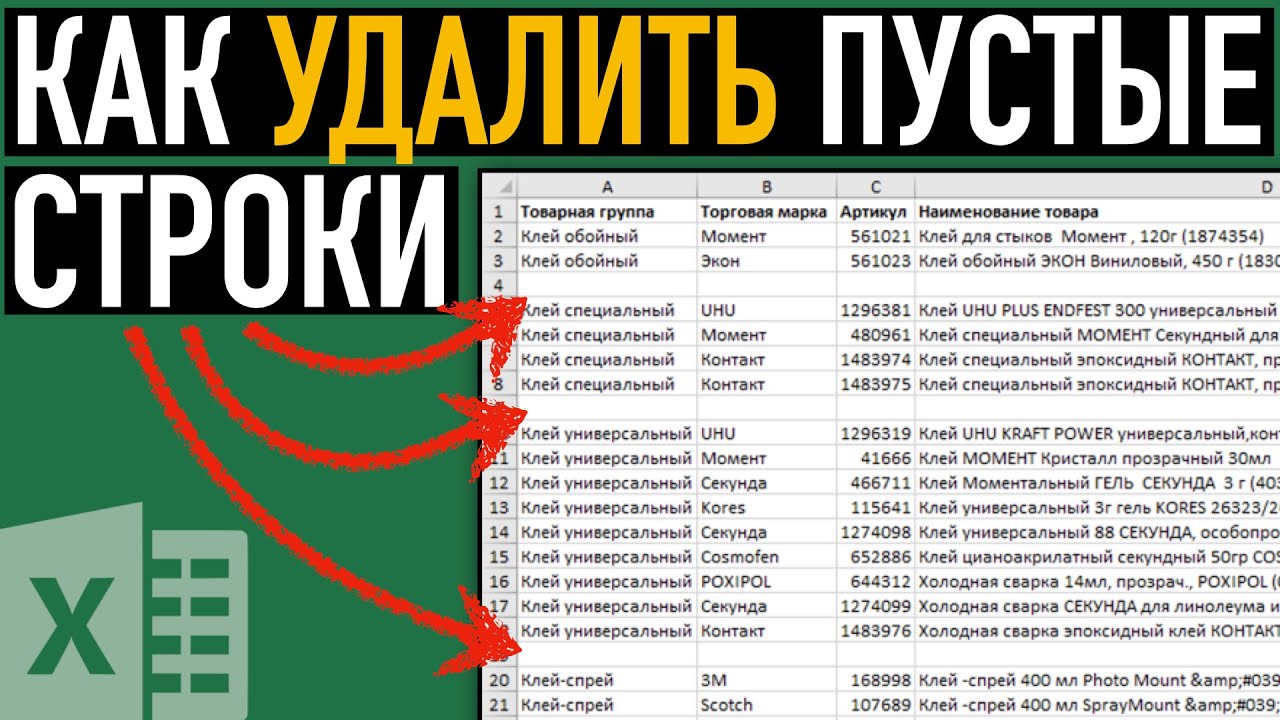




Спасибо. Но достаточно было просто выделить строки и удалить их
такая сложная программа, в итоге нужно все самому
Удалял пустые строки, а удали все
