Всем доброго времени суток! В сегодняшнем уроке мы продолжаем знакомиться с основами, и я подробно расскажу про то, как в Excel суммировать ячейки с данными. Это одна из самых важных и популярных вещей, которыми пользуются абсолютно все специалисты, работающие с данной программой. В статье мы рассмотри единственную функцию СУММ – я расскажу, как ею пользоваться, и как её проще всего вызывать в тех или иных условиях. Не будем отвлекаться на болтовню и начнем. Поехали!
Способ 1: Автосумма
Давайте теперь посмотрим, как в Экселе сделать сумму. Для этого можно воспользоваться кнопкой «Сумма». В таком режиме программа автоматически попробует выбрать ячейки для этого действия. Но переживать не стоит, так как мы в любой момент можем поправить решение приложения:
Читаем – как прибавить процент к числу.
- Выделите ячейку, в которой вы хотите вывести сумму.
- Находясь на вкладке «Главная», в разделе «Редактирование» кликните по кнопке «Сумма», как на скриншоте ниже.
- Если у вас небольшое окно программы, вам нужно будет еще раз выбрать эту функцию.
- Excel попробует угадать те ячейки, которые вы хотите суммировать. В моем случае он угадал хорошо.
- Для применения изменения нажмите:
- Если же Эксель выбрал не те ячейки – вы можете их выбрать вручную, с помощью зажатой левой кнопкой мыши. Вы можете выбирать ячейки по вертикали.
- Или, например, по горизонтали.
Способ 2: Вручную ввести функцию
Как в Excel еще можно посчитать сумму ячеек? – Для этого можно ввести формулу вручную. Многие продвинутые пользователи предпочитают именно этот способ при быстром наборе. Вам нужно просто выбрать ячейку вывода суммы и далее вписать функцию вручную:
=СУММ(Адрес первой ячейки:Адрес последней ячейки)
Например:
=СУММ(D2:D6)
Способ 3: Вставка функции
В статье я решил показать все способы посчитать сумму в Excel, поэтому мы рассмотрим вставку функции через специальное контекстное меню.
Читаем – как включить и добавить анализ данных.
- Выберите нужную ячейку.
- Нажмите по кнопке «Вставить функцию» рядом со строкой данных.
- Из списка выберите:
СУММ
- Нажмите «ОК».
- Проверьте, чтобы были указаны правильные ячейки. Их можно исправить, вручную или с помощью курсора.
Способ 4: Быстрый просмотр суммы
Как сделать формулу в Excel суммы ячеек – мы рассмотрели. Но этот способ очень долгий при работе с большими данными. А что, если нам нужно посмотреть данные на ходу, не прибегая к функции или формуле? – для этого мы можем посмотреть вывод быстрой информации. Просто выделите ячейки и посмотрите вниз окна программы. Там вы увидите не только сумму, но также количество и среднее арифметическое.
Читаем – как найти максимальное значение в Excel.
Наш урок подошел к концу. Надеюсь, вам все было понятно. В любом случае вы всегда можете обратиться к преподавателям портала WiFiGiD.RU в комментариях. Всем добра и берегите себя!


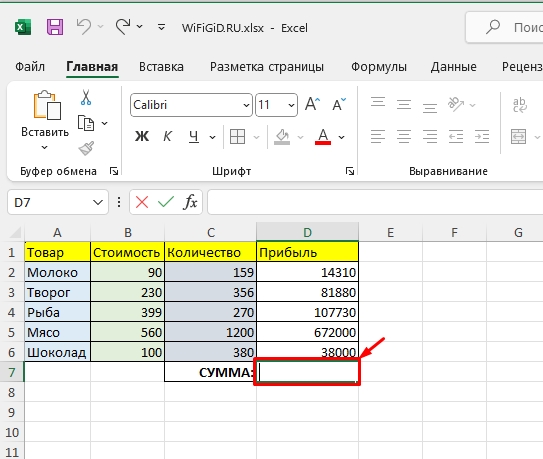
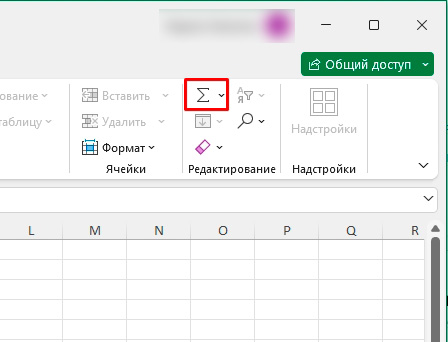
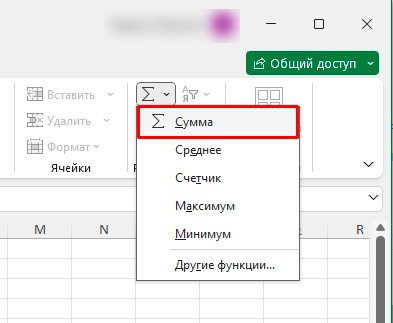
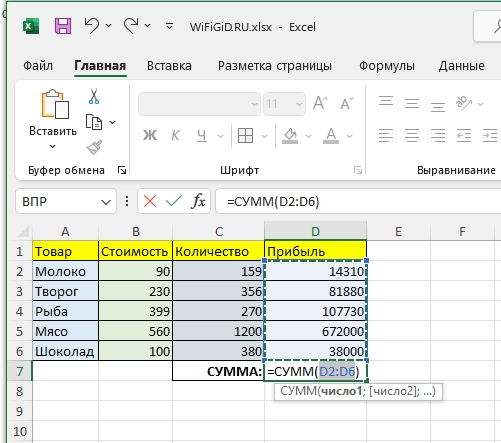
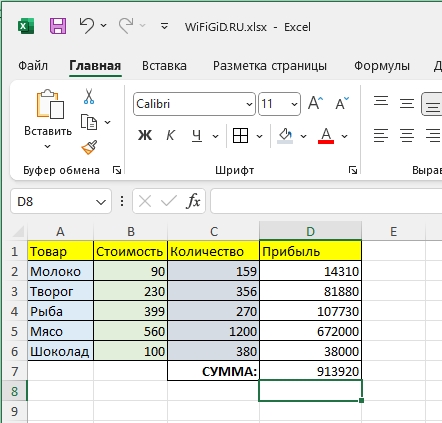
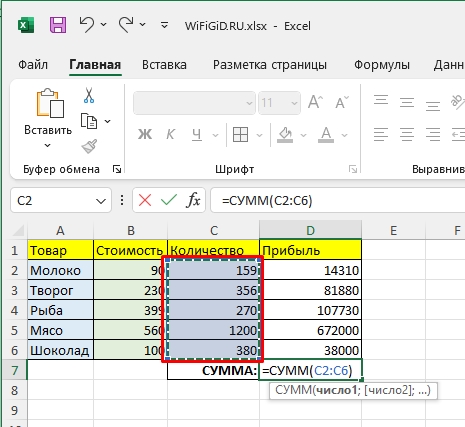
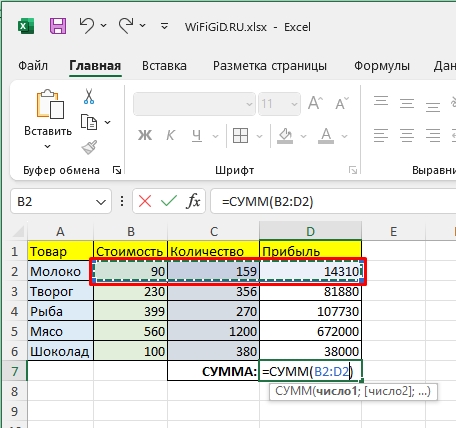
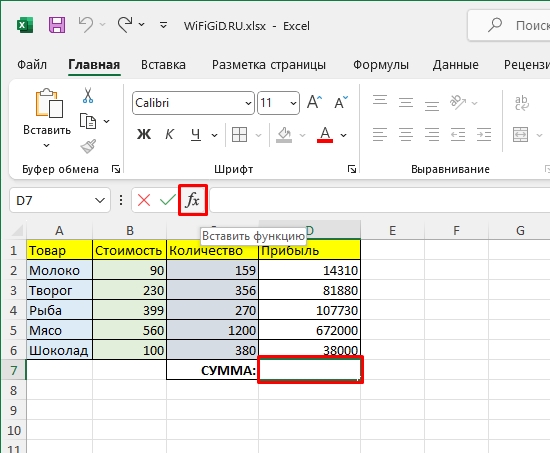
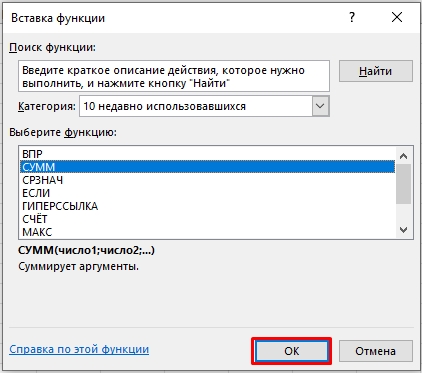
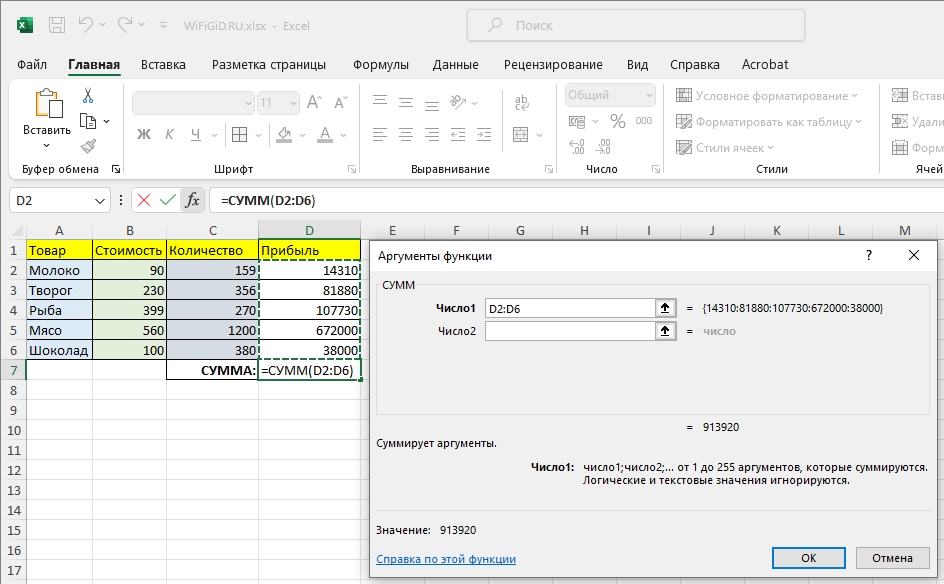
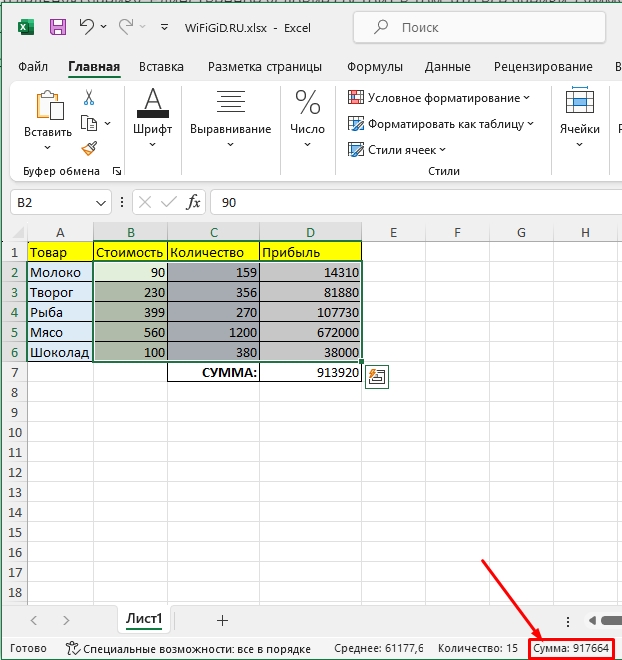
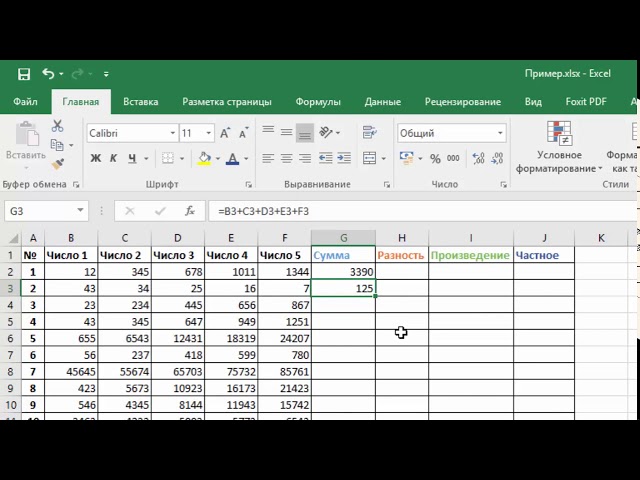




Спасибо большое! Отличная инструкция. Помогли.
в экселе все очень просто
Еще можно выделять ячейки через Ctrl. Тогда сумма будет вообще в любом месте считаться.